3 τρόποι για να προσθέσετε περισσότερο χώρο αποθήκευσης στο Steam Deck σας
Miscellanea / / September 24, 2023
ο Steam Deck είναι ένας ισχυρός φορητός υπολογιστής παιχνιδιών, αλλά μπορεί να έχει περιορισμένο χώρο αποθήκευσης, ειδικά το βασικό μοντέλο με 64 GB εσωτερικής αποθήκευσης. Εάν σκοπεύετε να εγκαταστήσετε πολλά παιχνίδια, σκεφτείτε να προσθέσετε περισσότερο χώρο αποθήκευσης στο Steam Deck σας.

Ευτυχώς, υπάρχουν τρεις τρόποι για να προσθέσετε περισσότερο χώρο αποθήκευσης στο Steam Deck σας. Σε αυτόν τον οδηγό, θα επισημάνουμε όλους αυτούς τους τρόπους και θα σας καθοδηγήσουμε στα βήματα για να επεκτείνετε τον χώρο αποθήκευσης του Steam Deck σας. Λοιπόν, ας πάμε σε αυτό.
Πώς να αναβαθμίσετε το Steam Deck Storage
Με τη βοήθεια περισσότερου αποθηκευτικού χώρου, μπορείτε να διευρύνετε τον χώρο σας βιβλιοθήκη παιχνιδιών στο Steam Deck. Επί πλέον? Μπορείτε επίσης να χρησιμοποιήσετε τον επιπλέον χώρο για να αποθηκεύσετε βίντεο και να παρακολουθήσετε ταινίες στο Steam Deck. Ωστόσο, προτού προσθέσετε περισσότερο χώρο αποθήκευσης στο Steam Deck σας, είναι απαραίτητο να κατανοήσετε πώς να το κάνετε αυτό.
Ένας από τους απλούστερους τρόπους για να επεκτείνετε τον χώρο αποθήκευσης του Steam Deck είναι με τη βοήθεια μιας κάρτας microSD. Αυτές οι μικροσκοπικές κάρτες μπορούν να έχουν μεγάλη χωρητικότητα αποθήκευσης και είναι άμεσα διαθέσιμες και προσιτές.

Εναλλακτικά, μπορείτε να επιλέξετε να συνδέσετε μια μονάδα USB ή εξωτερικό SSD στο Steam Deck. Ωστόσο, πρέπει να το προσαρτήσετε και να το μορφοποιήσετε διαφορετικά για να το χρησιμοποιήσετε ως τη Βιβλιοθήκη παιχνιδιών σας. Τέλος, μπορείτε να αναβαθμίσετε τον εσωτερικό SSD, ο οποίος είναι πιο περίπλοκος. Επίσης, σημειώστε ότι αυτό θα ακυρώσει την εγγύησή σας. Ας βουτήξουμε βαθιά σε αυτές τις μεθόδους.
Μέθοδος 1: Χρησιμοποιήστε μια κάρτα MicroSD με Steam Deck
Ας συζητήσουμε τον απλούστερο τρόπο για να προσθέσετε αποθηκευτικό χώρο στο Steam Deck σας. Εφόσον η κονσόλα διαθέτει υποδοχή κάρτας microSD, πρέπει να αγοράσετε μια κάρτα microSD για το Steam Deck σας. Στη συνέχεια, ορίστε το ως την προεπιλεγμένη τοποθεσία για τη βιβλιοθήκη παιχνιδιών σας. Δείτε πώς να το κάνετε.
Βήμα 1: Τοποθετήστε την κάρτα microSD στην υποδοχή κάρτας microSD στο κάτω μέρος της συσκευής.
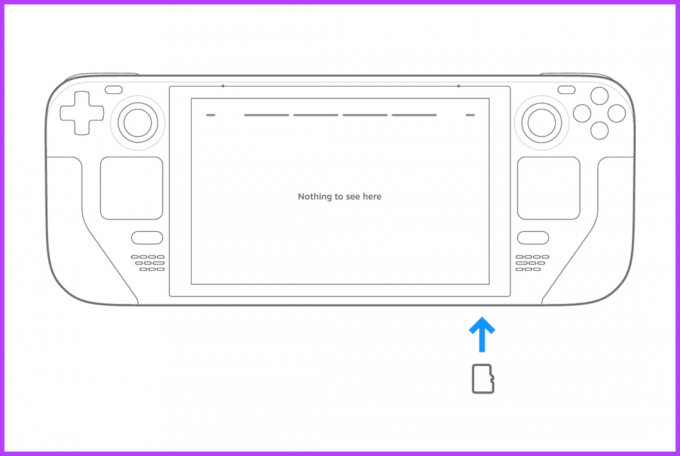
Βήμα 2: Τώρα, ήρθε η ώρα να το διαμορφώσετε για χρήση με το Steam Deck. Για να το κάνετε αυτό, πατήστε το κουμπί Steam για να ανοίξετε το μενού Steam. Πατήστε Ρυθμίσεις για να προχωρήσετε.
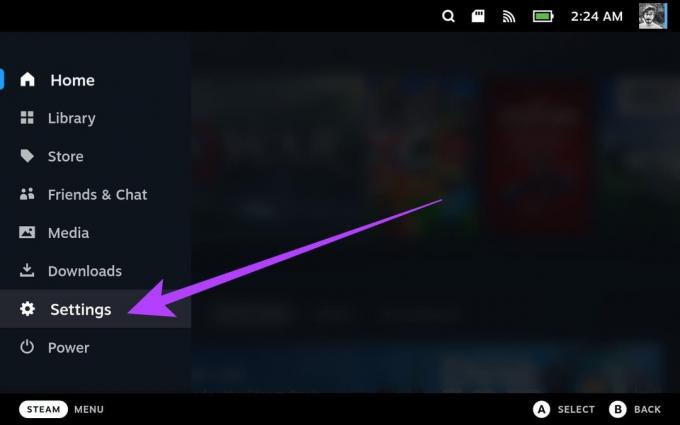
Βήμα 3: Μετάβαση στις ρυθμίσεις συστήματος από την αριστερή πλαϊνή γραμμή.
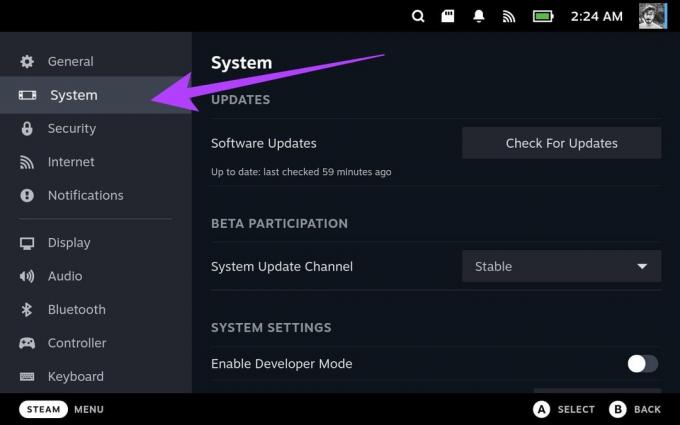
Βήμα 4: Τώρα, κάντε κύλιση προς τα κάτω στην ενότητα Ρυθμίσεις συστήματος. Εδώ, πατήστε το κουμπί Μορφοποίηση δίπλα στο «Μορφοποίηση κάρτας SD».
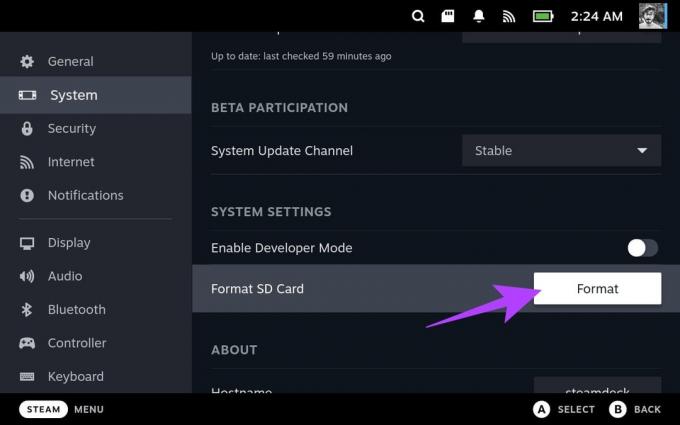
Βήμα 5: Επιλέξτε Επιβεβαίωση για να συνεχίσετε.
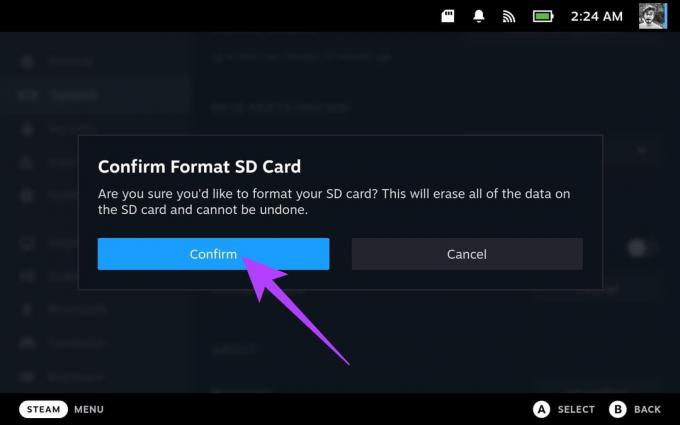
Το Steam Deck θα δοκιμάσει πρώτα την κάρτα SD σας. Στη συνέχεια θα προχωρήσει στη μορφοποίησή του.

Μόλις ολοκληρωθεί, η γραμμή μορφοποίησης θα αντικατασταθεί από το κουμπί Μορφοποίηση. Εάν κάτι αποτύχει, θα λάβετε μια ειδοποίηση για το ίδιο. Ωστόσο, δεν θα εμφανίζεται καμία ειδοποίηση εάν όλα πάνε σωστά.
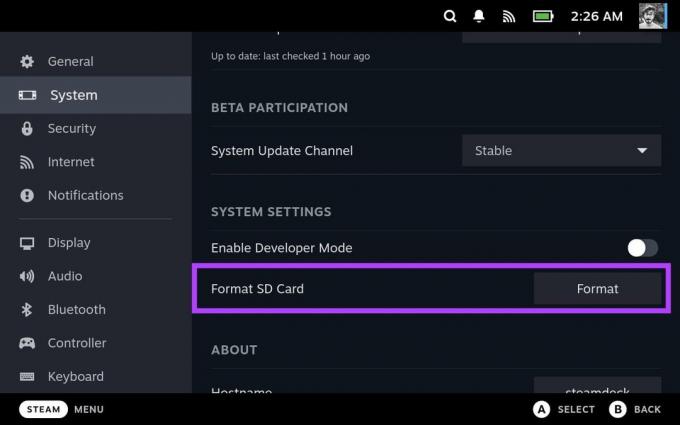
Βήμα 6: Τώρα που η κάρτα microSD έχει διαμορφωθεί, ήρθε η ώρα να τη χρησιμοποιήσετε για τη βιβλιοθήκη παιχνιδιών σας με το Steam Deck. Για να το κάνετε αυτό, μεταβείτε στις ρυθμίσεις αποθήκευσης από την αριστερή πλαϊνή γραμμή.
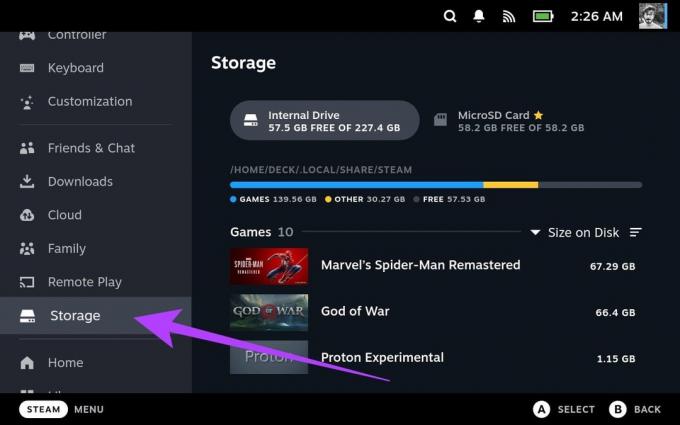
Βήμα 7: Στις Ρυθμίσεις αποθήκευσης, επιλέξτε Κάρτα MicroSD και πατήστε X στο Steam Deck σας.
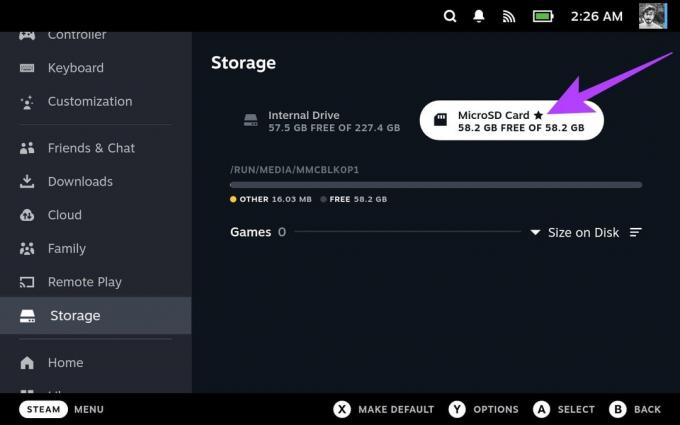
Και αυτό είναι. Η κάρτα MicroSD είναι πλέον η προεπιλεγμένη τοποθεσία λήψης για νέα παιχνίδια.
Μέθοδος 2: Χρησιμοποιήστε μονάδα USB ή εξωτερικό χώρο αποθήκευσης με Steam Deck
Μπορείτε επίσης να χρησιμοποιήσετε μονάδα USB ή εξωτερική συσκευή αποθήκευσης για να προσθέσετε περισσότερο χώρο αποθήκευσης στο Steam Deck σας. Το Steam Deck υποστηρίζει διάφορες συσκευές αποθήκευσης USB, συμπεριλαμβανομένων των σκληρών δίσκων, των μονάδων στερεάς κατάστασης και των μονάδων flash.
Μπορείτε να συνδέσετε έναν εξωτερικό SSD απευθείας στο Steam Deck σας ή να συνδεθείτε σε αυτό με τη βοήθεια μιας βάσης Steam Deck. Ωστόσο, η χρήση της μονάδας με το Steam Deck είναι κουραστική. Δείτε πώς να το κάνετε.
Σημείωση: Πριν συνεχίσετε, συνιστούμε να χρησιμοποιήσετε ένα εξωτερικό πληκτρολόγιο με το Steam Deck σας αφού η διαδικασία περιλαμβάνει πολλή πληκτρολόγηση. Εναλλακτικά, μπορείτε να πατήσετε τα πλήκτρα Steam + X μαζί για να ανοίξετε το εικονικό πληκτρολόγιο. Ωστόσο, θα ήταν επίπονο.
Βήμα 1: Πατήστε το κουμπί Steam στο Steam Deck και επιλέξτε Power. Τώρα, πατήστε «Μετάβαση στην επιφάνεια εργασίας» για να προχωρήσετε.
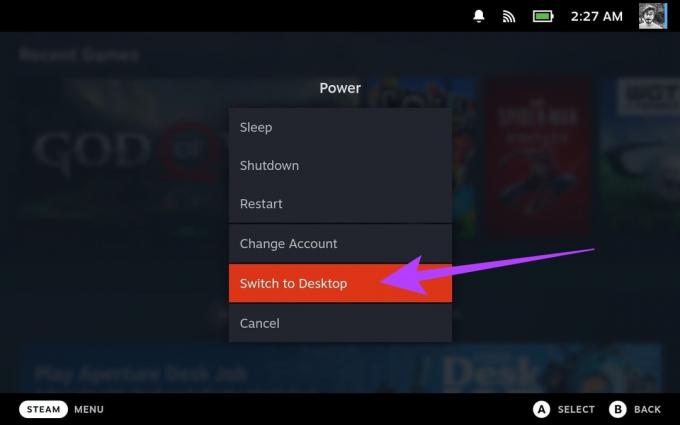
Βήμα 2: Μέσα στη λειτουργία επιφάνειας εργασίας, θα χρησιμοποιήσουμε το τερματικό για να διαμορφώσουμε την εξωτερική μας μονάδα δίσκου. Για αυτό, ξεκινήστε πρώτα την εφαρμογή Konsole από το Application Launcher.
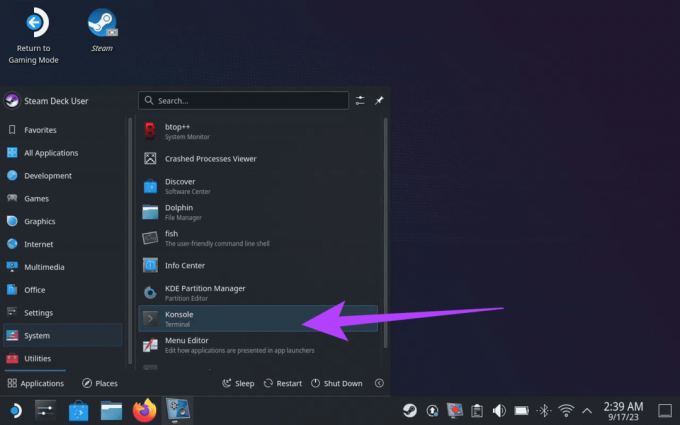
Βήμα 3: Τώρα, πληκτρολογήστε passwd μέσα στο παράθυρο του τερματικού. Μπορείτε να ορίσετε έναν προσαρμοσμένο κωδικό πρόσβασης της επιλογής σας.

Βήμα 4: Αφού προσθέσετε έναν κωδικό πρόσβασης, συνδέστε την εξωτερική σας μονάδα δίσκου στο Steam Deck. Στη συνέχεια, μεταβείτε στο Application Launcher > System > KDE Partition Manager.
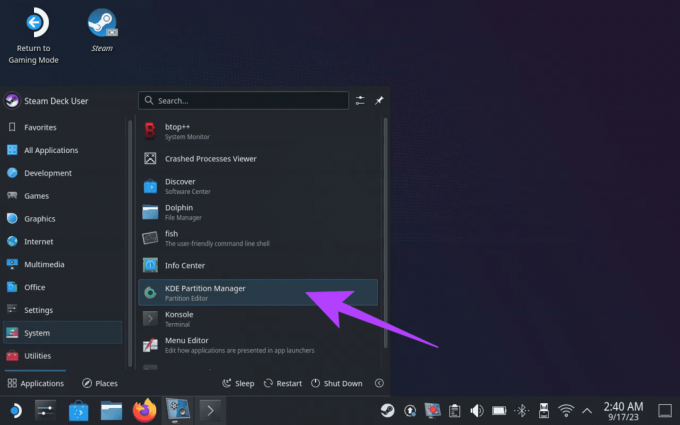
Βήμα 5: Πρέπει να εισαγάγετε τον κωδικό πρόσβασής σας στη διαχείριση διαμερισμάτων. Μόλις τελειώσετε, επισημάνετε τη μονάδα δίσκου που έχετε επιλέξει, κάντε δεξί κλικ στο διαμέρισμα και επιλέξτε Διαγραφή.
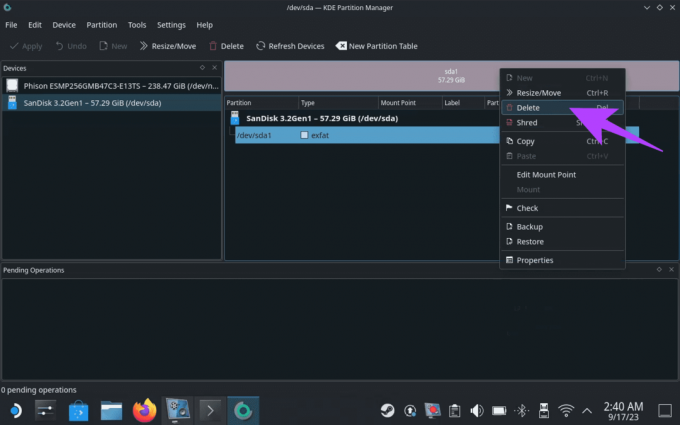
Βήμα 6: Τώρα, στον μη εκχωρημένο χώρο, κάντε ξανά δεξί κλικ και επιλέξτε Νέο. Αυτό θα σας οδηγήσει στη διαδικασία δημιουργίας ενός νέου διαμερίσματος.
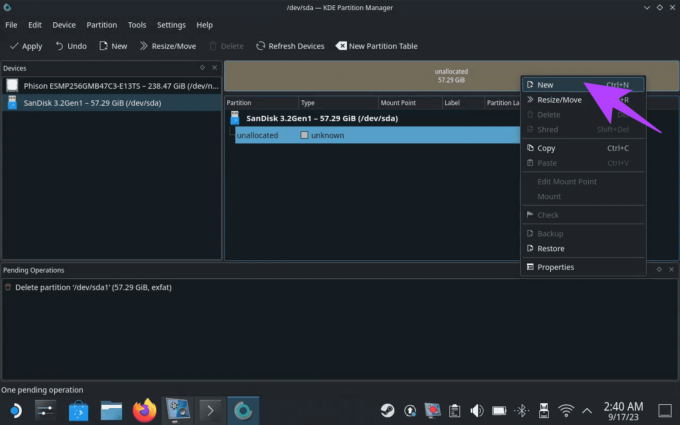
Βήμα 7: Για το νέο διαμέρισμα, επιλέξτε μερικές ρυθμίσεις. Αρχικά, ορίστε το σύστημα αρχείων σε ext4. Δεύτερον, φροντίστε να προσθέσετε ένα όνομα ή μια ετικέτα στη μονάδα δίσκου. Για αυτόν τον οδηγό, θα τον ονομάσουμε "ExtSSD". Στη συνέχεια, πατήστε OK.
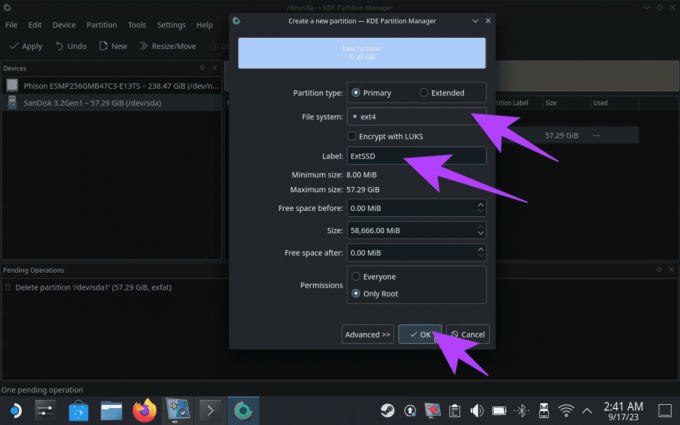
Βήμα 8: Θα παρατηρήσετε ότι οι εργασίες έχουν προστεθεί στην ουρά εργασιών «Εκκρεμείς λειτουργίες». Κάντε κλικ στο Εφαρμογή στην επάνω αριστερή γωνία για να ξεκινήσει η μορφοποίηση.

Βήμα 9: Ο Διαχειριστής διαμερισμάτων του KDE θα σας ζητήσει επιβεβαίωση. Κάντε κλικ στην επιλογή «Εφαρμογή πράξεων σε εκκρεμότητα» για να προχωρήσετε.

Βήμα 10: Μόλις διαμορφωθεί, τοποθετήστε τη μονάδα δίσκου. Για να το κάνετε αυτό, κάντε κλικ στο εικονίδιο USB στη γραμμή εργασιών.
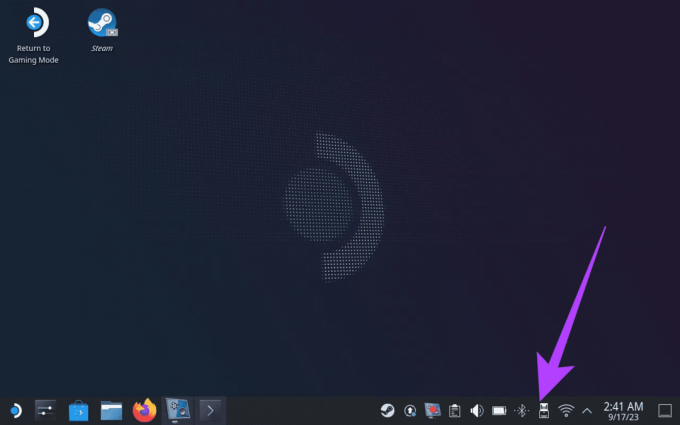
Βήμα 11: Στο αναδυόμενο παράθυρο, επισημάνετε την εξωτερική σας μονάδα δίσκου. Στη συνέχεια, επιλέξτε "Mount and Open" για να τοποθετήσετε τη μονάδα στο Steam Deck.

Βήμα 12: Τώρα, ενώ η μονάδα έχει τοποθετηθεί, αλλάξτε τις άδειες ώστε να είναι προσβάσιμη από το Deck. Για να το κάνετε αυτό, ανοίξτε ξανά το τερματικό, πληκτρολογήστε την ακόλουθη εντολή και πατήστε Enter.
Σημείωση: Αντικαταστήστε το "όνομα μονάδας δίσκου" με την ετικέτα που προσθέσατε νωρίτερα. Έτσι, στην περίπτωσή μας, αυτό θα ήταν "ExtSSD".
sudo chown deck /run/media/deck/[drive name]
Βήμα 13: Η εξωτερική σας μονάδα δίσκου θα πρέπει να έχει τα κατάλληλα δικαιώματα. Τώρα, για να δημιουργήσετε τη Βιβλιοθήκη Steam στην εξωτερική σας μονάδα δίσκου, ανοίξτε την εφαρμογή Steam.
Βήμα 14: Στο εσωτερικό, κάντε κλικ στο εικονίδιο Steam στην κορυφή και επιλέξτε Ρυθμίσεις.
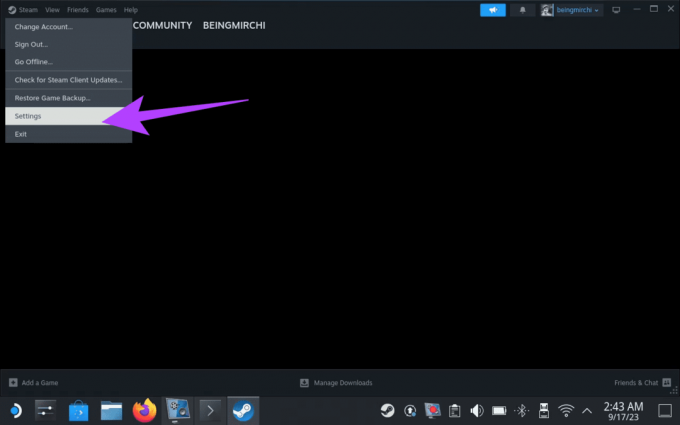
Βήμα 15: Επιλέξτε Αποθήκευση από την αριστερή πλαϊνή γραμμή. Αυτό θα σας μεταφέρει στις ρυθμίσεις αποθήκευσης.
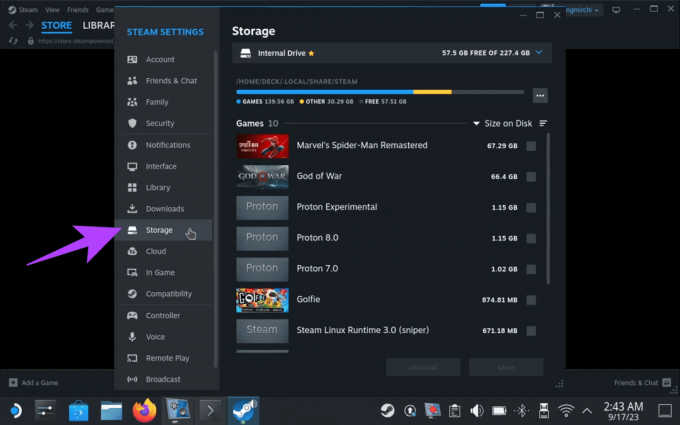
Βήμα 16: Πατήστε ή κάντε κλικ στην εσωτερική μονάδα δίσκου. Αυτό θα ανοίξει ένα αναπτυσσόμενο μενού. Κάντε κλικ στην Προσθήκη μονάδας δίσκου.
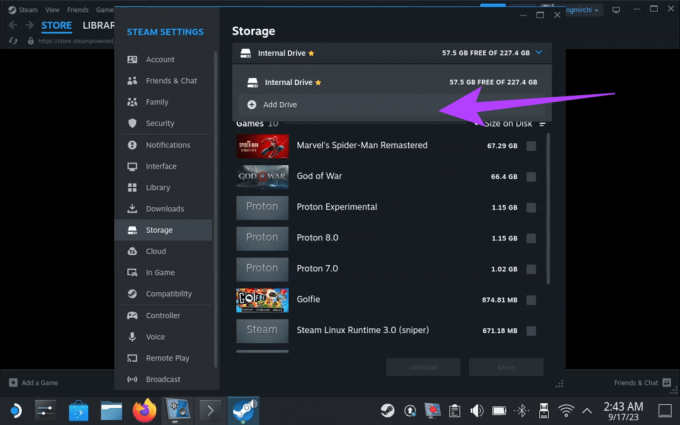
Βήμα 17: Θα λάβετε τώρα ένα αναδυόμενο παράθυρο για την προσθήκη ενός νέου φακέλου βιβλιοθήκης Steam. Βεβαιωθείτε ότι είναι επιλεγμένη η εξωτερική σας μονάδα δίσκου. Κάντε κλικ στο Προσθήκη για να συνεχίσετε.
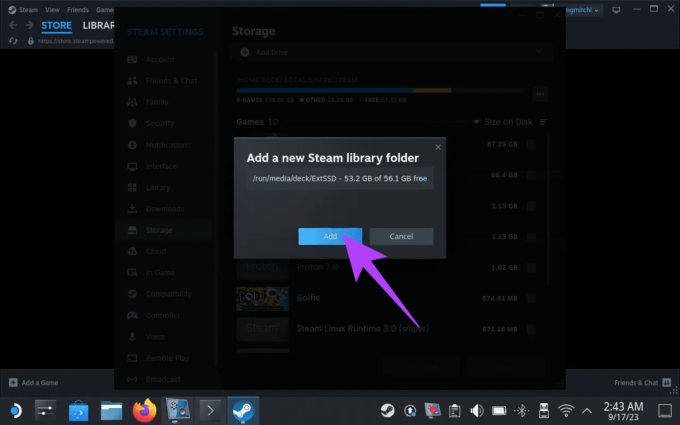
Βήμα 18: Μόλις τελειώσετε, επιλέξτε ξανά το αναπτυσσόμενο μενού. Ο εξωτερικός σας SSD θα πρέπει τώρα να εμφανίζεται στη λίστα.
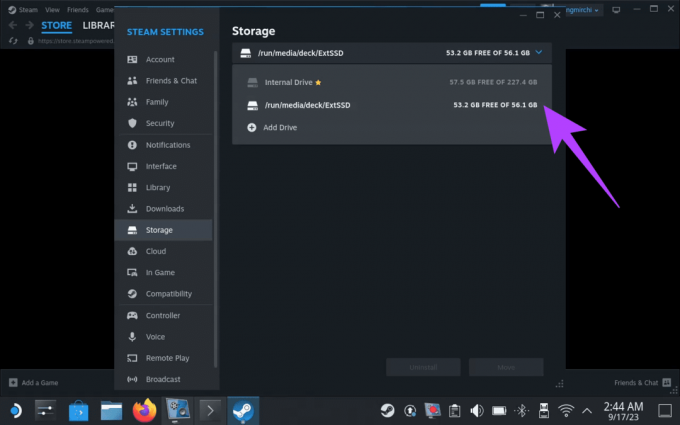
Βήμα 19: Τώρα, ήρθε η ώρα να το ορίσετε ως την προεπιλεγμένη τοποθεσία παιχνιδιού. Για να το κάνετε αυτό, επιστρέψτε στη Λειτουργία παιχνιδιού στο Steam Deck σας. Στη συνέχεια, πατήστε το κουμπί Steam και επιλέξτε Ρυθμίσεις.
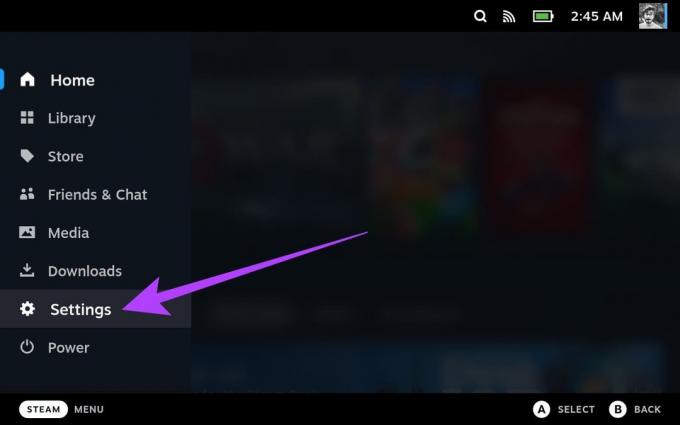
Βήμα 20: Μεταβείτε στην ενότητα Αποθήκευση. Θα παρατηρήσετε τόσο την εσωτερική μονάδα δίσκου όσο και την εξωτερική αποθήκευση.
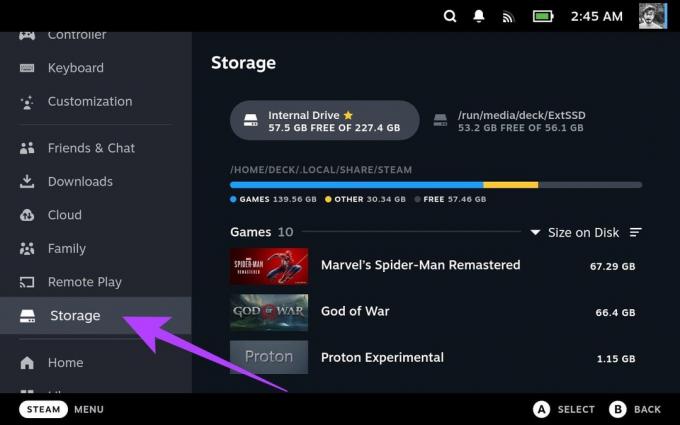
Βήμα 21: Επιλέξτε τον εξωτερικό σας αποθηκευτικό χώρο και πατήστε το πλήκτρο X στο Steam Deck για να τον ορίσετε ως την προεπιλεγμένη τοποθεσία για τη λήψη παιχνιδιών.
Θα παρατηρήσετε ένα εικονίδιο αστεριού δίπλα στη μονάδα δίσκου που υποδεικνύει ότι έχει εφαρμοστεί η προτίμησή σας.
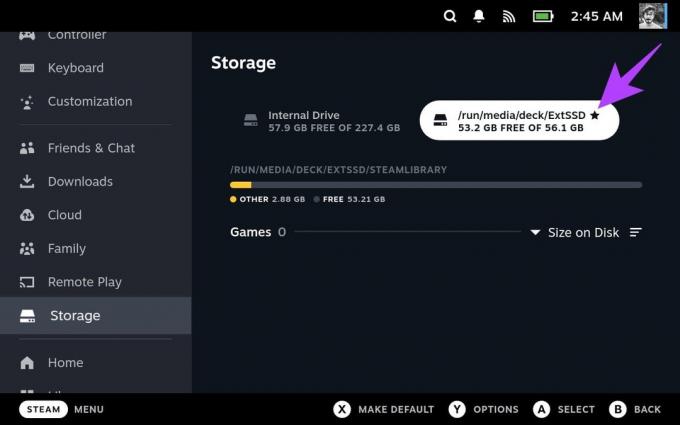
Και αυτό είναι. Τώρα μπορείτε να χρησιμοποιήσετε την εξωτερική σας μονάδα δίσκου για να προσθέσετε περισσότερο χώρο αποθήκευσης στο Steam Deck σας. Ωστόσο, να θυμάστε ότι εάν αποφασίσετε να θέσετε το Steam Deck σας σε κατάσταση αδράνειας ή να το επανεκκινήσετε, η μονάδα θα αποσυναρμολογηθεί. Σε αυτήν την περίπτωση, πρέπει να μεταβείτε στη Λειτουργία επιφάνειας εργασίας και να την προσαρτήσετε ξανά. Για να το κάνετε αυτό, ακολουθήστε τα βήματα 9 έως 11.
Μέθοδος 3: Αύξηση της εσωτερικής αποθήκευσης του Steam Deck
Η αντικατάσταση του εσωτερικού SSD του Steam Deck για την αύξηση της αποθήκευσής του είναι μια πιο περίπλοκη διαδικασία που δεν συνιστάται για χρήστες που δεν αισθάνονται άνετα με το άνοιγμα των συσκευών τους. Επιπλέον, είναι σημαντικό να σημειωθεί ότι αυτή η ενέργεια θα ακυρώσει την εγγύηση του Steam Deck σας.
Για να πραγματοποιήσετε την αντικατάσταση του SSD στο Steam Deck, θα χρειαστείτε ένα νέο SSD M.2 2230 με χωρητικότητα έως 2 TB. Αφού αποκτήσετε το νέο SSD, απενεργοποιήστε το Steam Deck και αφαιρέστε το πίσω κάλυμμα. Στη συνέχεια, αλλάξτε τον εσωτερικό SSD με τον νέο SSD που έχετε επιλέξει. Μόλις ολοκληρωθεί αυτό το βήμα, επανατοποθετήστε το πίσω κάλυμμα και ενεργοποιήστε τη συσκευή.

Για να επανεγκαταστήσετε το SteamOS στο Steam Deck, θα χρειαστεί να δημιουργήσετε ένα USB με δυνατότητα εκκίνησης. Μπορείτε να αποκτήσετε το Εικόνα ανάκτησης SteamOS και ακολουθήστε τις οδηγίες του Steam για την εγκατάσταση του SteamOS στο Deck σας.
Συχνές ερωτήσεις σχετικά με την προσθήκη περισσότερων αποθηκευτικών χώρων στο Steam Deck
Το Steam Deck χρησιμοποιεί το σύστημα αρχείων ext4 για την εσωτερική του αποθήκευση. Μπορείτε επίσης να χρησιμοποιήσετε το ext4 για εξωτερικές συσκευές αποθήκευσης, όπως κάρτες microSD και μονάδες USB. Ωστόσο, το Steam Deck υποστηρίζει άλλα συστήματα αρχείων, όπως το NTFS και το exFAT.
Ναι, το Steam Deck υποστηρίζει NTFS. Μπορεί να διαβάζει και να γράφει σε μονάδες NTFS. Ωστόσο, η χρήση μονάδων NTFS για παιχνίδια στο Steam Deck δεν συνιστάται, καθώς ορισμένα παιχνίδια ενδέχεται να μην λειτουργούν σωστά. Είναι καλύτερο να διαμορφώσετε τις μονάδες αποθήκευσης ως ext4 για βέλτιστη απόδοση και συμβατότητα.
Το Steam Deck υποστηρίζει κάρτες microSD χωρητικότητας έως 1 TB. Υποστηρίζει επίσης εξωτερικές συσκευές αποθήκευσης USB χωρητικότητας έως 2 TB
Απολαύστε περισσότερο χώρο αποθήκευσης
Η προσθήκη περισσότερου αποθηκευτικού χώρου στο Steam Deck σας είναι ένας πολύ καλός τρόπος για να αυξήσετε τον αριθμό των παιχνιδιών που μπορείτε να εγκαταστήσετε και να παίξετε. Υπάρχουν διάφοροι τρόποι για να προσθέσετε περισσότερο χώρο αποθήκευσης, ώστε να μπορείτε να επιλέξετε τη μέθοδο που ταιριάζει καλύτερα στις ανάγκες και τον προϋπολογισμό σας. Αν ψάχνετε για τον πιο εύκολο και οικονομικό τρόπο, σας συνιστούμε να χρησιμοποιήσετε μια κάρτα microSD.
Ενώ μπορείτε να συνδέσετε μια εξωτερική μονάδα δίσκου στο Steam Deck, αυτό περιλαμβάνει την ταλαιπωρία της τοποθέτησης της μονάδας κάθε φορά που ξυπνάτε το Deck σας από τον ύπνο. Από την άλλη πλευρά, ενώ η αντικατάσταση της εσωτερικής αποθήκευσης είναι μια διαδικασία εφάπαξ, ακυρώνει την εγγύησή σας. Ωστόσο, και οι δύο αυτές μέθοδοι θα προσφέρουν περισσότερο χώρο αποθήκευσης από μια κάρτα microSD.



