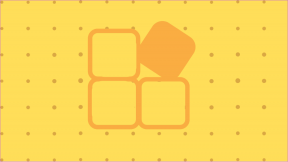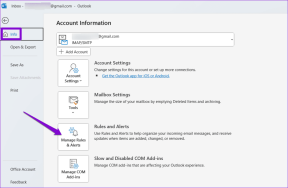Οι κορυφαίες 5 επιδιορθώσεις για τις προεπισκοπήσεις μικρογραφιών που εξαφανίζονται γρήγορα από τη γραμμή εργασιών στα Windows 11
Miscellanea / / September 24, 2023
Στα Windows 11, η λειτουργία μικρογραφιών της γραμμής εργασιών σάς παρέχει ένα μικρό παράθυρο προεπισκόπησης όταν τοποθετείτε το δείκτη του ποντικιού πάνω από το εικονίδιο της γραμμής εργασιών ενός προγράμματος που εκτελείται. Έτσι, μπορείτε να δείτε την τρέχουσα κατάσταση του προγράμματος χωρίς να μεγιστοποιήσετε την εφαρμογή. Ωστόσο, ορισμένοι χρήστες παραπονιούνται ότι οι προεπισκοπήσεις μικρογραφιών εξαφανίζονται γρήγορα από τη γραμμή εργασιών στα Windows 11.
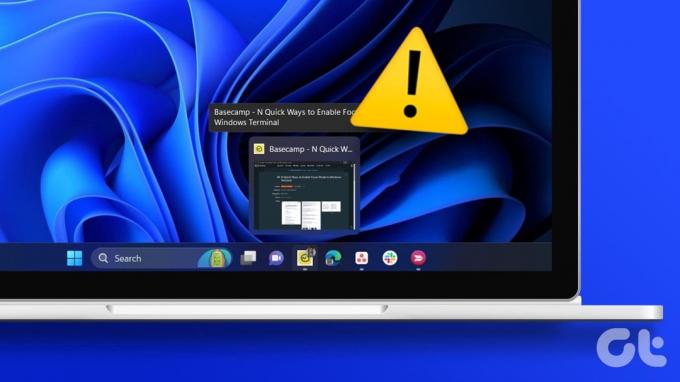
Ενδέχεται να αντιμετωπίσετε αυτό το πρόβλημα εάν ο υπολογιστής σας έχει περιορισμένους πόρους, εάν έχετε κατεστραμμένο προφίλ ή τα αρχεία συστήματος είναι κατεστραμμένα. Ωστόσο, σας δείχνουμε πώς να επιλύσετε όλα αυτά τα ζητήματα σε αυτόν τον οδηγό.
1. Δημιουργήστε ξανά την προσωρινή μνήμη μικρογραφιών
Η προσωρινή μνήμη μικρογραφιών αποτελείται από όλες τις εικόνες που χρησιμοποιούν τα Windows για την εμφάνιση προεπισκοπήσεων φακέλων και αρχείων. Όταν η προσωρινή μνήμη γίνει ή είναι κατεστραμμένη, μπορεί να προκαλέσει την γρήγορη εξαφάνιση της προεπισκόπησης της μικρογραφίας της γραμμής εργασιών. Η εκ νέου δημιουργία της προσωρινής μνήμης μικρογραφιών θα την αδειάσει και θα επιλύσει το πρόβλημα.
Βήμα 1: Κάντε κλικ στον μεγεθυντικό φακό των Windows στη γραμμή εργασιών, πληκτρολογήστε καθαρό και επιλέξτε την εφαρμογή Εκκαθάριση δίσκου.
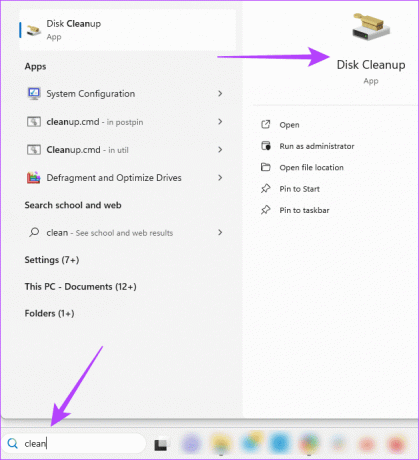
Βήμα 2: Επιλέξτε τη μονάδα δίσκου σας και πατήστε OK.

Βήμα 3: Στην ενότητα «Αρχεία προς διαγραφή», καταργήστε την επιλογή κάθε επιλογής εκτός από τη Μικρογραφία και, στη συνέχεια, κάντε κλικ στο OK.
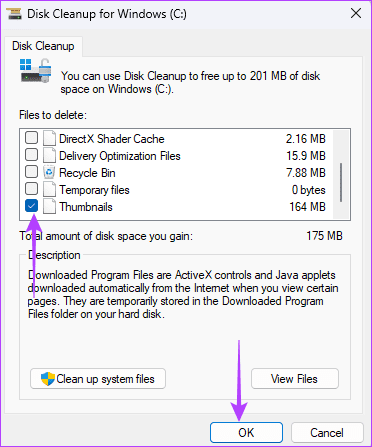
2. Εκτελέστε τη σάρωση ελέγχου αρχείων συστήματος
Η καταστροφή του αρχείου συστήματος οδηγεί σε μη φυσιολογική συμπεριφορά στον υπολογιστή σας και μπορεί να είναι ένας λόγος για τον οποίο η προεπισκόπηση της μικρογραφίας της γραμμής εργασιών εξαφανίζεται γρήγορα. Τα Windows 11 διαθέτουν ένα ενσωματωμένο βοηθητικό πρόγραμμα που σαρώνει για κατεστραμμένα, κατεστραμμένα ή λείπουν αρχεία συστήματος και τα αντικαθιστά ή τα διορθώνει. Δείτε πώς εκτελείτε μια σάρωση αρχείων με το βοηθητικό πρόγραμμα System File Checker.
Βήμα 1: Πατήστε τη συντόμευση πληκτρολογίου Windows + R για να ανοίξετε το παράθυρο διαλόγου Εκτέλεση.
Βήμα 2: Πληκτρολογήστε cmd και πατήστε Control + Shift + Enter συντόμευση πληκτρολογίου για να ανοίξετε μια γραμμή εντολών με δικαιώματα διαχειριστή.
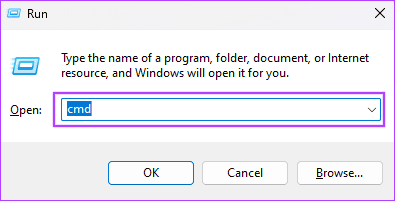
Βήμα 3: Εισαγάγετε το παρακάτω σενάριο και πατήστε Enter:
sfc /scannow

Βήμα 4: Κάντε επανεκκίνηση του υπολογιστή σας. Ελέγξτε εάν οι προεπισκοπήσεις μικρογραφιών της γραμμής εργασιών εξακολουθούν να εξαφανίζονται γρήγορα.
3. Επανεγκαταστήστε το πακέτο εφαρμογής Shellexperiencehost
Σε έναν υπολογιστή με Windows 11, το πακέτο εφαρμογών Shellexperiencehost ελέγχει τη γραμμή εργασιών, το μενού Έναρξη, ως άλλα στοιχεία διεπαφής χρήστη. Έτσι, όταν το πακέτο της εφαρμογής λείπει ή είναι κατεστραμμένο, θα παρατηρήσετε κάποιες παρατυπίες μεταξύ των στοιχείων που ελέγχει. Μερικές φορές, αυτό εμφανίζεται ως ακανόνιστοι χρόνοι εμφάνισης για τη λειτουργία προεπισκόπησης μικρογραφιών. Το καλύτερο στοίχημά σας θα είναι να το εγκαταστήσετε ξανά.
Βήμα 1: Κάντε κλικ στο εικονίδιο Αναζήτηση των Windows (μεγεθυντικός φακός) στη γραμμή εργασιών, πληκτρολογήστε powershellκαι κάντε κλικ στην επιλογή «Εκτέλεση ως διαχειριστής» του PowerShell.

Βήμα 2: Πληκτρολογήστε το σενάριο παρακάτω και πατήστε Enter για να εγκαταστήσετε ξανά το πακέτο εφαρμογής Shellexperiencehost.
Get-AppxPackage Microsoft.Windows.ShellExperienceHost | foreach {Add-AppxPackage -register "$($_.InstallLocation)\appxmanifest.xml" -DisableDevelopmentMode}

Βήμα 3: Επανεκκινήστε τον υπολογιστή μετά την πλήρη εκτέλεση της εντολής.
4. Ενημερώστε τον χρόνο καθυστέρησης μετάδοσης κίνησης
Υπάρχουν πιθανότητες ο χρόνος καθυστέρησης να είναι πολύ μικρός. Ως εκ τούτου, θα συνεχίσει να εξαφανίζεται γρήγορα. Τα Windows διαθέτουν ένα πρόγραμμα επεξεργασίας μητρώου που μπορεί να χρησιμοποιηθεί για τη διαμόρφωση ορισμένων ζωτικών ρυθμίσεων και συμπεριφοράς υπολογιστή. Χρησιμοποιήστε τα παρακάτω βήματα για να αυξήσετε τον χρόνο καθυστέρησης του δείκτη του ποντικιού στην προεπισκόπηση της μικρογραφίας της γραμμής εργασιών, αλλά πρώτα, δημιουργήστε ένα αντίγραφο ασφαλείας του μητρώου σας σε περίπτωση που χρειαστεί να επαναφέρετε τη διαμόρφωσή σας.
Βήμα 1: Πατήστε τη συντόμευση πληκτρολογίου Windows + R για να ανοίξετε το παράθυρο διαλόγου Εκτέλεση.
Βήμα 2: Τύπος regedit και πατήστε Enter για να ανοίξετε τον Επεξεργαστή Μητρώου.
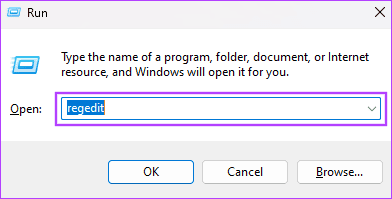
Βήμα 3: Πλοηγηθείτε στην παρακάτω διαδρομή:
Computer\HKEY_CURRENT_USER\Software\Microsoft\Windows\CurrentVersion\Explorer\Advanced
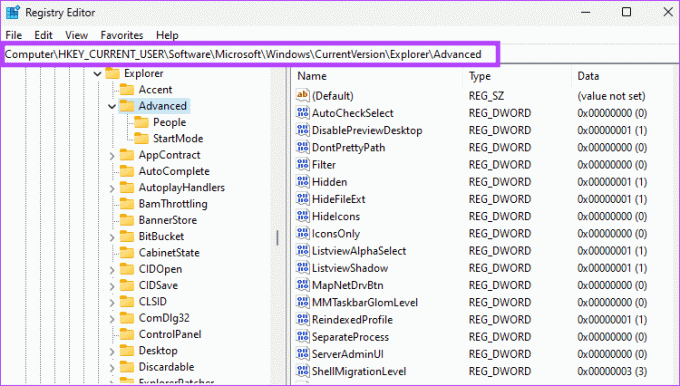
Βήμα 4: Κάντε διπλό κλικ στην τιμή ThumbnailLivePreviewHoverTime στο δεξιό παράθυρο, αυξήστε την καταχώριση δεδομένων Τιμή, αλλάξτε τη βάση σε Δεκαδικό και κάντε κλικ στο OK. Οι καταχωρήσεις είναι σε χιλιοστά του δευτερολέπτου, επομένως μπορείτε να δοκιμάσετε 1000 ή 1200. Εάν το ThumbnailLivePreviewHoverTime δεν υπάρχει, συνεχίστε στο βήμα 5.

Βήμα 5: Κάντε δεξί κλικ σε οποιοδήποτε κενό διάστημα στο δεξιό παράθυρο, επιλέξτε Νέο και μετά «Τιμή DWORD (32-bit)». Ονομάστε τη νέα τιμή ThumbnailLivePreviewHoverTime και δώστε της μια τιμή 1000 ή 1200, όπως εξηγείται στο βήμα 4.

5. Δημιουργήστε ένα νέο προφίλ χρήστη
Η δημιουργία ενός νέου προφίλ χρήστη δημιουργεί νέα αντίγραφα των ρυθμίσεων της γραμμής εργασιών, συμπεριλαμβανομένης μιας νέας προσωρινής μνήμης μικρογραφιών. Αυτό σημαίνει ότι εάν η παλιά προσωρινή μνήμη ή συγκεκριμένες σχετικές ρυθμίσεις είναι κατεστραμμένες, θα αντικατασταθούν και θα επιλυθεί το πρόβλημα προεπισκόπησης μικρογραφιών. Δείτε πώς μπορείτε να δημιουργήσετε ένα νέο προφίλ χρήστη.
Βήμα 1: Πατήστε τη συντόμευση πληκτρολογίου Windows + I για να ανοίξετε την εφαρμογή Ρυθμίσεις.
Βήμα 2: Κάντε κλικ στην επιλογή Λογαριασμοί στην αριστερή πλαϊνή γραμμή και, στη συνέχεια, άλλοι χρήστες στο δεξιό τμήμα του παραθύρου.
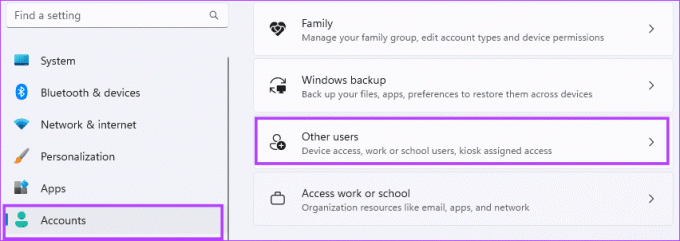
Βήμα 3: Κάντε κλικ στο κουμπί Προσθήκη λογαριασμού.

Βήμα 4: Κάντε κλικ στην επιλογή "Δεν έχω τα στοιχεία σύνδεσης αυτού του ατόμου".
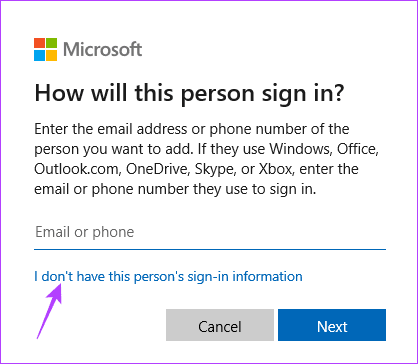
Βήμα 5: Κάντε κλικ στην επιλογή «Προσθήκη χρήστη χωρίς λογαριασμό Microsoft».

Βήμα 6: Εισαγάγετε τα στοιχεία σας και κάντε κλικ στο Επόμενο.
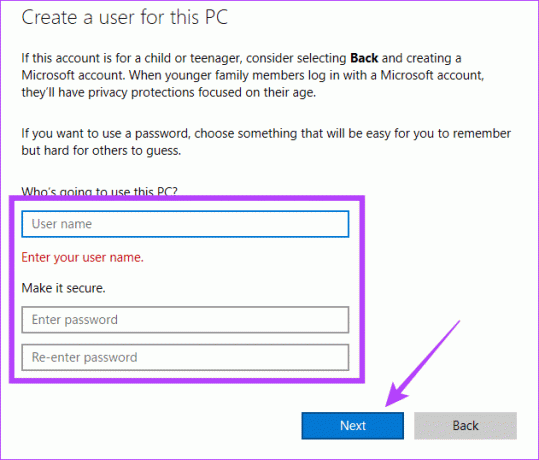
Βήμα 7: Αναπτύξτε τον χρήστη που δημιουργήθηκε πρόσφατα και κάντε κλικ στην επιλογή "Αλλαγή τύπου λογαριασμού".
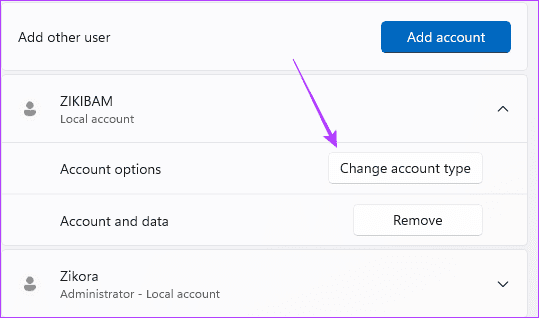
Βήμα 8: Επιλέξτε Διαχειριστής από το αναπτυσσόμενο μενού Τύπος λογαριασμού και, στη συνέχεια, κάντε κλικ στο OK.
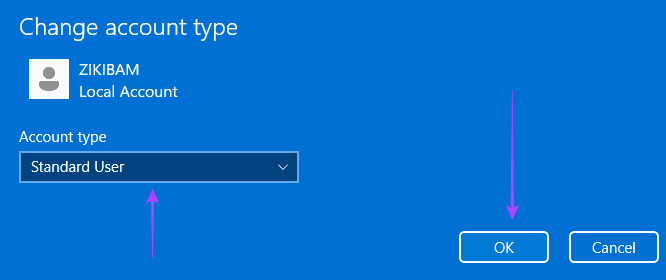
Βήμα 9: Αποσυνδεθείτε και συνδεθείτε στον πρόσφατα δημιουργημένο λογαριασμό και επαληθεύστε ότι το πρόβλημα των προεπισκοπήσεων μικρογραφιών που εξαφανίζονται γρήγορα έχει επιλυθεί.
Απολαύστε ξανά την ολοκληρωμένη εμπειρία διεπαφής χρήστη των Windows 11
Μερικές φορές, αυτό το πρόβλημα σημαίνει ότι δεν μπορείτε να επιλέξετε ή να προβάλετε προεπισκοπήσεις, γεγονός που μειώνει την εμπειρία του χρήστη. Ωστόσο, εάν ακολουθήσετε τις λύσεις σε αυτόν τον οδηγό, οι μικρογραφίες σας θα λειτουργήσουν ξανά τέλεια. Αυτά είναι όσα μοιραζόμαστε σε αυτόν τον οδηγό.
Τελευταία ενημέρωση στις 22 Σεπτεμβρίου 2023
Το παραπάνω άρθρο μπορεί να περιέχει συνδέσμους συνεργατών που βοηθούν στην υποστήριξη της Guiding Tech. Ωστόσο, δεν επηρεάζει τη συντακτική μας ακεραιότητα. Το περιεχόμενο παραμένει αμερόληπτο και αυθεντικό.