10 τρόποι για να διορθώσετε το άνοιγμα του Excel σε προστατευμένη προβολή κολλημένη – TechCult
Miscellanea / / September 25, 2023
Το να γνωρίζετε πώς να χρησιμοποιείτε καλά το Excel είναι μια σημαντική δεξιότητα για πολλές εργασίες. Εάν είστε ήδη καλοί στη χρήση του προγράμματος, μπορεί να έχετε παρατηρήσει ότι το Excel ανοίγει συχνά αρχεία στην Προστατευμένη προβολή, γεγονός που σας εμποδίζει να τα επεξεργαστείτε. Εάν αντιμετωπίζετε και εσείς αυτό το πρόβλημα, είστε στο σωστό μέρος. Έχουμε τον τέλειο οδηγό για να σας βοηθήσουμε να επιλύσετε το άνοιγμα του Excel στο ζήτημα της Προστατευμένης προβολής.

Πίνακας περιεχομένων
Διορθώστε το άνοιγμα του Excel σε Προστατευμένη προβολή που έχει κολλήσει
Οποιοδήποτε νέο αρχείο έχει ληφθεί από το Διαδίκτυο ή άλλη πηγή εμφανίζεται αρχικά στην Προστατευμένη προβολή, γνωστή και ως προβολή μόνο για ανάγνωση. Σε αυτήν την προβολή, το έγγραφο δεν μπορεί να τροποποιηθεί. Επομένως, εάν είστε εδώ για να διορθώσετε αυτό το ζήτημα, συνεχίστε να διαβάζετε αυτόν τον οδηγό για αποτελεσματικές επιδιορθώσεις.
Γιατί το Excel προσπαθεί να ανοίξει σε προστατευμένη προβολή;
Το αρχείο που λήφθηκε από άγνωστη τοποθεσία μπορεί ενδεχομένως να βλάψει τις συσκευές εάν περιέχουν κακόβουλο λογισμικό. Αυτός είναι ο κύριος λόγος πίσω από την προστατευμένη θέα. Ας ρίξουμε μια ματιά στο πότε ένα αρχείο προβάλλεται σε Προστατευμένη προβολή:
- Οποιοδήποτε αρχείο λαμβάνεται μέσω του Διαδίκτυο έχει σημαντική πιθανότητα να συμπεριληφθούν σφάλματα που μπορεί να βλάψουν σοβαρά τη συσκευή.
- Αν είναι κοινόχρηστο από άλλο άτομο OneDrive.
- Όταν γίνεται πρόσβαση από ένα μη ασφαλής τοποθεσία ή φάκελος.
- Εάν ένας χρήστης του Outlook λάβει ένα αρχείο από ένα αναξιόπιστος αποστολέας.
- Κατά τη λήψη χρησιμοποιώντας οποιοδήποτε ΗΛΕΚΤΡΟΝΙΚΗ ΔΙΕΥΘΥΝΣΗ, το αρχείο εμφανίζεται σε λειτουργία μόνο για ανάγνωση.
- Ένα έγγραφο που έχει περιοριστεί από το Αποκλεισμός αρχείων εμφανίζεται στην προστατευμένη προβολή.
- Όταν είναι το Excel δεν είναι δυνατή η επαλήθευση και η αλλαγή του μπορεί να προκαλέσει βλάβη στη συσκευή σας.
Ας δούμε μερικές αποτελεσματικές και απλές λύσεις στο πρόβλημά σας με το άνοιγμα του Excel σε προστατευμένη προβολή κολλημένο.
Μέθοδος 1: Απενεργοποιήστε την προστατευμένη προβολή
Αν και η προστατευμένη προβολή βοηθά στην προστασία της συσκευής μας από δυνητικά επιβλαβή αρχεία, μπορεί κάλλιστα να είναι ο ένοχος της κακής λειτουργίας του συστήματος. Εάν το Excel παγώσει ή κολλήσει, η πιο εύκολη μέθοδος είναι να απενεργοποιήσετε τη λειτουργία Προστατευμένης προβολής. Απλώς ακολουθήστε τις διαδικασίες για να απενεργοποιήσετε την προστατευμένη προβολή του Excel-
1. Ανοιξε το Πρόγραμμα Excel.
2. Κάνε κλικ στο Αρχείο επιλογή που υπάρχει στο Ταινία.

3. Επιλέγω Επιλογές.
4. Κάντε κλικ στο Κέντρο εμπιστοσύνης παρόντες στο Μενού επιλογών.

5. Περαιτέρω, ανοιχτό Ρυθμίσεις Κέντρου εμπιστοσύνης.
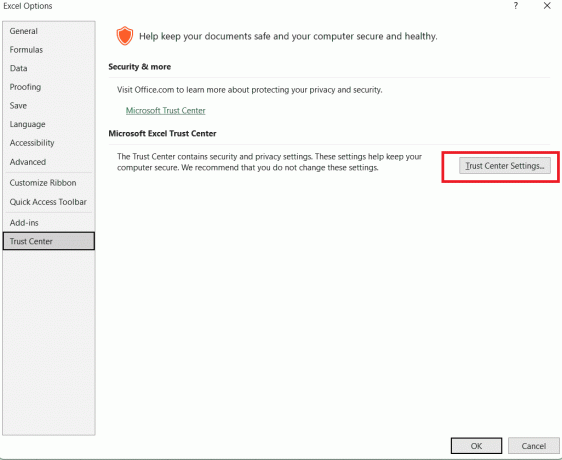
6. Στα πλαίσια Ρυθμίσεις Κέντρου εμπιστοσύνης, Άνοιξε Προστατευμένη όψη.
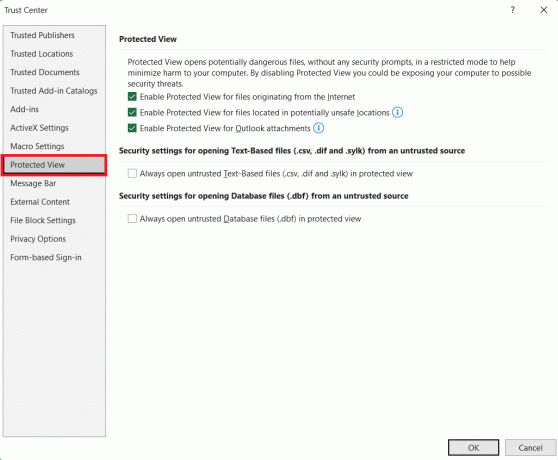
7. Κάνε κλικ στο Καταργήστε την επιλογή των πλαισίων θέλετε να απενεργοποιήσετε την προστατευμένη προβολή σε.
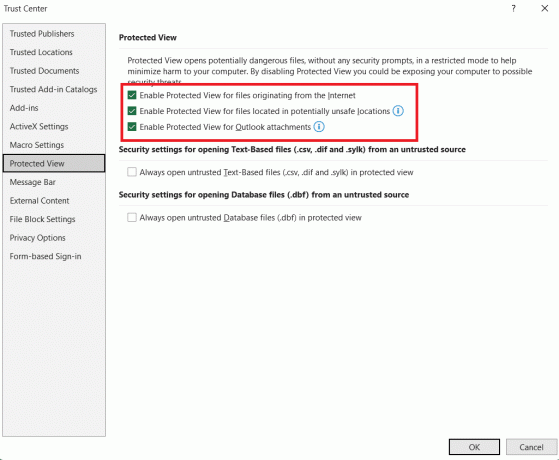
8. Κάντε κλικ στο Εντάξει.
Διαβάστε επίσης:Πώς να καταργήσετε την προστασία του βιβλίου εργασίας του Excel χωρίς κωδικό πρόσβασης
Μέθοδος 2: Εξάλειψη πολλαπλής μορφοποίησης κελιών
Περιστασιακά είναι απαραίτητο να συνεργαστείτε με άλλους όταν εργάζεστε σε ένα κοινό έργο ή έργο. Δεδομένου ότι υπάρχουν τόσα πολλά άτομα που εργάζονται στην εφαρμογή, οι ποικίλες μορφές κελιών που δημιουργούνται από όλους όσους συμμετέχουν στο έργο ενδέχεται να οδηγήσουν σε μεγάλα προβλήματα λογισμικού, όπως παγώματα και σφάλματα.
Εάν ένα βιβλίο εργασίας έχει πολλά φύλλα εργασίας με διάφορες μορφοποιήσεις κελιών, η κατάσταση γίνεται χειρότερη. Μπορεί κανείς μόνο να διασφαλίσει ότι το βιβλίο εργασίας έχει τουλάχιστον τροποποιηθεί, έχει την ίδια μορφοποίηση κελιών και έχει περιορισμένο σύνολο φύλλων εργασίας. Για αυτό, μπορείτε να ανατρέξετε στον οδηγό μας για Πώς να διαγράψετε τη μορφοποίηση στο Excel χρησιμοποιώντας συντόμευση.

Μέθοδος 3: Χρησιμοποιήστε Advanced Command
Συνήθως είναι καλή ιδέα να χρησιμοποιήσετε τα πολλά εργαλεία του Excel που έχετε στη διάθεσή σας για να διατηρήσετε απρόσκοπτες λειτουργίες. Η πιθανότητα το αρχείο Excel να προκαλέσει κατάρρευση του συστήματος μπορεί να μειωθεί σημαντικά χρησιμοποιώντας την Εντολή για προχωρημένους. Οι παρακάτω οδηγίες θα σας βοηθήσουν να διορθώσετε το άνοιγμα του Excel στην προστατευμένη προβολή που έχει κολλήσει:
1. Ανοιξε το Αρχείο επιλογή στο Excel και κάντε κλικ στο Επιλογές Μενού.
2. Κάνε κλικ στο Προχωρημένος επιλογή στο μενού.

3. Μέσα στο Γενικός τμήμα του Προχωρημένος παράθυρο επιλογών, ελέγξτε το Αγνοήστε άλλες εφαρμογές που χρησιμοποιούν Δυναμική ανταλλαγή δεδομένων (DDE) επιλογή.

4. Στη συνέχεια, κάντε κλικ στο Εντάξει.
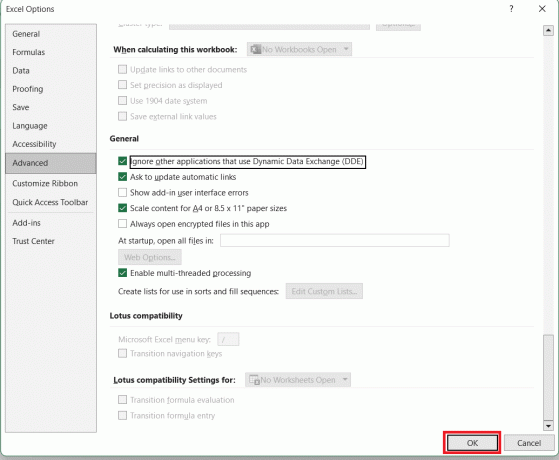
Μέθοδος 4: Χρησιμοποιήστε την εντολή πρόσθετων
Ακριβώς όπως μπορούμε να χρησιμοποιήσουμε την επιλογή Advanced Command, μπορούμε επίσης να χρησιμοποιήσουμε την εντολή Add-ins που θα σας βοηθήσει να διασφαλίσετε μερικά σφάλματα και παγώματα της εφαρμογής Excel. Για να χρησιμοποιήσετε την εντολή Πρόσθετα και να διορθώσετε το Excel από το άνοιγμα σε προστατευμένη προβολή, ακολουθήστε τις οδηγίες που αναφέρονται παρακάτω-
1. Ανοιξε το Μενού επιλογών στο Excel.
2. Επίλεξε το Πρόσθετα επιλογή.
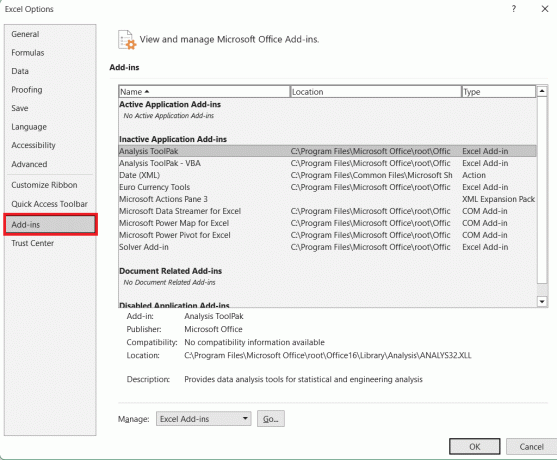
3. Μέσα στο Διαχειρίζονται αναπτυσσόμενο μενού, επιλέξτε το Πρόσθετα Excel επιλογή.

4. Κάντε κλικ στο Πηγαίνω.

5. Επίλεξε το Πρόσθετο επίλυσης επιλογή που εμφανίζεται στο Παράθυρο πρόσθετων.
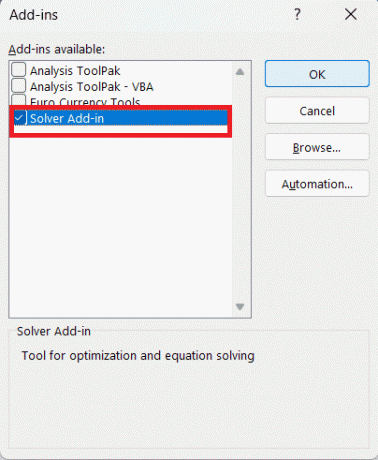
6. Κάντε κλικ Εντάξει.
Διαβάστε επίσης:3 τρόποι για την προστασία των κυττάρων στο Excel χωρίς προστασία φύλλου
Μέθοδος 5: Ενημερώστε το Excel
Για να διατηρήσει κανείς την απρόσκοπτη λειτουργία του, πρέπει να διατηρεί πάντα ενημερωμένες όλες τις εφαρμογές στη συσκευή του. Μια παλιά έκδοση του Excel μπορεί να δυσκολέψει τη φόρτωση του αρχείου, να προκαλέσει διακοπή λειτουργίας ή χειρότερα, να σας εμποδίσει να αποθηκεύσετε το προσεκτικά δημιουργημένο έγγραφο. Τυχόν σφάλματα ή ελαττώματα που μπορεί να είναι η ρίζα του προβλήματος θα διορθωθούν με ενημέρωση του συστήματος. Ακολουθήστε τις οδηγίες που αναφέρονται παρακάτω για να ενημερώσετε την εφαρμογή και να διορθώσετε το πρόβλημα που έχει κολλήσει το άνοιγμα του Excel στην προστατευμένη προβολή:
1. Σε Προέχω, επίλεξε το Αρχείο επιλογή.
2. Κάντε κλικ στο Λογαριασμοί.

3. Στη συνέχεια, κάντε κλικ στο Ενημέρωση τώρα επιλογή ενημέρωσης της αίτησής σας.

Μέθοδος 6: Ενεργοποιήστε την ασφαλή λειτουργία του Excel
Η εφαρμογή Excel θα αντιμετωπίσει λιγότερα σφάλματα και προβλήματα λειτουργικότητας εάν είναι ενεργοποιημένη η ασφαλής λειτουργία. Η εκτέλεση του Excel σε ασφαλή λειτουργία μπορεί να ελαχιστοποιήσει τυχόν προβλήματα που μπορεί να έχουν οι χρήστες. Για να ενεργοποιήσετε την Ασφαλή λειτουργία στο Excel και να επιδιορθώσετε την προστατευμένη προβολή του Excel σε περίπτωση κατάρρευσης, ακολουθήστε τις οδηγίες που αναφέρονται παρακάτω:
1. Πάτα το Κουμπιά Windows + R μαζί στο πληκτρολόγιο.
2. Στο Παράθυρο εκτέλεσης που εμφανίστηκε, πληκτρολογήστε excel.exe /safe.

3. Κάντε κλικ στο Εντάξει.

Μέθοδος 7: Ενεργοποιήστε την Απενεργοποίηση της επιτάχυνσης γραφικών υλικού
Η τάση του εργαλείου Excel για σύγκρουση επιλύεται ενεργοποιώντας την επιλογή Απενεργοποίηση επιτάχυνσης γραφικών υλικού, η οποία βελτιώνει επίσης τη συνολική αποτελεσματικότητα. Τα γραφικά χρειάζονται περισσότερη ενέργεια και πόρους επεξεργασίας, οι οποίοι περιστασιακά μπορεί να είναι υπερβολικοί και να προκαλέσουν κατάρρευση του Excel. Για να ενεργοποιήσετε αυτήν την επιλογή, ακολουθήστε τα εξής βήματα:
1. Από το Μενού επιλογών, κάντε κλικ στο Προχωρημένος.
2. Μέσα στο Τμήμα προβολής, έλεγξε το Απενεργοποιήστε την επιτάχυνση γραφικών υλικού κουτί.
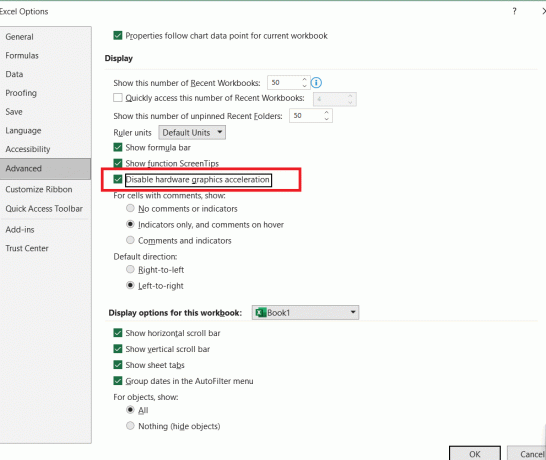
3. Κάντε κλικ στο Εντάξει.
Μέθοδος 8: Ξεμπλοκάρετε το έγγραφο
Με την απευθείας κατάργηση του αποκλεισμού του αρχείου Excel, η προστατευμένη προβολή μπορεί ακόμα να ενεργοποιηθεί. Εάν θέλετε να διατηρήσετε ενεργοποιημένη την προστατευμένη προβολή αλλά να την απενεργοποιήσετε για ένα συγκεκριμένο αρχείο, μπορείτε να το κάνετε χρησιμοποιώντας αυτήν την προσέγγιση. Ακολουθήστε τα βήματα που αναφέρονται παρακάτω για να χρησιμοποιήσετε αυτήν τη μέθοδο-
1. Κάντε δεξί κλικ στο έλαβε και αποθηκευμένα αρχεία.
2. Κάντε κλικ στο Ιδιότητες.
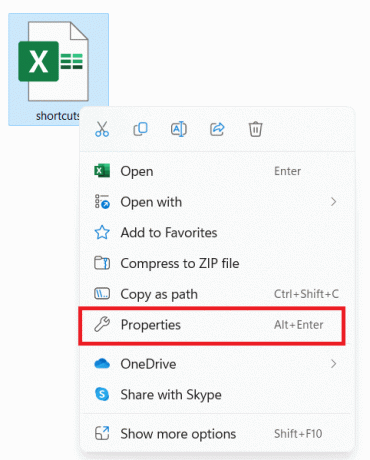
3. Στο Γενική καρτέλα, Κάνε κλικ στο Ξεβουλώνω επιλογή.
4. Κάντε κλικ Εντάξει.
Διαβάστε επίσης:Πώς να ανακτήσετε το μη αποθηκευμένο αρχείο Excel σε Mac
Μέθοδος 9: Απενεργοποιήστε προσωρινά το πρόγραμμα προστασίας από ιούς
Μια άλλη απαίτηση για την απρόσκοπτη λειτουργία του προγράμματος και την υγεία της συσκευής σας είναι να διατηρείτε ενημερωμένη την εφαρμογή προστασίας από ιούς. Τα σφάλματα ενός συστήματος που μπορεί να προκαλούν προβλήματα στο λογισμικό μπορούν να αφαιρεθούν από ένα πρόγραμμα προστασίας από ιούς.
Ωστόσο, αυτό το σενάριο μπορεί να πάει και αντίστροφα, όπου το πρόγραμμα προστασίας από ιούς θα μπορούσε να ευθύνεται για το άνοιγμα του Excel σε προστατευμένη προβολή. Βεβαιωθείτε ότι το πρόγραμμα προστασίας από ιούς που κατεβάσατε για τον υπολογιστή σας δεν παρεμβαίνει στο πρόγραμμα Excel. Για να το κάνετε αυτό, μπορείτε να το απενεργοποιήσετε προσωρινά με τη βοήθεια του ενεργού οδηγού μας Πώς να απενεργοποιήσετε προσωρινά το Antivirus στα Windows 10.

Μέθοδος 10: Γρήγορη επιδιόρθωση του Excel
Εκτός από τη συντριβή και το πάγωμα, ενδέχεται να υπάρχουν και άλλα προβλήματα που επηρεάζουν τον τρόπο λειτουργίας του λογισμικού Excel που απλώς αποκρύπτονται. Μπορείτε να κάνετε μια γρήγορη επισκευή στο ίδιο το πρόγραμμα για να εγγυηθείτε ότι κάθε πρόβλημα επιδιορθώνεται μια για πάντα. Για να βεβαιωθείτε ότι το Excel βρίσκεται στον πιο γρήγορο δρόμο προς την ανάκτηση, ακολουθήστε αυτές τις διαδικασίες-
1. Ανοιξε το Πίνακας Ελέγχου από τη γραμμή αναζήτησης των Windows.
2. Κάνε κλικ στο Απεγκαταστήστε ένα πρόγραμμα επιλογή.
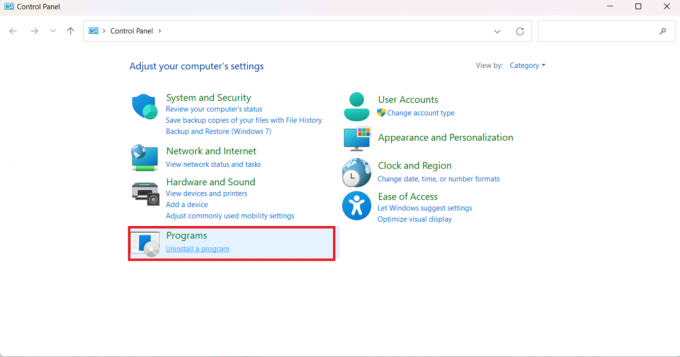
3. Περαιτέρω, επιλέξτε το Microsoft Office Home and Student 2019 επιλογή.

4. Κάντε κλικ στο Αλλαγή.
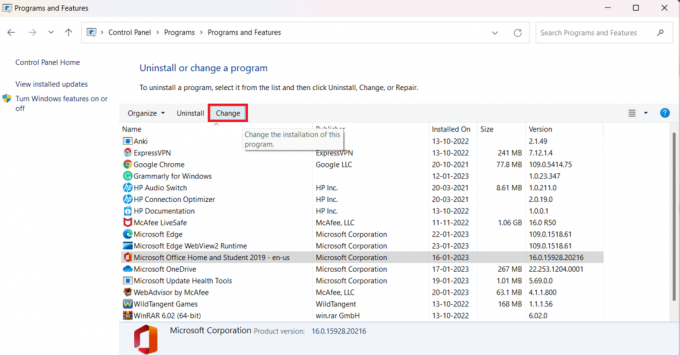
5. Επίλεξε το Γρήγορη επισκευή επιλογή και κάντε κλικ Επισκευή.
Γιατί δεν μπορώ να απενεργοποιήσω την προστατευμένη προβολή στο Excel;
Υπάρχουν αρκετοί λόγοι που μπορεί να ευθύνονται για το άνοιγμα του Excel σε προστατευμένη προβολή ή δεν μπορείτε να το απενεργοποιήσετε. Ας εξετάσουμε τους παράγοντες που μπορούν να κάνουν το αρχείο Excel να ενεργήσει με αυτόν τον τρόπο:
- Η προστατευμένη προβολή ενεργοποιήθηκε
- Ξεπερασμένο Excel
- Μορφοποίηση αρχείων πολλών μελών
- Εσφαλμένα πρόσθετα
- Απενεργοποιήστε το Hardware Graphics Acceleration ανενεργό
- Παρεμβολή κατά των ιών
- Κατεστραμμένο και κατεστραμμένο αρχείο
Ελπίζουμε ότι αυτός ο οδηγός ήταν χρήσιμος και μπορέσατε να το διορθώσετε Το άνοιγμα του Excel στην προστατευμένη προβολή κόλλησε θέμα. Ενημερώστε μας ποια μέθοδος λειτούργησε καλύτερα για εσάς. Εάν έχετε απορίες ή προτάσεις, μην διστάσετε να τις αφήσετε στην παρακάτω ενότητα σχολίων.
Ο Henry είναι ένας έμπειρος συγγραφέας τεχνολογίας με πάθος να κάνει σύνθετα θέματα τεχνολογίας προσβάσιμα στους καθημερινούς αναγνώστες. Με πάνω από μια δεκαετία εμπειρίας στον κλάδο της τεχνολογίας, ο Henry έχει γίνει μια αξιόπιστη πηγή πληροφοριών για τους αναγνώστες του.



