Πώς να αλλάξετε το όνομα του MacBook με απλά βήματα
Miscellanea / / September 25, 2023
Ο υπολογιστής σας Mac έχει ένα όνομα που είναι κάτι περισσότερο από ένα αναγνωριστικό. Αποτελεί μέρος της ψηφιακής σας ταυτότητας, που σας βοηθά να ξεχωρίσετε τη συσκευή σας και να εξατομικεύσετε την εμπειρία σας στον υπολογιστή. Αλλά έχετε αναρωτηθεί ποτέ πώς να αλλάξετε το όνομα MacBook σας; Εάν ναι, αυτός ο οδηγός είναι για εσάς.
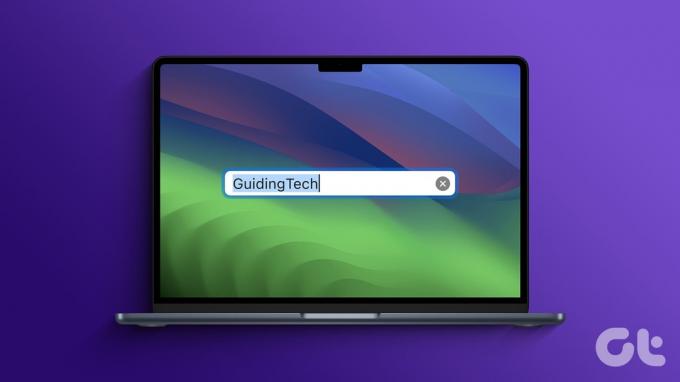
Το όνομα του Mac σας δεν είναι απλώς μια τεχνική ετικέτα. είναι μια πρακτική και προσωπική επιλογή. Υπάρχουν αρκετοί επιτακτικοί λόγοι για να μετονομάσετε το Mac σας. Ωστόσο, ένας από τους πιο σημαντικούς λόγους είναι ότι το προεπιλεγμένο όνομα που έχει εκχωρηθεί στο Mac σας μπορεί να αποκαλύψει ευαίσθητες πληροφορίες, όπως το όνομα του κατόχου σας ή το μοντέλο του υπολογιστή σας. Ως εκ τούτου, μπορείτε να αλλάξετε το όνομα για να προστατεύσετε τα προσωπικά σας στοιχεία.
Πράγματα που πρέπει να γνωρίζετε πριν αλλάξετε το όνομα υπολογιστή σε Mac
Πριν προχωρήσετε στην αλλαγή του ονόματος του υπολογιστή σας σε Mac, ακολουθούν ορισμένα βασικά πράγματα που πρέπει να γνωρίζετε:
- Θα χρειαστείτε πρόσβαση διαχειριστή για να αλλάξετε το όνομα του υπολογιστή. Βεβαιωθείτε ότι έχετε τα απαραίτητα δικαιώματα.
- Εάν το Mac σας είναι συνδεδεμένο με Apple ID και χρησιμοποιεί υπηρεσίες iCloud, η αλλαγή του ονόματος του υπολογιστή μπορεί να επηρεάσει αυτές τις υπηρεσίες. Είναι καλή ιδέα να αποσυνδεθείτε από το Apple ID σας, να αλλάξετε το όνομα και να συνδεθείτε ξανά για να διασφαλίσετε την απρόσκοπτη ενσωμάτωση.

- Η αλλαγή του ονόματος υπολογιστή συνήθως απαιτεί επανεκκίνηση του συστήματος για να εφαρμοστούν πλήρως οι αλλαγές. Προγραμματίστε μια κατάλληλη στιγμή για να εκτελέσετε αυτήν την επανεκκίνηση για να αποφύγετε διακοπές στη ροή εργασίας.
Λαμβάνοντας υπόψη αυτούς τους παράγοντες, μπορείτε να αλλάξετε το όνομα του υπολογιστή του Mac σας, ελαχιστοποιώντας ταυτόχρονα τυχόν πιθανές επιπλοκές ή διακοπές στη ροή εργασίας σας.
Διαβάστε επίσης: macOS Sonoma vs. macOS Ventura: Ποια είναι η διαφορά
Μέθοδος 1. Βρείτε και αλλάξτε το όνομα του MacBook σας χρησιμοποιώντας τις Ρυθμίσεις
Η αλλαγή του ονόματος του MacBook ή οποιασδήποτε άλλης συσκευής macOS είναι απλή. Ας ξεκινήσουμε με τα βήματα για τους χρήστες που χρησιμοποιούν την πιο πρόσφατη έκδοση macOS.
Σε macOS Ventura και παραπάνω
Βήμα 1: Κάντε κλικ στο εικονίδιο της Apple στην επάνω αριστερή γωνία και από το αναπτυσσόμενο μενού, επιλέξτε Ρυθμίσεις συστήματος.

Βήμα 2: Στο πρόγραμμα "Ρυθμίσεις συστήματος", μεταβείτε στα Γενικά.

Βήμα 3: Στην περιοχή Γενικά, επιλέξτε Πληροφορίες.
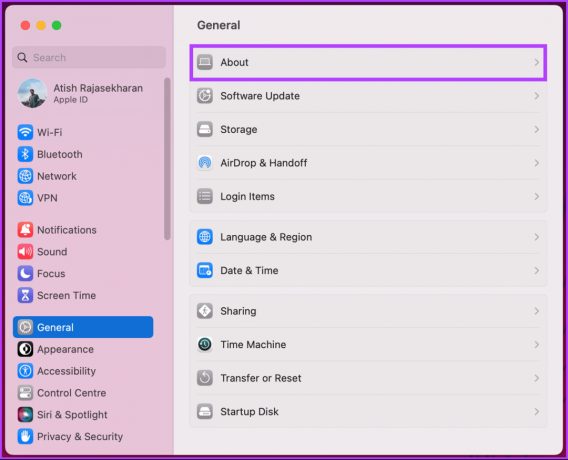
Αυτό θα σας μεταφέρει στη σελίδα Πληροφορίες του Mac σας. Εδώ, θα δείτε μερικές όμορφες λεπτομέρειες σχετικά με τις εσωτερικές προδιαγραφές του Mac σας και άλλες λεπτομέρειες, συμπεριλαμβανομένου του ονόματος της συσκευής.
Βήμα 4: Κάντε κλικ στο Όνομα.
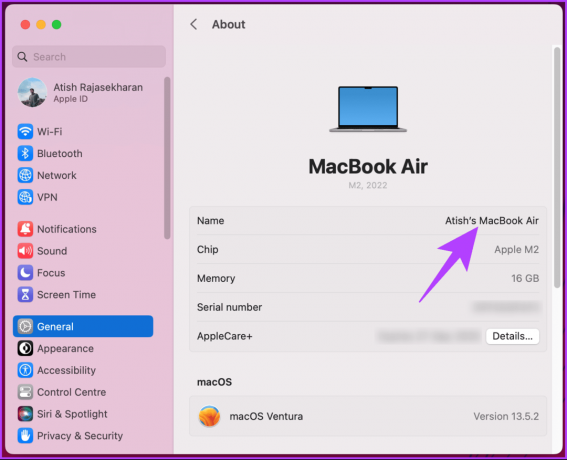
Βήμα 5: Όταν δείτε τον κέρσορα, επεξεργαστείτε το όνομα ή πληκτρολογήστε ένα νέο. Μόλις τελειώσετε, πατήστε το πλήκτρο Return στο πληκτρολόγιό σας για αποθήκευση.

Βήμα 6: Τέλος, κλείστε τις Ρυθμίσεις συστήματος.
Αυτό είναι. Το νέο όνομα θα εμφανίζεται παντού στο Mac σας. Εάν αντιμετωπίζετε λόξυγγα, δοκιμάστε να επανεκκινήσετε το Mac σας μία φορά. θα πρέπει να λύσει το ζήτημα. Ωστόσο, εάν χρησιμοποιείτε παλαιότερη έκδοση macOS, συνεχίστε να διαβάζετε.
Στο macOS Monterey ή νωρίτερα
Βήμα 1: Κάντε κλικ στο εικονίδιο Apple στην επάνω αριστερή γωνία και από το αναπτυσσόμενο μενού, επιλέξτε Προτιμήσεις συστήματος.
Βήμα 2: Στο σύστημα Ρυθμίσεις συστήματος, μεταβείτε στην Κοινή χρήση.
Βήμα 3: Κάντε κλικ στο πλαίσιο κειμένου στην κορυφή, δίπλα στο Όνομα υπολογιστή και επεξεργαστείτε ή πληκτρολογήστε το νέο όνομα.
Μόλις αλλάξετε το όνομα του υπολογιστή σας, μπορείτε να κλείσετε τις Προτιμήσεις συστήματος και να συνεχίσετε την εργασία σας. Εάν δεν θέλετε να ακολουθήσετε ένα μεγάλο σύνολο βημάτων, αλλά μια απλή διαδικασία ενός βήματος για να αλλάξετε το όνομα του υπολογιστή σε MacBook ή οποιαδήποτε άλλη συσκευή Mac, ελέγξτε την ακόλουθη μέθοδο.
Διαβάστε επίσης: Πώς να αντιστρέψετε την κατεύθυνση κύλισης σε Mac
Μέθοδος 2. Αλλαγή ονόματος υπολογιστή σε Mac με τερματικό
Εάν αισθάνεστε άνετα χρησιμοποιώντας τη γραμμή εντολών, μπορείτε να χρησιμοποιήσετε την εφαρμογή Terminal του Mac για να ορίσετε ή να αλλάξετε το όνομα του υπολογιστή σας στο macOS. Ακολουθήστε τις παρακάτω οδηγίες.
Βήμα 1: Πατήστε το πλήκτρο Command + Space στο πληκτρολόγιό σας, πληκτρολογήστε Τερματικόκαι πατήστε το πλήκτρο Return.
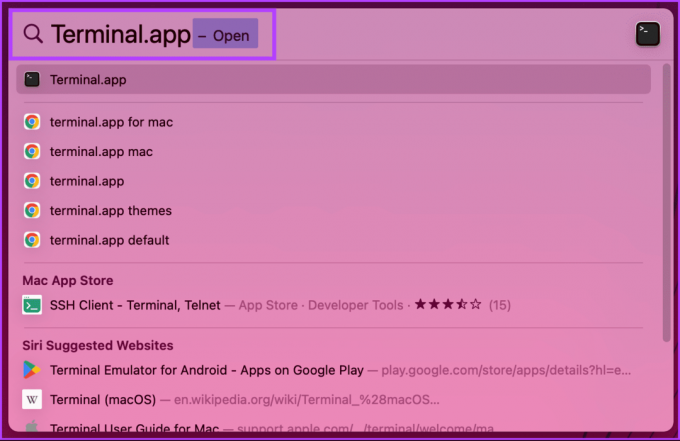
Βήμα 2: Μόλις ανοίξει το Terminal, πληκτρολογήστε την παρακάτω εντολή και πατήστε το πλήκτρο Return στο πληκτρολόγιό σας.
Σημείωση: Αντικατάσταση YourNewComputerName με το όνομα που θέλετε να ορίσετε.
sudo scutil –set ComputerName "YourNewComputerName"
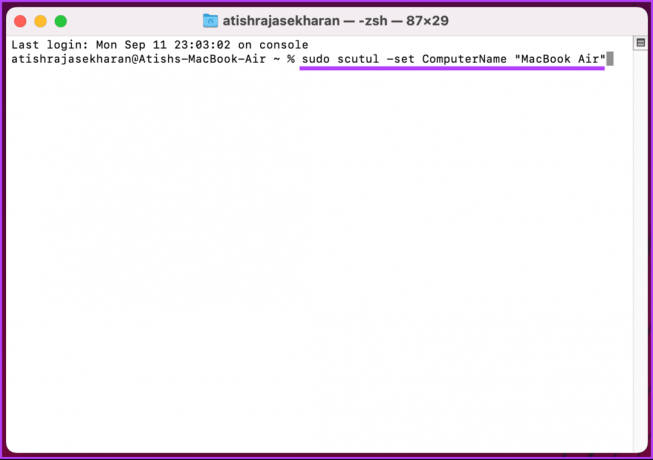
Θα σας ζητηθεί να πληκτρολογήσετε τον κωδικό πρόσβασης του Mac σας και να τον έχετε. Το όνομα του υπολογιστή σας άλλαξε με επιτυχία. Συνεχίστε να διαβάζετε εάν θέλετε να αλλάξετε το όνομα χρήστη του Mac σας.
Πώς να αλλάξετε το όνομα ενός χρήστη σε Mac
Αυτή η μέθοδος είναι παρόμοια με την αλλαγή του ονόματος του υπολογιστή σας σε MacBook ή, μάλλον, σε macOS. Ωστόσο, σημειώστε ότι το εμφανιζόμενο όνομα ενός χρήστη Mac μπορεί να αλλάξει, αλλά το όνομα χρήστη που προσδιορίζει αυτόν τον χρήστη παραμένει το ίδιο.
Ας ξεκινήσουμε με τα βήματα για Mac που εκτελούν macOS Ventura ή παραπάνω.
Σε macOS Ventura ή παραπάνω
Βήμα 1: Κάντε κλικ στο εικονίδιο Apple στην επάνω αριστερή γωνία και επιλέξτε System Settings από το αναπτυσσόμενο μενού.

Βήμα 2: Στο στοιχείο "Ρυθμίσεις συστήματος", μεταβείτε στην επιλογή "Χρήστες και Ομάδες".
Θα δείτε μια λίστα χρηστών με λογαριασμό στη συσκευή macOS.
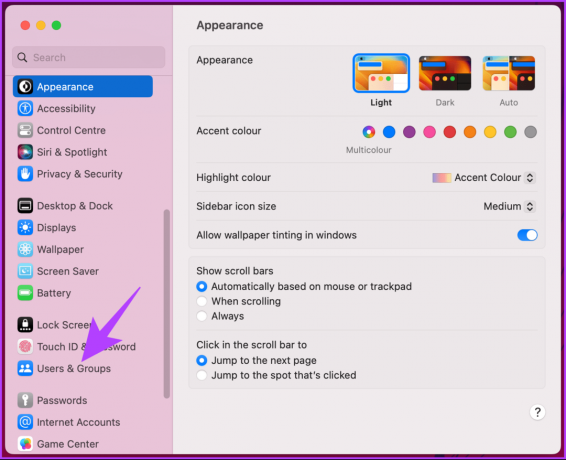
Βήμα 3: Κάντε δεξί κλικ στον χρήστη του οποίου το όνομα θέλετε να αλλάξετε και επιλέξτε Advanced Options.

Βήμα 4: Στο αναδυόμενο παράθυρο, εισαγάγετε τον κωδικό πρόσβασης διαχειριστή και κάντε κλικ στο κουμπί Ξεκλείδωμα.
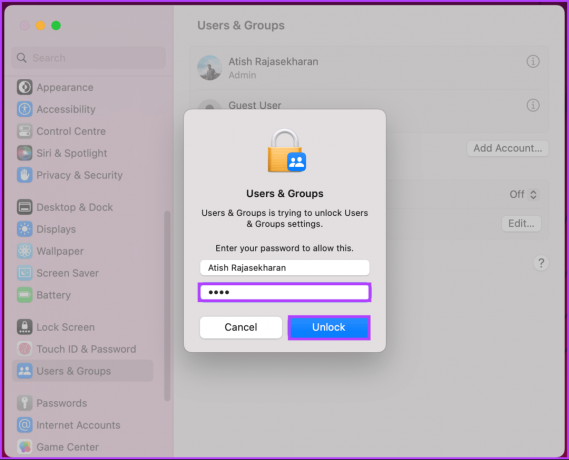
Πριν προχωρήσετε στο επόμενο βήμα, είναι σημαντικό να σημειώσετε ότι η αλλαγή των πραγμάτων χωρίς να το γνωρίζετε μπορεί να σας εμποδίσει να αποκτήσετε πρόσβαση στον υπολογιστή σας.
Βήμα 5: Στο modal, κάντε κλικ στο πλαίσιο κειμένου δίπλα στο Full Name και εισαγάγετε ή αλλάξτε το νέο όνομα.
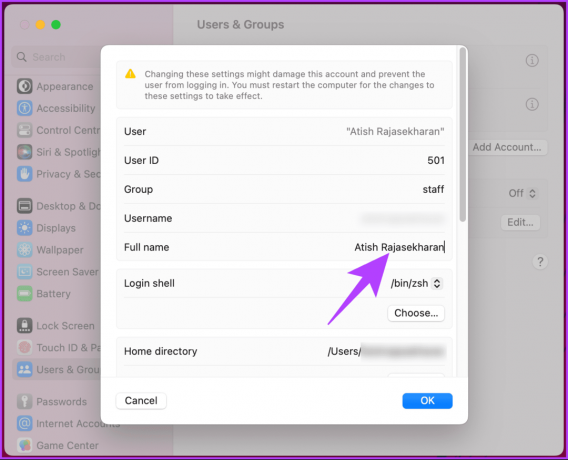
Ορίστε. Το όνομα του χρήστη που αλλάξατε θα αντικατοπτρίζεται σε όλο το Mac.
Διαβάστε επίσης: Κατεβάστε επίσημες ταπετσαρίες MacOS Sonoma (4K)
Στο macOS Monterey ή νωρίτερα
Βήμα 1: Κάντε κλικ στο εικονίδιο Apple στην επάνω αριστερή γωνία και από το αναπτυσσόμενο μενού, επιλέξτε Προτιμήσεις συστήματος.
Βήμα 2: Στο στοιχείο "Ρυθμίσεις συστήματος", μεταβείτε στην επιλογή "Χρήστες και Ομάδες".
Βήμα 3: Κάντε κλικ στο λουκέτο στο κάτω μέρος και πληκτρολογήστε τον κωδικό πρόσβασης διαχειριστή για να αλλάξετε τα πράγματα.
Εδώ, μπορείτε να δείτε τα ονόματα των χρηστών με λογαριασμό στη συσκευή macOS.
Βήμα 4: Κάντε δεξί κλικ στον χρήστη του οποίου το όνομα θέλετε να αλλάξετε και επιλέξτε Advanced Options.
Βήμα 5: Κάντε κλικ στο πλαίσιο κειμένου δίπλα στο Πλήρες Όνομα, εισαγάγετε ή αλλάξτε το νέο όνομα και κάντε κλικ στο OK.
Ορίστε. Έχετε αλλάξει με επιτυχία το όνομα του χρήστη που θέλετε στο Mac σας. Ελέγξτε την παρακάτω μέθοδο εάν θέλετε να αλλάξετε το όνομα κεντρικού υπολογιστή του Mac σας.
Πώς να αλλάξετε το όνομα κεντρικού υπολογιστή του Mac σας
Η αλλαγή του ονόματος κεντρικού υπολογιστή του Mac σας αλλάζει τον τρόπο αναγνώρισης του Mac σας σε ένα τοπικό δίκτυο, το οποίο είναι ελαφρώς διαφορετικό από το όνομα του υπολογιστή. Βασικά, μπορείτε να έχετε διαφορετικό όνομα υπολογιστή και όνομα κεντρικού υπολογιστή.
Ας ξεκινήσουμε με τα βήματα για Mac που εκτελούν macOS Ventura και παραπάνω.
Σε macOS Ventura και παραπάνω
Βήμα 1: Κάντε κλικ στο εικονίδιο της Apple στην επάνω αριστερή γωνία και από το αναπτυσσόμενο μενού, επιλέξτε Ρυθμίσεις συστήματος.

Βήμα 2: Στο πρόγραμμα "Ρυθμίσεις συστήματος", μεταβείτε στα Γενικά.

Βήμα 3: Στην περιοχή Γενικά, επιλέξτε Κοινή χρήση.
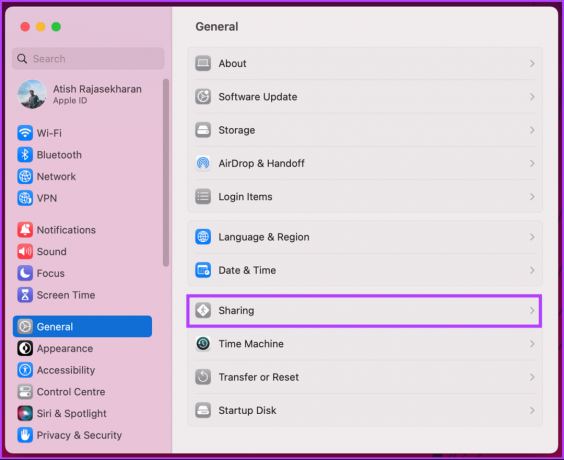
Βήμα 4: Κάντε κύλιση προς τα κάτω στο Local hostname και κάντε κλικ στο Edit.

Βήμα 5: Στο αναδυόμενο παράθυρο, πληκτρολογήστε το νέο όνομα κεντρικού υπολογιστή ή επεξεργαστείτε το υπάρχον και κάντε κλικ στο OK.
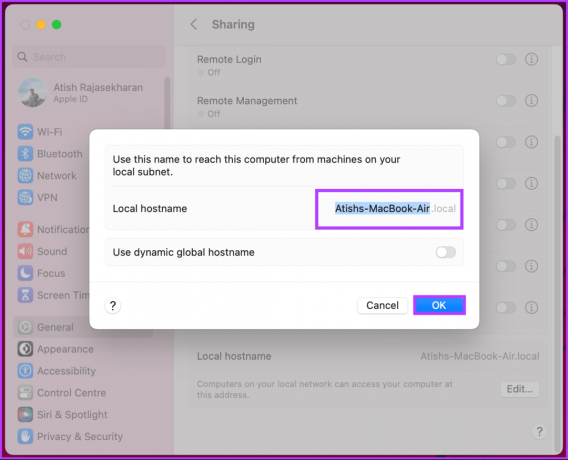
Αυτό είναι. Έχετε αλλάξει με επιτυχία το όνομα κεντρικού υπολογιστή του Mac σας.
Στο macOS Monterey ή νωρίτερα
Βήμα 1: Κάντε κλικ στο εικονίδιο Apple στην επάνω αριστερή γωνία και από το αναπτυσσόμενο μενού, επιλέξτε Προτιμήσεις συστήματος.
Βήμα 2: Επιλέξτε Κοινή χρήση.
Βήμα 3: Στο modal, κάντε κλικ στην Επεξεργασία.
Βήμα 4: Πληκτρολογήστε το νέο σας όνομα κεντρικού υπολογιστή ή επεξεργαστείτε το υπάρχον και κάντε κλικ στο OK για αποθήκευση.
Ορίστε. Αλλάξατε το όνομα κεντρικού υπολογιστή του Mac σας χωρίς κανένα πρόβλημα. Εάν δεν μπορείτε να αλλάξετε το όνομα, δοκιμάστε να κάνετε επανεκκίνηση ή να επικοινωνήσετε υποστήριξη macOS για την επίλυση του ζητήματος.
Συχνές ερωτήσεις σχετικά με τη μετονομασία του MacBook σας
Όχι, η αλλαγή του ονόματος του υπολογιστή δεν επηρεάζει τα αρχεία ή τα δεδομένα σας. Είναι μια αισθητική αλλαγή που αλλάζει μόνο το όνομα με το οποίο αναγνωρίζεται το Mac σας στα δίκτυα.
Η χρήση γραμμάτων, αριθμών και παύλων χωρίς κενά ή ειδικούς χαρακτήρες στο όνομα του υπολογιστή σας συνιστάται για την αποφυγή πιθανών προβλημάτων με τη συμβατότητα δικτύου.
Ναι, μπορείτε να αλλάζετε το όνομα του υπολογιστή σας όσο συχνά θέλετε. Ωστόσο, είναι καλή ιδέα να επιλέξετε ένα όνομα με το οποίο θα αισθάνεστε άνετα για λίγο, καθώς οι συχνές αλλαγές μπορεί να προκαλέσουν σύγχυση.
Ναι, μπορείτε να επαναφέρετε το αρχικό όνομα υπολογιστή του Mac σας ακολουθώντας την ίδια διαδικασία και εισάγοντας το αρχικό όνομα.
Εξατομίκευση του Mac σας
Τώρα που ξέρετε πώς να αλλάξετε το όνομα MacBook σας, μπορείτε εύκολα να αλλάξετε την επωνυμία του Mac σας για λόγους ασφαλείας, ευκολίας δικτύου ή απλά για τη χαρά της εξατομίκευσης. Μπορεί επίσης να θέλετε να διαβάσετε πώς να ενεργοποιήσετε το Night Shift σε Mac.



