Πώς να εκτελέσετε την εκκαθάριση δίσκου στα Windows 11 – TechCult
Miscellanea / / September 26, 2023
Το Disk Cleanup αναπτύχθηκε για πρώτη φορά από τη Microsoft για λειτουργικά συστήματα Windows. Αυτή η διαδικασία βοηθά στη σάρωση όλων των περιττών αρχείων στον υπολογιστή σας για να τα καθαρίσετε. Εάν θέλετε να μάθετε για αυτό το χρήσιμο βοηθητικό πρόγραμμα, διαβάστε αυτόν τον οδηγό για να μάθετε πώς να εκτελείτε εκκαθάριση δίσκου στα Windows 11.

Πίνακας περιεχομένων
Πώς να εκτελέσετε την εκκαθάριση δίσκου στα Windows 11
Η εκκαθάριση του δίσκου μπορεί να είναι ζωτικής σημασίας για τη διατήρηση της απόδοσης του υπολογιστή σας. Όταν έχετε πολλά δεδομένα αποθηκευμένα στο σύστημά σας, μπορεί να επιβραδύνει τον υπολογιστή σας και σε ορισμένες περιπτώσεις να δημιουργήσει κατεστραμμένα αρχεία. Αυτά τα κατεστραμμένα αρχεία μπορούν επίσης να προκαλέσουν σοβαρή βλάβη στον υπολογιστή σας. Επομένως, γνωρίζοντας πώς να κάνετε εκκαθάριση δίσκου στο δικό σας
Windows 11 υπολογιστής είναι σημαντικός για την αποφυγή αυτών των ζητημάτων.Τι κάνει η Εκκαθάριση δίσκου;
Όταν ο χώρος του υπολογιστή εξαντλείται, επιβραδύνει τη λειτουργία του, συμπεριλαμβανομένων όλων των βασικών προγραμμάτων. Οι 2 από τις σημαντικότερες συνεισφορές του Disk Cleanup σε αυτά τα ζητήματα είναι:
- Οι εντολές εκκαθάρισης δίσκου σαρώνουν τους σκληρούς δίσκους του συστήματος, αφαιρώντας όλα τα ανεπιθύμητα αρχεία που καταλαμβάνουν περιττός χώρος, όπως κρυφές μνήμες, αρχεία στον κάδο ανακύκλωσης ή προσωρινά αρχεία, που προσθέτουν στο πρόσθετο αποθήκευση.
- Αυτή η δυνατότητα μπορεί επίσης να απαλλάξει το σύστημα από τους ιούς που ενδέχεται να υπάρχουν λόγω ορισμένων αρχείων, συμβάλλοντας στην ασφάλεια του συστήματος του υπολογιστή.
Διαφορετικές μέθοδοι για την εκτέλεση εκκαθάρισης δίσκου
Ακολουθούν μερικές από τις πιο αποτελεσματικές μεθόδους για την εκτέλεση καθαρισμού σε υπολογιστή Windows 11. Για αυτές τις μεθόδους δεν χρειάζεται να χρησιμοποιήσετε εντολές εκκαθάρισης δίσκου, αλλά μπορείτε να ελευθερώσετε χώρο από την εκτέλεση, τον Πίνακα Ελέγχου και άλλα βοηθητικά προγράμματα.
Μέθοδος 1: Χρήση βοηθητικών προγραμμάτων εκκαθάρισης δίσκου
Οι υπολογιστές με Windows 11 είναι εξοπλισμένοι με διάφορα βοηθητικά προγράμματα για την απελευθέρωση χώρου στο δίσκο. Για τη χρήση των βοηθητικών προγραμμάτων καθαρισμού δίσκου, πρέπει να ακολουθήσετε τις ακόλουθες μεθόδους:
Μέθοδος 1Α: Χρήση του πλαισίου διαλόγου Εκτέλεση
Για να χρησιμοποιήσετε το βοηθητικό πρόγραμμα εκκαθάρισης δίσκου χρησιμοποιώντας το πλαίσιο διαλόγου Εκτέλεση, πρέπει να ακολουθήσετε τις ακόλουθες εντολές και βήματα:
1. Τύπος Ctrl+R ή Αναζήτηση για Εκτέλεση στο πλαίσιο αναζήτησης στην επιφάνεια εργασίας.
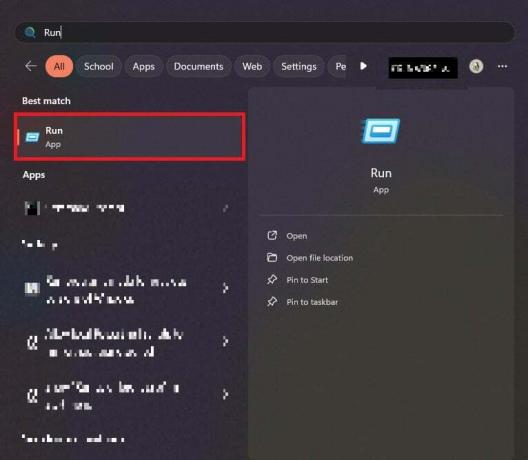
2. Τύπος cleanmgr στο πλαίσιο διαλόγου "Εκτέλεση".
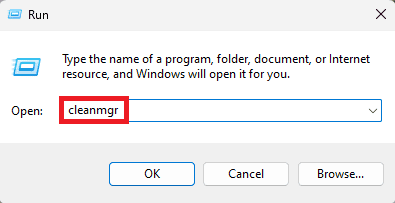
3. Σύμφωνα με το Αρχεία προς διαγραφή ενότητα, επιλέξτε το αρχείο που θέλετε να διαγράψετε και πατήστε OK.
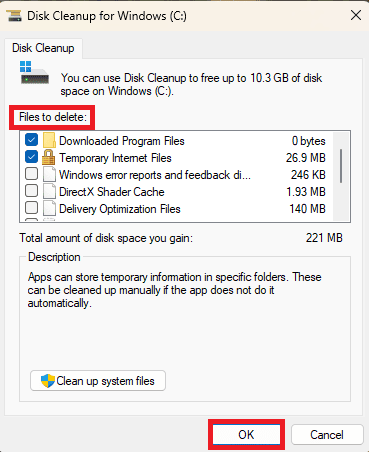
4. Πατήστε στο Διαγραφή αρχείων κουμπί για επιβεβαίωση.
Διαβάστε επίσης: Πώς να χρησιμοποιήσετε την Εκκαθάριση δίσκου στα Windows 10
Μέθοδος 1Β: Χρήση του μενού Έναρξη
Για να χρησιμοποιήσετε το βοηθητικό πρόγραμμα δίσκου χρησιμοποιώντας το μενού έναρξης, πρέπει να ακολουθήσετε τα ακόλουθα βήματα:
1. Πατήστε το κουμπί εκκίνησης και πατήστε επάνω όλες οι εφαρμογές.
2. Κάντε κύλιση προς τα κάτω και πατήστε στο Εργαλεία των Windows.
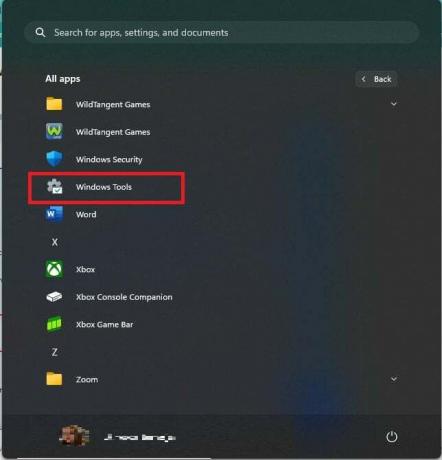
3. Πατήστε ΕΚΚΑΘΑΡΙΣΗ δισκου.

4. Σύμφωνα με το Αρχεία προς διαγραφή ενότητα, επιλέξτε το αρχείο που θέλετε να διαγράψετε και πατήστε OK.
5. Πατήστε στο Διαγραφή αρχείων κουμπί για επιβεβαίωση.
Μέθοδος 1C: Χρήση Πίνακα Ελέγχου
Για να χρησιμοποιήσετε το βοηθητικό πρόγραμμα δίσκου χρησιμοποιώντας τον πίνακα ελέγχου, πρέπει να ακολουθήσετε τα ακόλουθα βήματα:
1. Αναζήτηση για το Πίνακας Ελέγχου στη γραμμή αναζήτησης.
2. Πατήστε στο βέλος δίπλα στον πίνακα ελέγχου στο επάνω αριστερό μέρος της οθόνης και, στη συνέχεια, πατήστε στο όλα τα στοιχεία του πίνακα ελέγχου.

3. Πατήστε Εργαλεία των Windows.

4. Πατήστε ΕΚΚΑΘΑΡΙΣΗ δισκου.

5. Σύμφωνα με το Αρχεία προς διαγραφή ενότητα, επιλέξτε το αρχείο που θέλετε να διαγράψετε και πατήστε Εντάξει.
6. Πατήστε στο Διαγραφή αρχείων κουμπί για επιβεβαίωση.
Διαβάστε επίσης: Πώς να διορθώσετε το σφάλμα συστήματος αρχείων 789839862 στα Windows 11
Μέθοδος 2: Διαγραφή προσωρινών αρχείων
Για να διαγράψετε προσωρινά αρχεία, πρέπει να ακολουθήσετε τα ακόλουθα βήματα:
1. Τύπος Ctrl+R ή Αναζήτηση για Εκτέλεση στο πλαίσιο αναζήτησης στην επιφάνεια εργασίας.
2. Τύπος % temp% στο πλαίσιο διαλόγου εκτέλεσης.
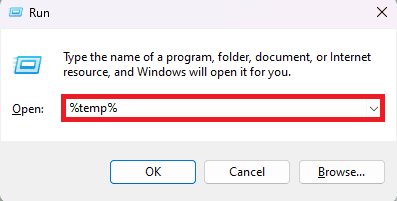
3. Επιλέξτε όλα τα αρχεία και πατήστε Διαγραφή.

Μέθοδος 3: Ενεργοποίηση Storage Sense για εκκαθάριση δίσκου
Για να ενεργοποιήσετε την αίσθηση αποθήκευσης για καθαρισμό δίσκου, πρέπει να ακολουθήσετε τα ακόλουθα βήματα:
1. Πατήστε Windows και ανοιχτό Ρυθμίσεις.
2. Κάντε κύλιση προς τα κάτω και ενεργοποιήστε την επιλογή Storage Sense.

Διαβάστε επίσης: Πώς να ελέγξετε τον δίσκο για σφάλματα χρησιμοποιώντας το chkdsk στα Windows 11
Ελπίζουμε ότι αυτό το άρθρο σας βοήθησε να μάθετε Πώς να εκτελέσετε την εκκαθάριση δίσκου στα Windows 11. Συνεχίστε να διαβάζετε το blog μας για τέτοιους χρήσιμους οδηγούς! Μη διστάσετε να αφήσετε τις προτάσεις και τις απορίες σας στην παρακάτω ενότητα σχολίων.

Άλεξ Κρεγκ
Ο Alex οδηγείται από ένα πάθος για την τεχνολογία και το περιεχόμενο gaming. Είτε παίζετε τα πιο πρόσφατα βιντεοπαιχνίδια, παρακολουθείτε τα πιο πρόσφατα νέα τεχνολογίας είτε συμμετέχετε με άλλους ομοϊδεάτες στο διαδίκτυο, η αγάπη του Alex για την τεχνολογία και τα παιχνίδια είναι εμφανής σε όλα όσα κάνει.
Ο Alex οδηγείται από ένα πάθος για την τεχνολογία και το περιεχόμενο gaming. Είτε παίζετε τα πιο πρόσφατα βιντεοπαιχνίδια, παρακολουθείτε τα πιο πρόσφατα νέα τεχνολογίας είτε συμμετέχετε με άλλους ομοϊδεάτες στο διαδίκτυο, η αγάπη του Alex για την τεχνολογία και τα παιχνίδια είναι εμφανής σε όλα όσα κάνει.



