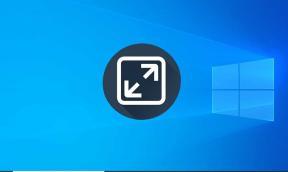Πώς να διορθώσετε το πρόβλημα που δεν λειτουργεί ο οπίσθιος φωτισμός του μαγικού πληκτρολογίου iPad
Miscellanea / / November 29, 2021
Εάν χρησιμοποιείτε iPad Pro ή iPad Air, ένα Magic Keyboard με Trackpad είναι το καλύτερο αξεσουάρ που μπορείτε να βρείτε στα χέρια σας. Βελτιώνει δραστικά τον τρόπο με τον οποίο χειρίζεστε το iPad σας χάρη σε αυτό Η αστρική υποστήριξη πληκτρολογίου και ποντικιού του iPadOS. Αλλά υπάρχει ένα οδυνηρό σημείο, και αυτό είναι ο οπίσθιος φωτισμός του Magic Keyboard. Μερικές φορές, απλά δεν θα λειτουργήσει όπως θα περίμενες.

Για παράδειγμα, ο οπίσθιος φωτισμός του Magic Keyboard μπορεί να μην προσαρμόζεται σωστά στα επίπεδα φωτισμού του περιβάλλοντος περιβάλλοντος. Εναλλακτικά, μπορεί να μην απενεργοποιηθεί παράλληλα με το iPad σας και να καταλήξει να εξαντλήσει την μπαταρία. Οι επιδιορθώσεις που ακολουθούν θα σας βοηθήσουν να επιλύσετε τέτοια ζητήματα.
Αποκαλύψτε τον αισθητήρα φωτός περιβάλλοντος
Ο οπίσθιος φωτισμός του Magic Keyboard αλλάζει αυτόματα σε φωτεινότητα με βάση το επίπεδο φωτισμού περιβάλλοντος. Σε σκοτεινό περιβάλλον, ο οπίσθιος φωτισμός αυξάνεται σε ένταση και αντίστροφα. Ωστόσο, το Magic Keyboard δεν διαθέτει δικό του αισθητήρα φωτός περιβάλλοντος. Αντίθετα, χρησιμοποιεί αυτό στο iPad σας.
Εάν η φωτεινότητα του οπίσθιου φωτισμού δεν αλλάζει αυτόματα με βάση το φως του περιβάλλοντος, πιθανότατα υπάρχει κάτι που καλύπτει τον αισθητήρα φωτός στο iPad σας. Σε αυτήν την περίπτωση, η φωτεινότητα της οθόνης στο iPad ενδέχεται επίσης να μην προσαρμόζεται αυτόματα.

Ο αισθητήρας φωτός περιβάλλοντος βρίσκεται στο επάνω μέρος του iPad σε κατακόρυφη λειτουργία ή στην πλευρά που περιέχει το κουμπί Power/Top. Συνήθως, είναι στα αριστερά σας όταν χρησιμοποιείτε τη συσκευή σε οριζόντια λειτουργία με το Magic Keyboard. Εάν υπάρχει κάποιο αντικείμενο που εμποδίζει τον αισθητήρα από μια πηγή φωτός, σκεφτείτε να τον απομακρύνετε.
Επίσης στο Guiding Tech
Ρύθμιση φωτεινότητας χειροκίνητα
Εάν τίποτα δεν καλύπτει τον αισθητήρα φωτός περιβάλλοντος στο iPad σας, δοκιμάστε να ρυθμίσετε τη φωτεινότητα του οπίσθιου φωτισμού χειροκίνητα. Ωστόσο, το iPadOS το κάνει άσκοπα πολύπλοκο και απαιτεί από εσάς να βουτήξετε βαθιά στην εφαρμογή Ρυθμίσεις. Τα παρακάτω βήματα θα σας δείξουν πώς να το κάνετε αυτό.
Βήμα 1: Ανοίξτε την εφαρμογή Ρυθμίσεις στο iPad σας.
Βήμα 2: Επιλέξτε Γενικά στην πλαϊνή γραμμή.
Βήμα 3: Πατήστε Πληκτρολόγιο.
Βήμα 4: Πατήστε Πληκτρολόγιο υλικού.

Βήμα 5: Χρησιμοποιήστε το ρυθμιστικό κάτω από το Keyboard Brightness για να προσαρμόσετε τη φωτεινότητα του οπίσθιου φωτισμού του Magic Keyboard. Μετακινήστε το προς τα αριστερά για να μειώσετε την ένταση του οπίσθιου φωτισμού ή μετακινήστε το προς τα δεξιά για να αυξήσετε την ένταση.
Αφαιρέστε το Magic Keyboard και αναγκαστική επανεκκίνηση
Ο οπίσθιος φωτισμός στο Magic Keyboard σας υποτίθεται ότι απενεργοποιείται αυτόματα όταν κλειδώνετε το iPad σας (ή όταν κλειδώνει αυτόματα από μόνο του). Εάν αυτό δεν συμβεί, ο οπίσθιος φωτισμός του Magic Keyboard μπορεί να καταλήξει χρήση της μπαταρίας χωρίς λόγο. Η αναγκαστική επανεκκίνηση του iPad σας μπορεί να σας βοηθήσει να το διορθώσετε.
Είναι καλύτερο να αποσυνδέσετε το iPad Pro ή το iPad Air από το Magic Keyboard πριν ξεκινήσετε την αναγκαστική επανεκκίνηση. Μόλις το κάνετε αυτό, πατήστε γρήγορα και αφήστε το κουμπί αύξησης της έντασης ήχου. Στη συνέχεια, πατήστε γρήγορα και αφήστε το κουμπί Μείωση έντασης. Ακολουθήστε πατώντας παρατεταμένα το κουμπί Πάνω μέχρι να δείτε το λογότυπο της Apple στην οθόνη.
Μετά την αναγκαστική επανεκκίνηση του iPad, εισαγάγετε τον κωδικό πρόσβασης της συσκευής για να μεταβείτε στην Αρχική οθόνη. Στη συνέχεια, κουμπώστε το iPad σας ξανά στο Magic Keyboard και ελέγξτε αν αυτό βοήθησε.
Επίσης στο Guiding Tech
Ενημερώστε το iPadOS
Ζητήματα με τον οπίσθιο φωτισμό του Magic Keyboard χρονολογείται από την εποχή κυκλοφορίας του αξεσουάρ. Η Apple έκτοτε κυκλοφόρησε ενημερώσεις για να τα διορθώσει. Εάν εξακολουθείτε να χρησιμοποιείτε το iPadOS 13.4, για παράδειγμα, εξετάστε το ενδεχόμενο αναβάθμισης σε iPadOS 14 ή νεότερη έκδοση. Ακόμα κι αν χρησιμοποιείτε μια σχετικά νεότερη έκδοση του iPadOS, είναι καλύτερο να εφαρμόσετε τις πιο πρόσφατες ενημερώσεις iPadOS, καθώς ενδέχεται να διορθώσουν τυχόν επαναλαμβανόμενα προβλήματα με τον οπίσθιο φωτισμό στο Magic Keyboard σας.
Βήμα 1: Ανοίξτε την εφαρμογή Ρυθμίσεις στο iPad σας.
Βήμα 2: Επιλέξτε Γενικά.
Βήμα 3: Πατήστε Ενημέρωση λογισμικού.

Βήμα 4: Εάν δείτε μια ενημέρωση στη λίστα, πατήστε Λήψη και εγκατάσταση για να την εφαρμόσετε.
Επαναφορά όλων των ρυθμίσεων
Εάν συνεχίζετε να αντιμετωπίζετε τη λειτουργία οπίσθιου φωτισμού στο Magic Keyboard με το Trackpad, δοκιμάστε επαναφορά των ρυθμίσεων του iPad. Αυτό θα βοηθήσει στην αφαίρεση τυχόν κατεστραμμένων ρυθμίσεων που εμποδίζουν το Magic Keyboard σας να λειτουργεί κανονικά.
Η επαναφορά ρυθμίσεων δεν διαγράφει εφαρμογές, έγγραφα ή φωτογραφίες από το iPad σας. Αλλά θα επαναφέρει τις γενικές ρυθμίσεις και τις ρυθμίσεις απορρήτου σας, συμπεριλαμβανομένων πολλών άλλων ρυθμίσεων, στις προεπιλογές τους, επομένως θα πρέπει να αφιερώσετε χρόνο για να ρυθμίσετε τις προτιμήσεις σας από την αρχή στη συνέχεια.
Βήμα 1: Αποσυνδέστε το iPad σας από το Magic Keyboard.
Βήμα 2: Ανοίξτε την εφαρμογή Ρυθμίσεις.
Βήμα 3: Επιλέξτε Γενικά.
Βήμα 4: Πατήστε Επαναφορά.
Βήμα 5: Πατήστε Επαναφορά όλων των ρυθμίσεων.

Βήμα 6: Εισαγάγετε τον κωδικό πρόσβασης της συσκευής και πατήστε Επαναφορά για επιβεβαίωση.
Μετά τη διαδικασία επαναφοράς, συνδέστε ξανά το iPad σας στο Magic Keyboard και ελέγξτε εάν ο οπίσθιος φωτισμός λειτουργεί χωρίς προβλήματα.
Επίσης στο Guiding Tech
Όχι άλλα προβλήματα οπίσθιου φωτισμού
Εάν συνεχίζετε να αντιμετωπίζετε επίμονα προβλήματα με τον οπίσθιο φωτισμό του Magic Keyboard και καμία από τις επιδιορθώσεις δεν βοήθησε, τότε σκεφτείτε να το μεταφέρετε στο πλησιέστερο Apple Store ή Genius Bar. Μπορεί να αντιμετωπίζετε ένα σφάλμα που σχετίζεται με το υλικό που είναι αδύνατο να επιλυθεί μόνοι σας.
Επόμενο: Με την τρέχουσα κατάσταση εργασίας στο σπίτι, είναι περισσότερο από απαραίτητο να χρησιμοποιήσετε το Zoom στο iPad σας. Ακολουθούν 13 συντομεύσεις πληκτρολογίου Zoom που πρέπει να γνωρίζετε.