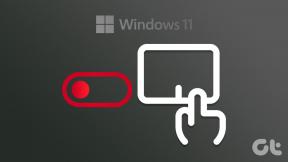Τρόπος χρήσης και δημιουργίας επαναφοράς συστήματος στα Windows 11 – TechCult
Miscellanea / / September 27, 2023
Το σημείο επαναφοράς είναι ένα χρήσιμο βοηθητικό πρόγραμμα συστήματος σε όλους τους υπολογιστές Microsoft Windows. Αναπτύχθηκε για να προσφέρει έναν τρόπο για ένα σύστημα να επιστρέψει στην προεπιλεγμένη του κατάσταση εάν και όταν παρουσιαστεί ένα σφάλμα. Όταν δημιουργείται ένα σημείο επαναφοράς, το Το λειτουργικό σύστημα διασώζει λειτουργίες συστήματος και δεδομένα χρήστη. Επομένως, είναι σημαντικό να γνωρίζετε πώς να χρησιμοποιείτε και να δημιουργείτε το βοηθητικό πρόγραμμα επαναφοράς συστήματος στον υπολογιστή σας με Windows 11 από τις ρυθμίσεις καθώς και από την εκκίνηση του συστήματος.

Πίνακας περιεχομένων
Πώς να χρησιμοποιήσετε την Επαναφορά Συστήματος των Windows 11
Τα σημεία επαναφοράς μπορούν να δημιουργηθούν με μη αυτόματο τρόπο ή μπορούν να δημιουργηθούν αυτόματα εγκαθιστώντας ένα νέο πρόγραμμα ή πρόγραμμα οδήγησης. Τα δεδομένα σας δεν θα επηρεαστούν από την επαναφορά, αλλά θα απαλλαγούν από τυχόν προγράμματα, προγράμματα οδήγησης και ενημερώσεις που τοποθετούνται μετά τη δημιουργία του σημείου επαναφοράς. Η επαναφορά συστήματος είναι συχνά ενεργοποιημένη από προεπιλογή. Τα παρακάτω βήματα σάς βοηθούν να επαληθεύσετε ότι η επαναφορά συστήματος είναι ενεργοποιημένη στη συσκευή σας
Windows 11 υπολογιστή.Σημείωση: Βεβαιωθείτε ότι ο προσαρμογέας εναλλασσόμενου ρεύματος είναι συνδεδεμένος σε όλη τη διαδικασία επαναφοράς, επειδή θα χρειαστεί λίγος χρόνος για την επαναφορά του συστήματος από ένα σημείο επαναφοράς. Μην πιέζετε τον υπολογιστή να τερματιστεί για να αποφύγετε προβλήματα.
1. Αναζήτηση Δημιουργήστε ένα σημείο επαναφοράς στο πλαίσιο αναζήτησης και παρακέντηση Άνοιξε.

2. Εάν η προστασία συστήματος είναι ενεργοποιημένη, σημαίνει ότι το σημείο επαναφοράς συστήματος είναι ενεργοποιημένο, αλλά εάν δεν είναι ενεργοποιημένη πατήστε Διαμορφώστε.
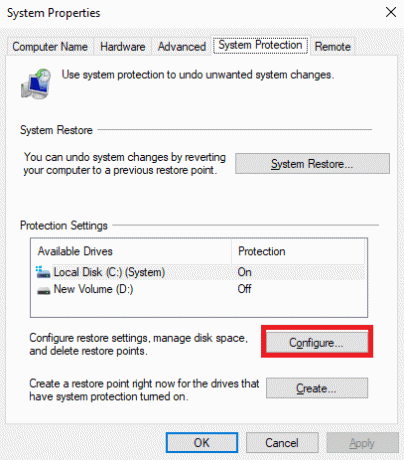
3. Παρακέντηση Εντάξει αφού επιλέξετε Ενεργοποίηση Προστασίας Συστήματος και σύνθεσηομέγιστη χρήση δίσκου.
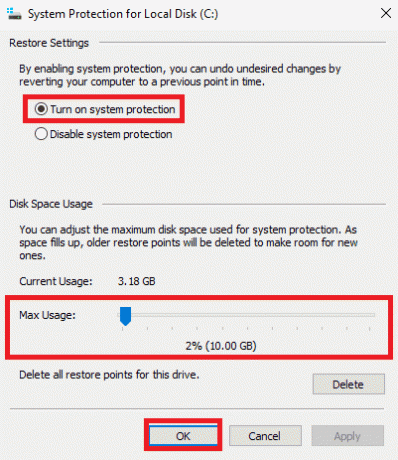
Διαβάστε επίσης: Πώς να προσθέσετε το μενού περιβάλλοντος δημιουργίας σημείου επαναφοράς στα Windows 11
Πώς να δημιουργήσετε σημείο επαναφοράς συστήματος Windows 11
Το σημείο επαναφοράς δημιουργείται για να παρέχει ένα μέσο για την επαναφορά ενός συστήματος στην προηγούμενη κατάστασή του, εάν έχει παρουσιαστεί κάποιο σφάλμα ή πρόβλημα. Όταν δημιουργείται ένα σημείο επαναφοράς, ο υπολογιστής σας καταγράφει την υπάρχουσα κατάσταση, συμπεριλαμβανομένων των αρχείων συστήματος και ορισμένων άλλων αρχείων χρήστη. Στα παρακάτω βήματα, ας μάθουμε πώς μπορείτε να δημιουργήσετε ένα σημείο επαναφοράς στον υπολογιστή σας με Windows 11.
1. Ανοιξε Δημιουργήστε ένα σημείο επαναφοράς βοηθητικό πρόγραμμα από το μενού Έναρξη.
2. Στο Προστασία συστήματος κάντε κλικ στην καρτέλα Δημιουργώ.

3. Δώστε ένα όνομα στο σημείο επαναφοράς, για παράδειγμα, Σημείο επαναφοράς 1.
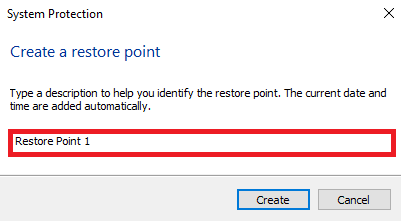
4. Τέλος, κάντε κλικ στο Δημιουργώ και αποθηκεύστε τις αλλαγές.

Πώς να χρησιμοποιήσετε την Επαναφορά συστήματος από την εκκίνηση συστήματος στα Windows 11
Όταν παρουσιαστεί ένα απροσδόκητο σφάλμα με υπολογιστές με Windows, ενδέχεται να κινδυνεύετε να χάσετε τα δεδομένα σας. Αυτή μπορεί να είναι μια τρομακτική κατάσταση, και με ελάχιστες έως καθόλου επιλογές, θα θέλατε να κάνετε τα σωστά βήματα. Στα παρακάτω βήματα θα διερευνήσουμε πώς μπορείτε να ανακτήσετε τα δεδομένα σας με πρόσβαση στο επαναφοράς συστήματος βοηθητικό πρόγραμμα από την εκκίνηση συστήματος σε υπολογιστές με Windows 11.
1. Όταν ενεργοποιείτε τον υπολογιστή σας, περιμένετε να εμφανιστεί το λογότυπο των Windows και, στη συνέχεια, πατήστε το κουμπί λειτουργίας δύο έως τρεις φορές για πρόσβαση σε αυτό Προηγμένη εκκίνηση.
2. Μόλις το Προηγμένες επιλογές εκκίνησης εμφανιστείτε, κάντε κλικ στο Προχωρημένες επιλογές.

3. Τώρα, κάντε κλικ στο Αντιμετώπιση προβλημάτων.
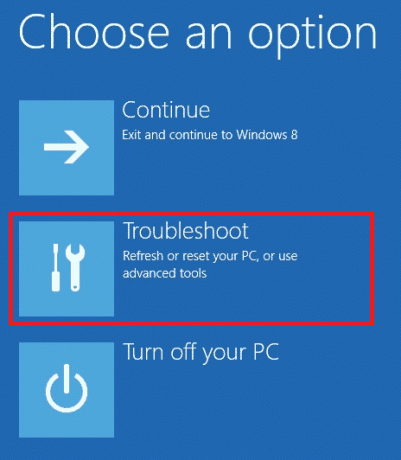
4. Κάντε κλικ στο Προχωρημένες επιλογές και μετά Επαναφοράς συστήματος.

5. Κάντε κλικ Επόμενο και επιλέξτε τα διαθέσιμα Σημείο επαναφοράς.
6. Σάρωση για τα επηρεαζόμενα προγράμματα και κάντε κλικ Επόμενο.
7. Τέλος, κάντε κλικ Φινίρισμα.
Διαβάστε επίσης: Πώς να δημιουργήσετε ένα σημείο επαναφοράς συστήματος στα Windows 10
Ελπίζουμε ότι αυτό το άρθρο σας βοήθησε να μάθετε πώς να δημιουργήσετε και να χρησιμοποιήσετε την επαναφορά συστήματος στα Windows 11. Συνεχίστε να διαβάζετε το blog μας για τέτοιους χρήσιμους οδηγούς! Μη διστάσετε να αφήσετε τις προτάσεις και τις απορίες σας στην παρακάτω ενότητα σχολίων.

Άλεξ Κρεγκ
Ο Alex οδηγείται από ένα πάθος για την τεχνολογία και το περιεχόμενο gaming. Είτε παίζετε τα πιο πρόσφατα βιντεοπαιχνίδια, παρακολουθείτε τα πιο πρόσφατα νέα τεχνολογίας είτε συμμετέχετε με άλλους ομοϊδεάτες στο διαδίκτυο, η αγάπη του Alex για την τεχνολογία και τα παιχνίδια είναι εμφανής σε όλα όσα κάνει.
Ο Alex οδηγείται από ένα πάθος για την τεχνολογία και το περιεχόμενο gaming. Είτε παίζετε τα πιο πρόσφατα βιντεοπαιχνίδια, παρακολουθείτε τα πιο πρόσφατα νέα τεχνολογίας είτε συμμετέχετε με άλλους ομοϊδεάτες στο διαδίκτυο, η αγάπη του Alex για την τεχνολογία και τα παιχνίδια είναι εμφανής σε όλα όσα κάνει.