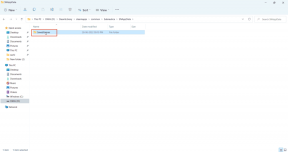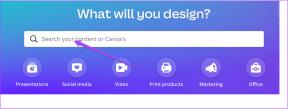7 τρόποι για να διορθώσετε την ταχύτητα Ethernet που έχει περιοριστεί στα 100 Mbps στα Windows 11
Miscellanea / / September 27, 2023
Είτε παρακολουθείτε μια σημαντική συνάντηση από το σπίτι είτε παρακολουθείτε το τελευταίο επεισόδιο του Attack on Titan, χρειάζεστε μια καλή και σταθερή σύνδεση στο διαδίκτυο. Ωστόσο, τι συμβαίνει όταν είστε έτοιμοι να ξεκινήσετε, αλλά η ταχύτητα Ethernet περιορίζεται στα 100 Mbps; Εάν αντιμετωπίζετε επίσης αυτό το πρόβλημα, αυτός ο οδηγός σάς δείχνει 7 τρόπους για να το διορθώσετε στη συσκευή σας Windows.

Το πιο δημοφιλές από τα δύο, το Wi-Fi, χρησιμοποιεί ασύρματα σήματα για τη μετάδοση δεδομένων σε μεμονωμένες ή πολλαπλές συσκευές ταυτόχρονα. Από την άλλη πλευρά, το Ethernet χρησιμοποιεί καλώδια Ethernet για να επιτύχει το ίδιο κατόρθωμα. Αν και, κάθε φορά, μόνο μία συσκευή μπορεί να συνδεθεί σε μία θύρα Ethernet.
Αν και αυτό μπορεί να είναι περιοριστικό, καθώς πρέπει να παραμένετε κοντά στο δρομολογητή, ενθαρρύνει μεγαλύτερες ταχύτητες δεδομένων καθώς η συσκευή σας δημιουργεί απευθείας σύνδεση. Ωστόσο, γίνεται πρόβλημα όταν οι ταχύτητες Ethernet σας περιορίζονται ξαφνικά στα 100 Mbps. Λοιπόν, ας προσπαθήσουμε να διορθώσουμε αυτό το πρόβλημα.
1. Ελέγξτε το πρόγραμμα Διαδικτύου σας
Ακόμα κι αν έχετε το σωστό δρομολογητή ή καλώδιο Ethernet, δεν έχει νόημα εάν το τρέχον πρόγραμμα Internet σας είναι 100 Mbps ή λιγότερο. Για να ελέγξετε αν συμβαίνει αυτό, δοκιμάστε σύνδεση της συσκευής σας σε δίκτυο Wi-Fi και εκτελέστε μια δοκιμή ταχύτητας μέσω ιστοτόπων όπως Γρήγορα. Εάν οι ταχύτητες είναι περισσότερες από 100 Mbps, συνεχίστε με την αντιμετώπιση προβλημάτων.
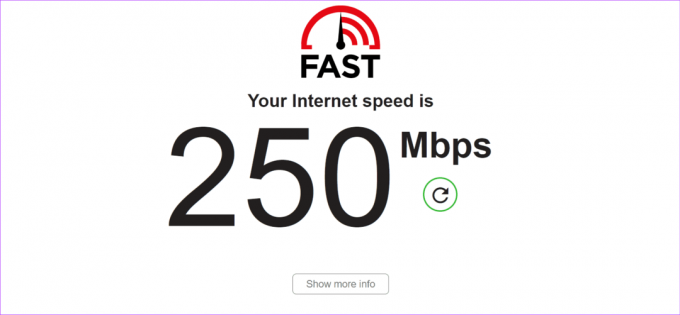
Εναλλακτικά, μπορείτε να επικοινωνήσετε με τον πάροχο διαδικτύου σας και να ρωτήσετε για τις λεπτομέρειες του προγράμματος Διαδικτύου σας. Επίσης, επιβεβαιώστε εάν οι υπηρεσίες Διαδικτύου λειτουργούν όπως αναμένεται στην περιοχή σας. Για ορισμένους παρόχους, μπορείτε επίσης να ελέγξετε τις λεπτομέρειες του προγράμματος διαδικτύου σας μέσω της επίσημης εφαρμογής, του ιστότοπου ή του λογαριασμού σας στο Διαδίκτυο.
2. Ελέγξτε το καλώδιο Ethernet σας
Επειδή το Ethernet χρησιμοποιεί ένα καλώδιο για τη δημιουργία σύνδεσης με τη συσκευή σας, όποτε υπάρχουν προβλήματα, πρέπει να ελέγχουμε προσεκτικά εάν χρησιμοποιείται το σωστό καλώδιο. Τα καλώδια Ethernet Cat5e, Cat6 ή νεότερα επαρκούν για να υποστηρίζουν ταχύτητες gigabit άνω των 100 Mbps. Επομένως, ελέγξτε και δείτε το καλώδιο που χρησιμοποιείτε. Εάν είναι κάτω από αυτό, μπορεί να χρειαστείτε ένα νέο καλώδιο Ethernet.

Επιπλέον, βεβαιωθείτε ότι το ίδιο το καλώδιο είναι σε καλή κατάσταση. Οι χαλαρές θύρες και τα ξεφτισμένα καλώδια μπορούν να προκαλέσουν σημαντικές πτώσεις στις ταχύτητες του Διαδικτύου, επομένως βεβαιωθείτε ότι χρησιμοποιείτε τον σωστό τύπο καλωδίου και το συνδέετε με ασφάλεια στη συσκευή σας Windows.
3. Κάντε επανεκκίνηση του δρομολογητή και των Windows 11
Κατά καιρούς, η απενεργοποίηση και η εκ νέου ενεργοποίηση μπορεί να είναι η καλύτερη λύση για την επίλυση τεχνολογικών προβλημάτων. Αυτό μπορεί να βοηθήσει στη επαναφόρτωση των λειτουργιών της συσκευής και στην επίλυση τυχόν προσωρινών δυσλειτουργιών. Επομένως, εάν αντιμετωπίζετε προβλήματα Ethernet, επανεκκινήστε το δρομολογητή και τη συσκευή Windows για να τα αντιμετωπίσετε.
Σημείωση: Βεβαιωθείτε ότι έχετε αποσυνδέσει το καλώδιο Ethernet και, στη συνέχεια, ξεκινήστε με τα παρακάτω βήματα.
Βήμα 1: Μεταβείτε στη γραμμή εργασιών και κάντε κλικ στο Έναρξη.
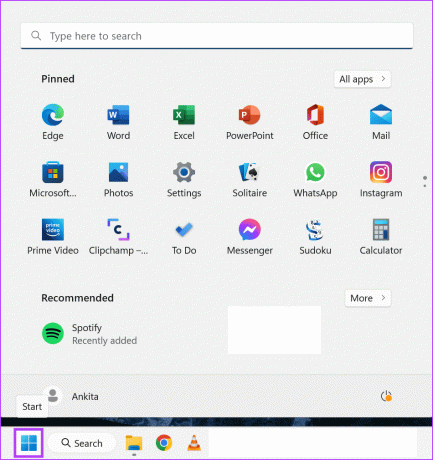
Βήμα 2: Εδώ, κάντε κλικ στο Power.
Βήμα 3: Στη συνέχεια, κάντε κλικ στο Restart.
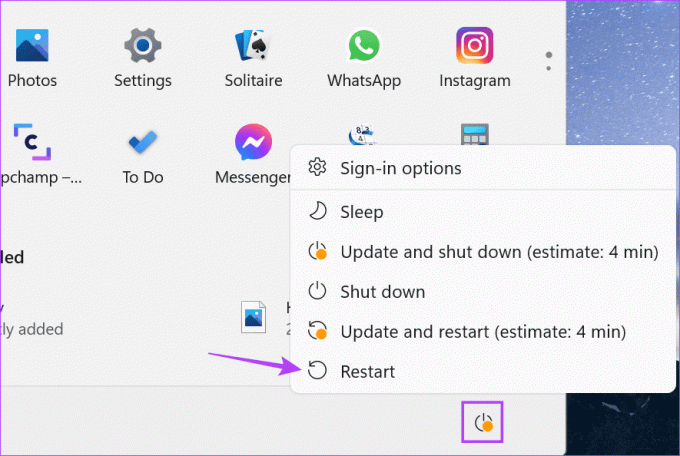
Ταυτόχρονα, είτε απενεργοποιήστε το κουμπί λειτουργίας του δρομολογητή σας είτε αφαιρέστε το καλώδιο τροφοδοσίας. Μετά από μερικά δευτερόλεπτα, κάντε κλικ στο κουμπί λειτουργίας ή επανασυνδέστε το καλώδιο τροφοδοσίας ξανά. Περιμένετε να επανεκκινηθούν και οι δύο συσκευές. Στη συνέχεια, επανασυνδέστε το καλώδιο Ethernet και ελέγξτε ξανά. Εάν το Ethernet εξακολουθεί να περιορίζεται στα 100 Mbps, προχωρήστε στην επόμενη επιδιόρθωση.
4. Ελέγξτε τις ρυθμίσεις προσαρμογέα
Εάν το υλικό σας είναι έτοιμο και το πρόγραμμα Διαδικτύου σας είναι περισσότερο από επαρκές, ελέγξτε εάν η συσκευή Windows είναι ο ένοχος. Ορισμένες ρυθμίσεις προσαρμογέα μπορούν να περιορίσουν την ταχύτητα Διαδικτύου με βάση τη διαμορφωμένη ρύθμιση.
Για να το διορθώσετε, μπορείτε να ρυθμίσετε τις ιδιότητες του προσαρμογέα ώστε να διαπραγματεύονται αυτόματα την ταχύτητα του Διαδικτύου και να διασφαλίζουν ότι δεν υπάρχουν παρεμβολές από τον υπολογιστή σας. Δείτε πώς.
Βήμα 1: Κάντε δεξί κλικ στο Start και κάντε κλικ στο Device Manager.
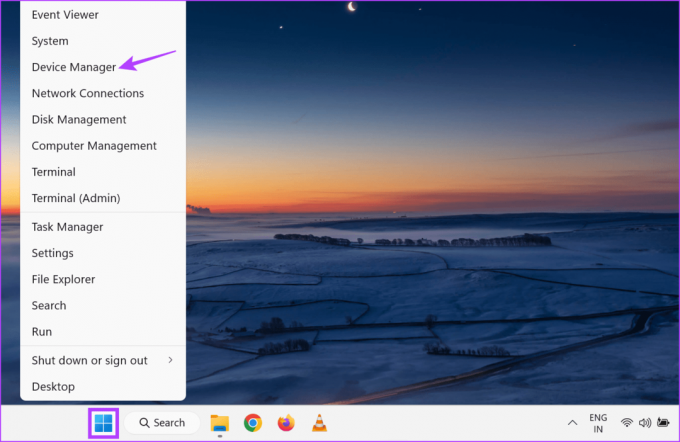
Βήμα 2: Κάντε κλικ στους Προσαρμογείς δικτύου και μόλις επεκταθούν οι επιλογές, κάντε δεξί κλικ στον αντίστοιχο προσαρμογέα Διαδικτύου.
Βήμα 3: Εδώ, κάντε κλικ στις Ιδιότητες.
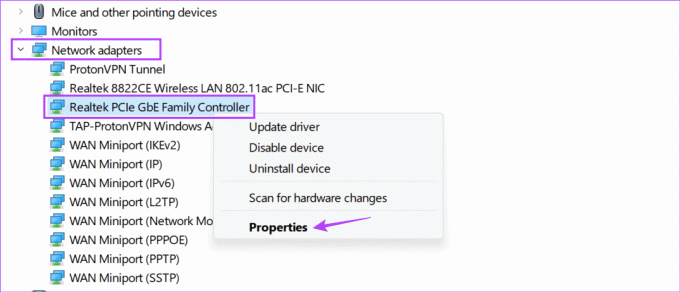
Βήμα 4: Από τις επιλογές μενού, ανοίξτε την καρτέλα Για προχωρημένους.
Βήμα 5: Κάντε κύλιση προς τα κάτω και κάντε κλικ στο «Speed & Duplex».
Βήμα 6: Στη συνέχεια, χρησιμοποιήστε το αναπτυσσόμενο μενού Τιμή και επιλέξτε Αυτόματη διαπραγμάτευση.
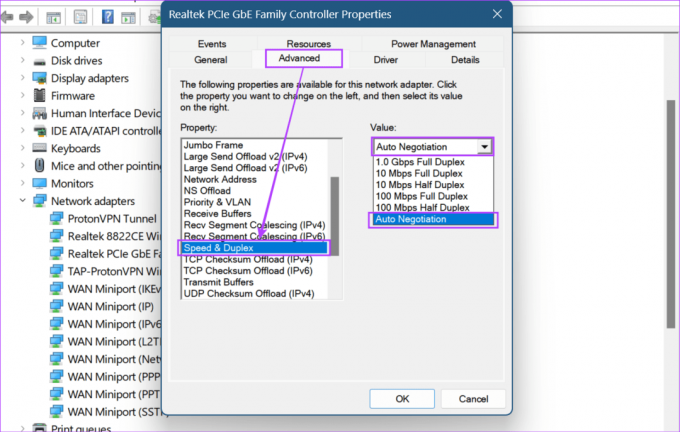
Βήμα 7: Μόλις τελειώσετε, κάντε κλικ στο OK.

Αυτό θα διασφαλίσει ότι το σύστημά σας διαπραγματεύεται την υψηλότερη δυνατή ταχύτητα για τη συσκευή σας, ανάλογα με το πρόγραμμα Διαδικτύου, τον δρομολογητή και το καλώδιο Ethernet.
5. Εκτελέστε το Network Troubleshooter
Μπορείτε να διαγνώσετε μόνοι σας τα περισσότερα προβλήματα εκτελώντας το εργαλείο αντιμετώπισης προβλημάτων δικτύου στη συσκευή σας Windows 11 για να ελέγξετε για οποιοδήποτε κοινό πρόβλημα που μπορεί να επηρεάσει τις ρυθμίσεις Ethernet της συσκευής σας. Χρησιμοποιήστε το εάν η ταχύτητα σύνδεσης Ethernet εξακολουθεί να είναι περιορισμένη στα 100 Mbps.
Ακολουθήστε τα παρακάτω βήματα για να το κάνετε.
Βήμα 1: Χρησιμοποιήστε το πλήκτρο Windows + I για να ανοίξετε τις Ρυθμίσεις.
Βήμα 2: Από το μενού της πλαϊνής γραμμής, επιλέξτε Σύστημα.
Βήμα 3: Στη συνέχεια, κάντε κύλιση προς τα κάτω και κάντε κλικ στην Αντιμετώπιση προβλημάτων.

Βήμα 4: Κάντε κλικ στην επιλογή Άλλα εργαλεία αντιμετώπισης προβλημάτων.

Βήμα 5: Εδώ, μεταβείτε στο «Δίκτυο και Διαδίκτυο» και κάντε κλικ στο Εκτέλεση.

Μόλις το εργαλείο αντιμετώπισης προβλημάτων ολοκληρώσει τη διάγνωση, ακολουθήστε τις οδηγίες που εμφανίζονται στην οθόνη για να επιλύσετε αυτό το πρόβλημα και να δημιουργήσετε αντίγραφα ασφαλείας των ταχυτήτων Ethernet. Εάν το πρόβλημα παραμένει, συνεχίστε με την επόμενη επιδιόρθωση.
6. Ελέγξτε για ενημερώσεις προγραμμάτων οδήγησης
Τα ενημερωμένα προγράμματα οδήγησης βοηθούν τη συσκευή σας να συμβαδίζει με το συνεχώς μεταβαλλόμενο υλικό που είναι συνδεδεμένο στη συσκευή σας. Επομένως, δεν αποτελεί έκπληξη το γεγονός ότι ένα ξεπερασμένο πρόγραμμα οδήγησης μπορεί να προκαλέσει προβλήματα όπως ο περιορισμός των ταχυτήτων στη συσκευή σας ακόμη και όταν το υλικό σας λειτουργεί όπως αναμένεται.
Και ενώ τα Windows εγκαθιστούν αυτόματα ενημερώσεις προγραμμάτων οδήγησης, μπορείτε να τις ελέγξετε μη αυτόματα. Μπορείτε επίσης να το κάνετε αν το είχατε προηγουμένως απενεργοποίησε τις αυτόματες ενημερώσεις προγραμμάτων οδήγησης. Δείτε πώς.
Βήμα 1: Κάντε δεξί κλικ στο Start και κάντε κλικ στο Device Manager από τις επιλογές.
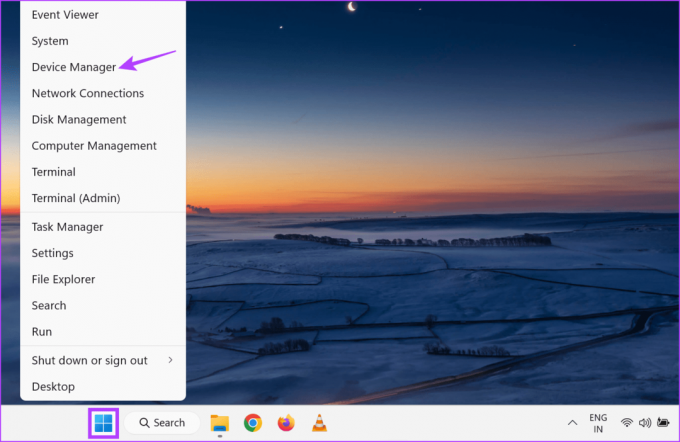
Βήμα 2: Εδώ, κάντε κλικ στους Προσαρμογείς δικτύου.
Βήμα 3: Μόλις επεκταθούν οι επιλογές, κάντε δεξί κλικ στον αντίστοιχο προσαρμογέα Διαδικτύου.
Βήμα 4: Κάντε κλικ στο Ενημέρωση προγράμματος οδήγησης.
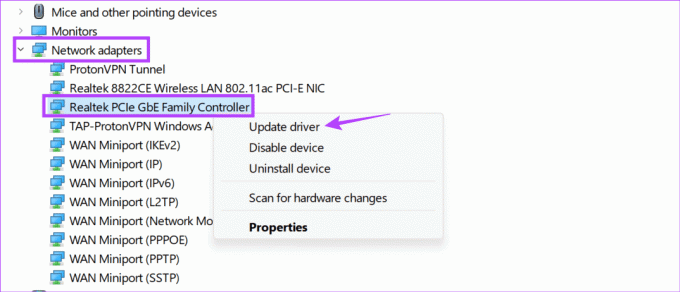
Βήμα 5: Στη συνέχεια, κάντε κλικ στο «Αυτόματη αναζήτηση για προγράμματα οδήγησης».
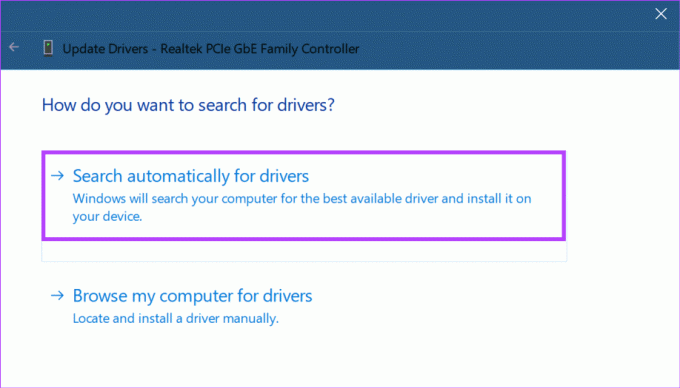
Αυτό θα ζητήσει από τα Windows να αναζητήσουν τις πιο πρόσφατες ενημερώσεις προγραμμάτων οδήγησης στο διαδίκτυο. Μόλις εγκατασταθεί, επανεκκινήστε τη συσκευή σας και ελέγξτε ξανά.
7. Ενημερώστε τα Windows 11
Οι ενημερώσεις των Windows περιέχουν σημαντικές επιδιορθώσεις για σφάλματα λογισμικού που μπορεί να προκαλέσουν προβλήματα όπως η ταχύτητα σύνδεσης Ethernet που περιορίζεται στα 100 Mbps. Βοηθούν επίσης στην εισαγωγή νέων χαρακτηριστικών της συσκευής. Αυτό μπορεί να βοηθήσει στη διόρθωση υπαρχουσών δυσλειτουργιών και να βελτιώσει τη συμβατότητα της συσκευής σας με άλλες υπηρεσίες.
Έτσι, εάν αναβάλλετε τις ενημερώσεις για λίγο, ήρθε η ώρα να το κατεβάσετε και να το εγκαταστήσετε επιτέλους. Δείτε πώς.
Βήμα 1: Μεταβείτε στην Αναζήτηση, πληκτρολογήστε Ενημερωμένη έκδοση για Windows, και κάντε κλικ στην εφαρμογή από τα αποτελέσματα αναζήτησης.

Βήμα 2: Εδώ, κάντε κλικ στο «Έλεγχος για ενημερώσεις».

Εάν υπάρχει διαθέσιμη ενημέρωση, πραγματοποιήστε λήψη και εγκατάσταση. Στη συνέχεια, αποσυνδέστε και επανασυνδέστε το καλώδιο Ethernet και ελέγξτε ξανά την ταχύτητα διαδικτύου σας.
Συχνές ερωτήσεις για τη διόρθωση Ethernet Limited στα 100Mbps
Η σύντομη απάντηση σε αυτή την ερώτηση είναι όχι. Όλοι οι δρομολογητές δεν υποστηρίζουν ταχύτητες άνω των 100 Mbps. Επομένως, εάν λαμβάνετε μόνο 100 Mbps στο Ethernet, ελέγξτε τον δρομολογητή σας για να δείτε εάν μπορεί να έχει υψηλότερες ταχύτητες. Μπορείτε επίσης να αναζητήσετε τον αριθμό μοντέλου του δρομολογητή στο διαδίκτυο. Για περισσότερες πληροφορίες, ανατρέξτε στον επεξηγητή μας πώς να επιλέξετε το σωστό δρομολογητή.
Αν και δεν είναι συνηθισμένο, ορισμένες ρυθμίσεις δρομολογητή μπορούν να μειώσουν τις ταχύτητες του γκαζιού. Για να το ελέγξετε ξανά, μπορείτε εκτελέστε το Terminal ως διαχειριστής και πληκτρολογήστε το ipconfig εντολή. Στη συνέχεια, αντιγράψτε και επικολλήστε τη διεύθυνση Προεπιλεγμένης πύλης σε οποιοδήποτε πρόγραμμα περιήγησης ιστού για πρόσβαση στις ρυθμίσεις του δρομολογητή σας και ελέγξτε. Εάν αυτό δεν λειτουργεί, δοκιμάστε να επικοινωνήσετε με τον κατασκευαστή του δρομολογητή σας.
Αξιοποιήστε στο έπακρο το Ethernet σας
Η λήψη χαμηλότερων ταχυτήτων, ακόμη και όταν βρίσκεστε σε υψηλότερο σχέδιο, μπορεί να είναι οδυνηρή, ειδικά όταν εργάζεστε ή όταν κάνετε streaming κάτι. Έτσι, ελπίζουμε ότι αυτό το άρθρο βοήθησε να διορθωθεί το πρόβλημα της ταχύτητας σύνδεσης Ethernet που περιορίστηκε στα 100 Mbps στη συσκευή σας Windows 11.