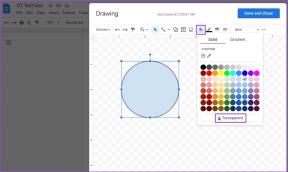Πώς να διορθώσετε το πληκτρολόγιο φορητού υπολογιστή Asus που δεν λειτουργεί στα Windows – TechCult
Miscellanea / / September 28, 2023
Το πληκτρολόγιο του φορητού σας υπολογιστή Asus λειτουργεί σωστά, με αποτέλεσμα να είστε απογοητευμένοι και να μην μπορείτε να πληκτρολογήσετε σωστά; Μην ανησυχείτε. δεν είσαι μόνος. Τα προβλήματα με το πληκτρολόγιο είναι κοινά, αλλά τα καλά νέα είναι ότι υπάρχουν πολλές μέθοδοι αντιμετώπισης προβλημάτων που μπορείτε να δοκιμάσετε για να λειτουργήσει ξανά άψογα. Σε αυτόν τον περιεκτικό οδηγό, θα σας καθοδηγήσουμε σε όλες τις πιθανές λύσεις και θα βρούμε την απάντηση για το πώς να διορθώσετε το πληκτρολόγιο φορητού υπολογιστή Asus που δεν λειτουργεί στα Windows.

Πίνακας περιεχομένων
Πώς να διορθώσετε το πληκτρολόγιο φορητού υπολογιστή Asus που δεν λειτουργεί στα Windows
Ο φορητός υπολογιστής Asus ενδέχεται να αντιμετωπίσει προβλήματα όπως το πληκτρολόγιο που δεν ανταποκρίνεται, τα Windows αποτυγχάνουν να εντοπίσουν το πληκτρολόγιό σας ή ορισμένα πλήκτρα που δεν λειτουργούν σωστά με το λειτουργικό σύστημα Windows. Να είστε βέβαιοι ότι αυτό το άρθρο είναι εδώ για να παρέχει λύσεις για την αντιμετώπιση αυτών των ζητημάτων. Λοιπόν, ας ξεκινήσουμε!
Γρήγορη απάντηση
Ανανεώστε το πληκτρολόγιο του φορητού υπολογιστή Asus χρησιμοποιώντας το εργαλείο αντιμετώπισης προβλημάτων με αυτά τα βήματα:
1. Ανοίξτε τις ρυθμίσεις της συσκευής και κάντε κλικ στο Ενημέρωση & Ασφάλεια.
2. Πλοηγηθείτε στο Αντιμετώπιση προβλημάτων Ενότητα.
3. Κάντε κλικ στο Πρόσθετα εργαλεία αντιμετώπισης προβλημάτων.
4. Επιλέγω Πληκτρολόγιο από τη λίστα και κάντε κλικ στο Εκτελέστε το εργαλείο αντιμετώπισης προβλημάτων.
Γιατί το πληκτρολόγιο του φορητού μου Asus δεν λειτουργεί;
Υπάρχουν διάφοροι λόγοι για τους οποίους το πληκτρολόγιο του φορητού υπολογιστή Asus ενδέχεται να μην λειτουργεί Windows:
- Ξεπερασμένα ή κατεστραμμένα προγράμματα οδήγησης πληκτρολογίου μπορεί να οδηγήσει σε δυσλειτουργίες του πληκτρολογίου.
- Σωματική βλάβη στο πληκτρολόγιο ή στα εξαρτήματά του μπορεί να προκαλέσει διακοπή λειτουργίας των πλήκτρων.
- Σφάλματα λογισμικού ή διενέξεις μπορεί να διαταράξει τη λειτουργία του πληκτρολογίου.
- Λειτουργία προσβασιμότητας πλήκτρων φίλτρου μπορεί να επιβραδύνει την απόκριση του πλήκτρου ή να απενεργοποιήσει ορισμένα πλήκτρα.
- Κακόβουλο λογισμικό μπορεί να επηρεάσει τη λειτουργία του πληκτρολογίου.
- Λανθασμένες ρυθμίσεις πληκτρολογίου, οι ρυθμίσεις γλώσσας ή περιοχής μπορούν να επηρεάσουν τη λειτουργικότητα.
Μέθοδος 1: Επανεκκινήστε το φορητό υπολογιστή
Πριν βουτήξουμε σε πιο σύνθετες λύσεις, ας ξεκινήσουμε με μια απλή επιδιόρθωση - επανεκκίνηση του φορητού υπολογιστή σας. Μερικές φορές, μικρές δυσλειτουργίες μπορεί να προκαλέσουν προβλήματα στο πληκτρολόγιο. Δείτε πώς να το κάνετε:
1. Αποσυνδέστε τον φορητό υπολογιστή σας από δημόσιο Wi-Fi, εάν είναι συνδεδεμένο και απεγκαταστήστε οποιοδήποτε πρόσφατα εγκατεστημένες εφαρμογές.
2. Σβήνω το φορητό σας υπολογιστή και αφαιρέστε το καλώδιο τροφοδοσίας καθώς και η μπαταρία.
3. Πατήστε και κρατήστε πατημένο το κουμπί ενεργοποίησης - απενεργοποίησης για να εξαντληθεί η εναπομένουσα ισχύς.

4. Αφαιρέστε τυχόν συνδεδεμένα συσκευές USB και αφήστε το ο φορητός υπολογιστής κρυώνει.

5. Τοποθετήστε ξανά την μπαταρία και συνδέω το καλώδιο ρεύματος.
6. Ανάβω το laptop σας.
Αυτή η διαδικασία μπορεί να επιλύσει μικρά ζητήματα και είναι πάντα ένα καλό πρώτο βήμα.
Διαβάστε επίσης:Το ποντίκι και το πληκτρολόγιο δεν λειτουργούν στα Windows 10 [ΕΠΙΛΥΘΗΚΕ]
Μέθοδος 2: Χρησιμοποιήστε το εργαλείο αντιμετώπισης προβλημάτων πληκτρολογίου
Τα Windows προσφέρουν ενσωματωμένα προγράμματα αντιμετώπισης προβλημάτων για τη διάγνωση και τη διόρθωση διαφόρων προβλημάτων υλικού. Για να χρησιμοποιήσετε το εργαλείο αντιμετώπισης προβλημάτων πληκτρολογίου:
1. Ανοίξτε το φορητό υπολογιστή Ρυθμίσεις.
2. Κάντε κλικ στο Ενημέρωση & Ασφάλεια.
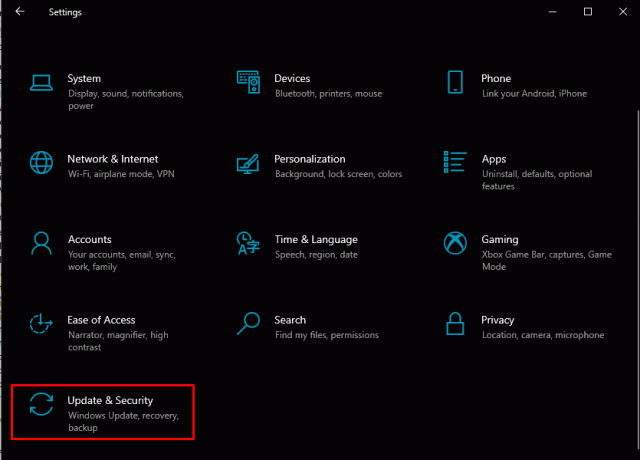
3. Επίλεξε το Αντιμετώπιση προβλημάτων Ενότητα.
4. Κάντε κλικ στο Πρόσθετα εργαλεία αντιμετώπισης προβλημάτων.
5. Επιλέγω Πληκτρολόγιο από τη λίστα και κάντε κλικ στο Εκτελέστε το εργαλείο αντιμετώπισης προβλημάτων.
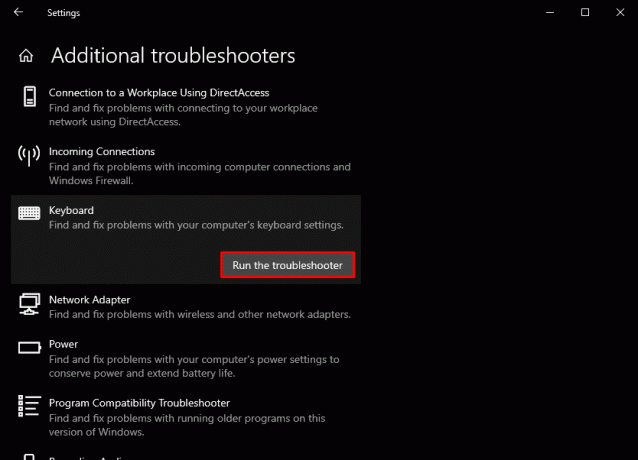
Το εργαλείο αντιμετώπισης προβλημάτων θα προσπαθήσει να εντοπίσει και να επιλύσει τυχόν προβλήματα που σχετίζονται με το πληκτρολόγιο. Εάν δεν λειτουργεί, προχωρήστε στην επόμενη μέθοδο.
Μέθοδος 3: Ενημέρωση προγραμμάτων οδήγησης πληκτρολογίου
Τα παλιά ή κατεστραμμένα προγράμματα οδήγησης πληκτρολογίου μπορεί να οδηγήσουν σε δυσλειτουργίες του πληκτρολογίου. Ακολουθήστε αυτά τα βήματα για να ενημερώσετε τα προγράμματα οδήγησης του πληκτρολογίου σας και να διορθώσετε το πληκτρολόγιο του φορητού υπολογιστή Asus που δεν λειτουργεί στα Windows:
1. Συνδέστε το φορητό υπολογιστή σας στο Διαδίκτυο.
2. Τύπος Windows + X για να ανοίξετε το μενού λειτουργίας και να επιλέξετε Διαχειριστή της συσκευής.

3. Αναπτύξτε το Πληκτρολόγια κατηγορία.
4. Κάντε δεξί κλικ στο πληκτρολόγιό σας και επιλέξτε Ενημέρωση προγράμματος οδήγησης.
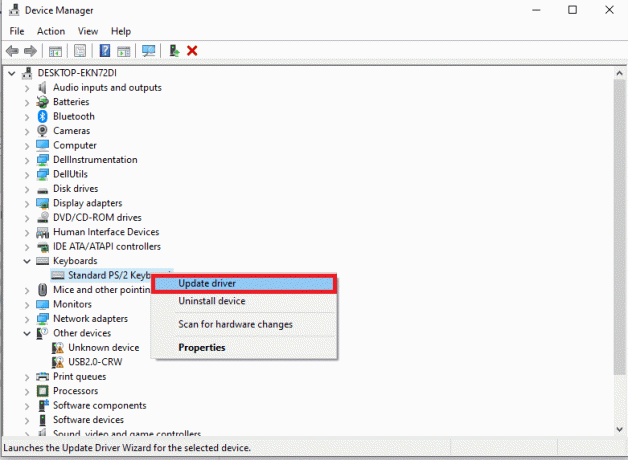
5. Επιλέγω Αυτόματη αναζήτηση για ενημερωμένο λογισμικό προγραμμάτων οδήγησης. Τα Windows θα αναζητήσουν και θα εγκαταστήσουν το πιο πρόσφατο πρόγραμμα οδήγησης πληκτρολογίου.
6. Επανεκκίνηση το laptop σας.
Η ενημέρωση των προγραμμάτων οδήγησης του πληκτρολογίου σας μπορεί να βοηθήσει στην επίλυση προβλημάτων συμβατότητας και στη βελτίωση της απόδοσης του πληκτρολογίου.
Μέθοδος 4: Επανεγκαταστήστε τα προγράμματα οδήγησης πληκτρολογίου
Τα παλιά ή κατεστραμμένα προγράμματα οδήγησης πληκτρολογίου μπορεί να οδηγήσουν σε δυσλειτουργίες του πληκτρολογίου. Ακολουθήστε αυτά τα βήματα για να ενημερώσετε τα προγράμματα οδήγησης του πληκτρολογίου σας:
1. Ανοιξε Διαχειριστή της συσκευής και επεκτείνετε το Πληκτρολόγια κατηγορία.
2. Κάντε δεξί κλικ στο πληκτρολόγιό σας και επιλέξτε Απεγκατάσταση συσκευής.
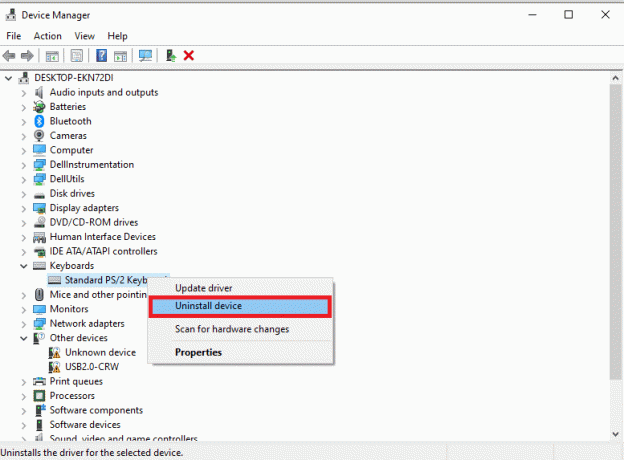
3. Κάντε επανεκκίνηση του φορητού υπολογιστή σας για αυτόματη επανεγκατάσταση του προγράμματος οδήγησης πληκτρολογίου.
Εάν τα Windows δεν ενημερώνουν το πρόγραμμα οδήγησης, εξετάστε το ενδεχόμενο να χρησιμοποιήσετε εργαλεία τρίτων για τη σάρωση και την επιδιόρθωση προγραμμάτων οδήγησης που δεν είναι ενημερωμένα ή λείπουν. Αυτά τα εργαλεία μπορούν να διασφαλίσουν ότι έχετε τα πιο πρόσφατα προγράμματα οδήγησης για το πληκτρολόγιό σας, επιλύοντας έτσι το πρόβλημα.
Διαβάστε επίσης:Διορθώστε το πληκτρολόγιο που δεν λειτουργεί στα Windows 10 Εύκολα
Μέθοδος 5: Εξάλειψη ιών
Οι ιοί ή το κακόβουλο λογισμικό μερικές φορές μπορεί να επηρεάσουν τη λειτουργικότητα του πληκτρολογίου σας. Για να εξαλείψετε αυτήν την πιθανότητα, ακολουθήστε αυτά τα βήματα και διορθώστε το πληκτρολόγιο φορητού υπολογιστή Asus που δεν λειτουργεί στα Windows:
1. Ανοίξτε το πρόγραμμα προστασίας από ιούς. Σε περίπτωση που δεν έχετε εγκατεστημένο πρόγραμμα προστασίας από ιούς στον φορητό υπολογιστή σας, μπορείτε να επιλέξετε από τη λίστα μας καλύτερα δωρεάν εργαλεία αφαίρεσης κακόβουλου λογισμικού.
2. Τώρα, κάντε μια διεξοδική Σαρώσεις ιών.

Εάν εντοπιστούν ιοί, το πρόγραμμα προστασίας από ιούς θα πρέπει να τους αφαιρέσει αυτόματα. Το να διατηρείτε το σύστημά σας καθαρό από κακόβουλο λογισμικό είναι ζωτικής σημασίας για την ομαλή απόδοση.
Μέθοδος 6: Ενημερώστε το λειτουργικό σύστημα Windows
Μερικές φορές, οι παλιές εκδόσεις των Windows μπορεί να οδηγήσουν σε προβλήματα πληκτρολογίου. Βεβαιωθείτε ότι έχετε τις πιο πρόσφατες ενημερώσεις:
1. Κάνε κλικ στο Αρχή Μενού και Επιλογή Ρυθμίσεις.
2. Κάντε κλικ στο Ενημέρωση & Ασφάλεια.
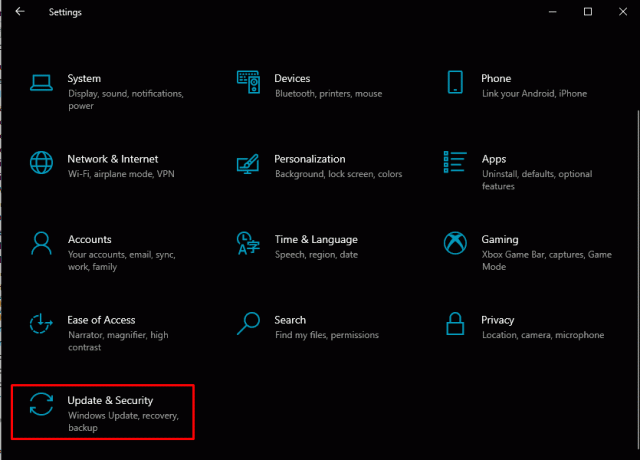
3. Κάντε κλικ στο Ελεγχος για ενημερώσεις για να εγκαταστήσετε τυχόν διαθέσιμες ενημερώσεις.
Η ενημέρωση του λειτουργικού σας συστήματος Windows μπορεί να επιλύσει προβλήματα συμβατότητας και να βελτιώσει τη συνολική απόδοση του συστήματος.
Μέθοδος 7: Επαναφορά ρυθμίσεων φορητού υπολογιστή
Οι ρυθμίσεις που σχετίζονται με το πληκτρολόγιό σας, την ημερομηνία/ώρα, τη γλώσσα και την περιοχή μπορούν να επηρεάσουν την απόδοσή του. Επομένως, πρέπει να βεβαιωθείτε ότι όλα έχουν ρυθμιστεί σωστά, συμπεριλαμβανομένων των ρυθμίσεων ώρας, γλώσσας και περιοχής για να διορθώσετε το πληκτρολόγιο του φορητού υπολογιστή Asus που δεν λειτουργεί στα Windows.
1. Κάντε κλικ στο Αρχή και ανοιχτό Ρυθμίσεις φορητού υπολογιστή.
2. Κάντε κλικ στο Χρόνος & Γλώσσα.

3. Επαληθεύστε κάθε ενότητα ένα προς ένα και κάντε αλλαγές εάν βρείτε λανθασμένες πληροφορίες.
Σημείωση: Τώρα, πρέπει να απενεργοποιήσετε τα πλήκτρα φίλτρου στον υπολογιστή σας.
4. Στις Ρυθμίσεις συστήματος, μεταβείτε στο Ευκολία πρόσβασης.
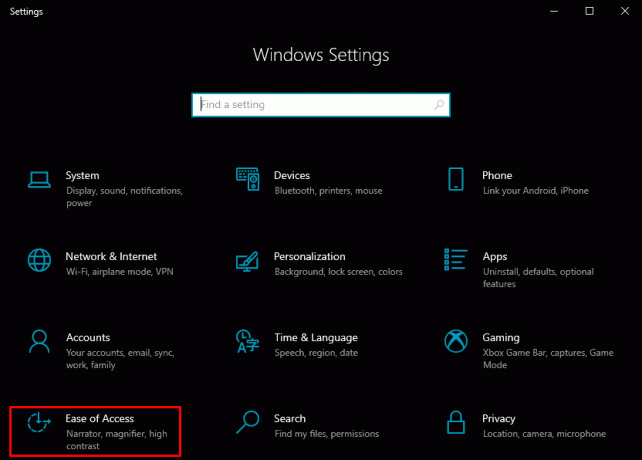
5. Στο ΑΛΛΗΛΕΠΙΔΡΑΣΗ ενότητα βρείτε και κάντε κλικ στο Πληκτρολόγιο.
6. Κάντε κύλιση προς τα κάτω για να βρείτε και να απενεργοποιήσετε Κλειδιά φίλτρου.

7. Ανοιξε το Τρέξιμο εφαρμογή (Λογότυπο Windows + R).
8. Τύπος οσκ και κάντε κλικ στο Εντάξει για να ανοίξετε το πληκτρολόγιο οθόνης.
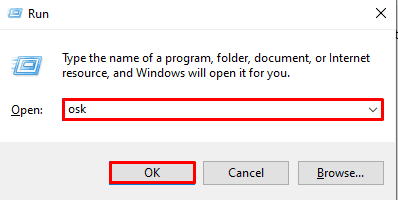
9. Εδώ ενεργοποιήστε το NumLock λειτουργία.
Η διόρθωση αυτών των ρυθμίσεων μπορεί να βοηθήσει στην επίλυση προβλημάτων πληκτρολογίου που προκύπτουν από εσφαλμένες διαμορφώσεις.
Διαβάστε επίσης:Το Spacebar δεν λειτουργεί στα Windows 11; Δείτε πώς να το διορθώσετε!
Μέθοδος 8: Επαναφέρετε το σύστημά σας
Εάν καμία από τις παραπάνω μεθόδους δεν λειτουργεί, η επαναφορά του συστήματός σας σε προηγούμενη κατάσταση μπορεί να είναι μια λύση. Αυτή η μέθοδος μπορεί να επαναφέρει το σύστημά σας σε κατάσταση λειτουργίας, εξαλείφοντας προβλήματα πληκτρολογίου που προκαλούνται από πρόσφατες αλλαγές. Διαβάστε τον οδηγό μας Πώς να χρησιμοποιήσετε την Επαναφορά Συστήματος στα Windows 10 Για περισσότερες πληροφορίες.
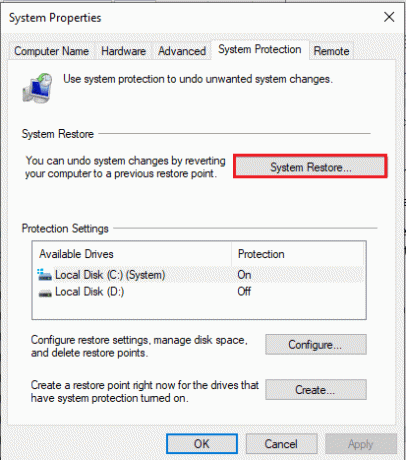
Εάν καμία από τις μεθόδους που αναφέρθηκαν προηγουμένως δεν λειτουργεί, μια καθαρή επαναφορά μπορεί συχνά να επιλύσει επίμονα προβλήματα πληκτρολογίου. Για αυτό, μπορείτε να χρησιμοποιήσετε τον οδηγό μας για πώς να κάνετε μια καθαρή εγκατάσταση των Windows 10.
Αυτό είναι όλο πώς να διορθώσετε το πληκτρολόγιο φορητού υπολογιστή Asus που δεν λειτουργεί στα Windows! Ελπίζουμε να έχετε πλέον εξοπλιστεί με μια σειρά από μεθόδους αντιμετώπισης προβλημάτων για την αντιμετώπιση του προβλήματος. Θυμηθείτε να δίνετε πάντα προτεραιότητα στη διατήρηση του συστήματός σας ενημερωμένο για να αποφύγετε τέτοια προβλήματα στο μέλλον. Εάν έχετε απορίες ή προτάσεις για εμάς, ενημερώστε μας στο παρακάτω πλαίσιο σχολίων.
Ο Henry είναι ένας έμπειρος συγγραφέας τεχνολογίας με πάθος να κάνει σύνθετα θέματα τεχνολογίας προσβάσιμα στους καθημερινούς αναγνώστες. Με πάνω από μια δεκαετία εμπειρίας στον κλάδο της τεχνολογίας, ο Henry έχει γίνει μια αξιόπιστη πηγή πληροφοριών για τους αναγνώστες του.