3 καλύτεροι τρόποι για διαγραφή κειμένου στο Microsoft Excel
Miscellanea / / September 28, 2023
Όταν χρησιμοποιείτε έναν επεξεργαστή κειμένου όπως το Microsoft Word για να συνεργαστείτε με άλλους, μπορείτε να χρησιμοποιήσετε μια δυνατότητα όπως π.χ παρακολουθείτε αλλαγές για να παρακολουθείτε τις αλλαγές στο έγγραφο. Ωστόσο, το Microsoft Excel δεν διαθέτει παρόμοια δυνατότητα. Μπορείτε να δοκιμάσετε άλλες εναλλακτικές λύσεις για να διασφαλίσετε την παρακολούθηση των αλλαγών στο βιβλίο εργασίας του Excel. Μια τέτοια εναλλακτική είναι οι διαγραμμίσεις.

Η διαγράμμιση είναι μια γραμμή που διασχίζεται από το κέντρο των λέξεων για να υποδείξει είτε το κείμενο που είναι λανθασμένο είτε πρόκειται να αφαιρεθεί. Σε αντίθεση με το Microsoft Word, το Microsoft Excel δεν διαθέτει τη δυνατότητα διαγραφής στην κορδέλα. Δείτε πώς μπορείτε να αποκτήσετε πρόσβαση στη δυνατότητα διαγραφής σε κείμενο διαγραφής στο Excel.
Τρόπος διαγραφής κειμένου στο Microsoft Excel χρησιμοποιώντας τη συντόμευση πληκτρολογίου
Αν και η δυνατότητα διαγραφής δεν περιλαμβάνεται στην κορδέλα του Microsoft Excel από προεπιλογή, έχει συντόμευση πληκτρολογίου. Δείτε πώς μπορείτε να χρησιμοποιήσετε τη συντόμευση πληκτρολογίου:
Βήμα 1: Κάντε κλικ στο κουμπί Έναρξη στη γραμμή εργασιών για να ανοίξετε το μενού Έναρξη και πληκτρολογήστε προέχω για αναζήτηση της εφαρμογής.

Βήμα 2: Από τα αποτελέσματα, κάντε κλικ στην εφαρμογή Microsoft Excel ή το βιβλίο εργασίας για να το ανοίξετε.

Βήμα 3: Στο βιβλίο εργασίας του Excel, επισημάνετε το κελί που θέλετε να διαγράψετε. Για να επιλέξετε πολλά κελιά, κρατήστε πατημένο το πλήκτρο Control στο πληκτρολόγιό σας και, στη συνέχεια, κάντε κλικ στα κελιά που θέλετε να επιλέξετε.

Βήμα 4: Στο πληκτρολόγιό σας, κρατήστε πατημένο τη συντόμευση πληκτρολογίου Control + 5. Το κείμενο μέσα στα επιλεγμένα κελιά θα έχει μια διαγραφή.
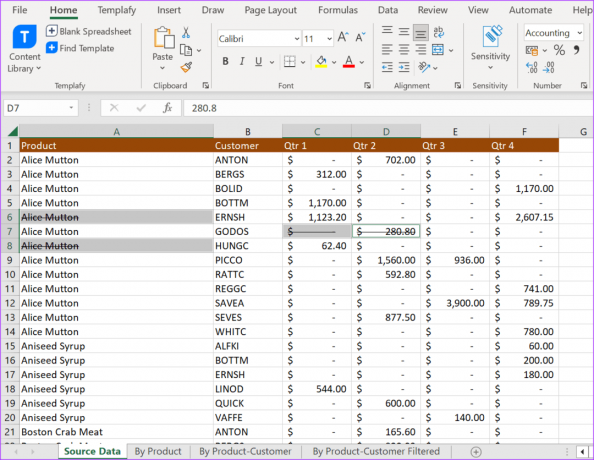
Για να αναιρέσετε τη διαγραφή, μπορείτε να ακολουθήσετε τα ίδια βήματα όπως παραπάνω.
Τρόπος διαγραφής κειμένου στο Microsoft Excel από το μενού γραμματοσειράς
Η δυνατότητα διαγραφής είναι μέρος των εργαλείων μορφοποίησης κειμένου του Excel. Τα περισσότερα από τα εργαλεία μορφοποίησης κειμένου στο Excel βρίσκονται στο μενού Γραμματοσειρά. Ωστόσο, δεν εμφανίζονται όλα στην κορδέλα του Excel. Για να αποκτήσετε πρόσβαση στη δυνατότητα διαγραφής και σε άλλα κρυφά εργαλεία μορφοποίησης κειμένου, πρέπει να κάνετε τα εξής:
Βήμα 1: Κάντε κλικ στο κουμπί Έναρξη στη γραμμή εργασιών για να ανοίξετε το μενού Έναρξη και πληκτρολογήστε προέχω για αναζήτηση της εφαρμογής.

Βήμα 2: Από τα αποτελέσματα, κάντε κλικ στην εφαρμογή Microsoft Excel ή το βιβλίο εργασίας για να το ανοίξετε.

Βήμα 3: Στην κορδέλα του Excel, κάντε κλικ στην καρτέλα Αρχική σελίδα.

Βήμα 4: Στο βιβλίο εργασίας του Excel, επισημάνετε το κελί που θέλετε να διαγράψετε. Για να επιλέξετε πολλά κελιά, κρατήστε πατημένο το πλήκτρο Ctrl στο πληκτρολόγιό σας και, στη συνέχεια, κάντε κλικ στα κελιά που θέλετε να επιλέξετε.

Βήμα 5: Στην κορδέλα του Excel, κάντε κλικ στην εκκίνηση του παραθύρου διαλόγου δίπλα στο μενού Γραμματοσειρά.

Βήμα 6: Στην ομάδα Εφέ, επιλέξτε το πλαίσιο δίπλα στο Strikethrough.
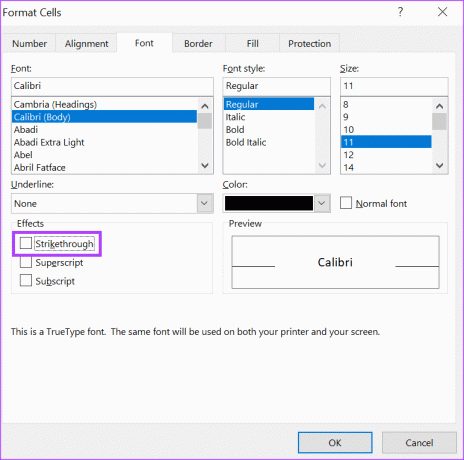
Βήμα 7: Κάντε κλικ στο OK και το κείμενο στα επιλεγμένα κελιά σας θα έχει διαγραμμίσεις.

Για να αναιρέσετε τη διαγραφή, μπορείτε να ακολουθήσετε τα ίδια βήματα όπως παραπάνω.
Πώς να κάνετε Strikethough κείμενο στο Microsoft Excel από την κορδέλα
Υπάρχουν πολλές συντομεύσεις πληκτρολογίου στο Microsoft Excel και η απομνημόνευση της συντόμευσης διαγραφής όταν τη χρειάζεστε μπορεί να είναι δύσκολη. Ένας τρόπος για να διασφαλίσετε ότι η δυνατότητα διαγραφής είναι εύκολα προσβάσιμη είναι να την προσθέσετε στην Κορδέλα σας. Δείτε πώς να το κάνετε:
Βήμα 1: Κάντε κλικ στο κουμπί Έναρξη στη γραμμή εργασιών για να ανοίξετε το μενού Έναρξη και πληκτρολογήστε προέχω για αναζήτηση της εφαρμογής.

Βήμα 2: Από τα αποτελέσματα, κάντε κλικ στην εφαρμογή Microsoft Excel ή το βιβλίο εργασίας για να το ανοίξετε.

Βήμα 3: Κάντε δεξί κλικ στην κορδέλα του Excel και επιλέξτε Προσαρμογή της κορδέλας για να εκκινήσετε το πλαίσιο διαλόγου Επιλογές του Excel.
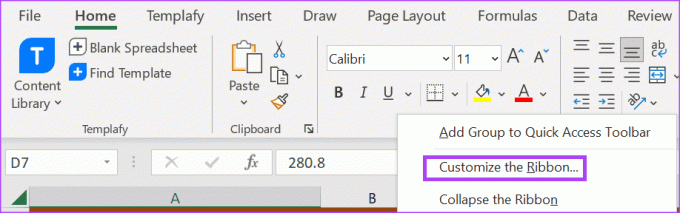
Βήμα 4: Κάντε κλικ στην επιλογή Προσαρμογή κορδέλας στο μενού του παραθύρου διαλόγου Επιλογές του Excel.

Βήμα 5: Κάντε κλικ στο αναπτυσσόμενο μενού στην ομάδα "Επιλογή εντολών από".

Βήμα 6: Επιλέξτε Όλες οι εντολές.
Βήμα 7: Κάντε κύλιση προς τα κάτω στο πλαίσιο κάτω από όλες τις εντολές και επιλέξτε Διαγραφή.

Βήμα 8: Κάτω από το πλαίσιο Προσαρμογή της κορδέλας, κάντε κλικ στο αναπτυσσόμενο μενού και επιλέξτε Κύριες καρτέλες.

Βήμα 9: Κάντε κλικ στην επιλογή Νέα ομάδα κάτω από το πλαίσιο.

Βήμα 10: Κάντε κλικ στο κουμπί Προσθήκη για να μετακινήσετε το κουμπί Strikethrough στη Νέα ομάδα.

Βήμα 11: Κάντε κλικ στο OK για να αποθηκεύσετε τις αλλαγές σας και το κουμπί διαγραφής θα βρίσκεται στην Κορδέλα.
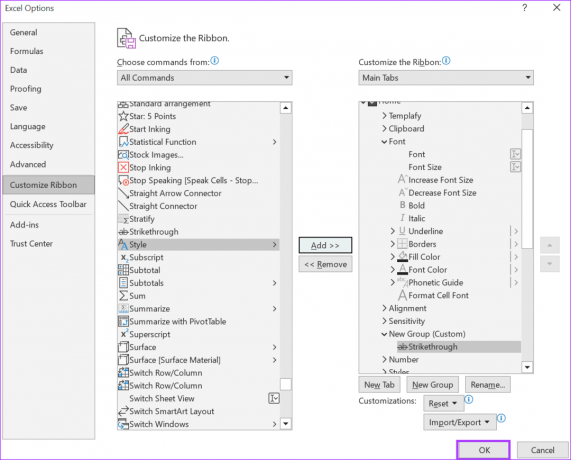
Βήμα 12: Επισημάνετε τα κελιά που θέλετε να διαγράψετε και κάντε κλικ στο κουμπί διαγραφής.

Με τη διαγραφή, μπορείτε να παρακολουθείτε το κείμενο στο υπολογιστικό φύλλο του Excel που υφίσταται αλλαγές. Ωστόσο, αυτό μπορεί να προκαλέσει σύγχυση στον μέσο αναγνώστη εάν δεν υπάρχουν πρόσθετες σημειώσεις που να εξηγούν τον λόγο της διαγραφής. Για να αποφευχθεί αυτό, μπορείτε να χρησιμοποιήσετε το εργαλείο σχολίων στο Microsoft Excel να αφήνει σημειώσεις για άλλους συνεργάτες.
Τελευταία ενημέρωση στις 25 Σεπτεμβρίου 2023
Το παραπάνω άρθρο μπορεί να περιέχει συνδέσμους συνεργατών που βοηθούν στην υποστήριξη της Guiding Tech. Ωστόσο, δεν επηρεάζει τη συντακτική μας ακεραιότητα. Το περιεχόμενο παραμένει αμερόληπτο και αυθεντικό.



