Κορυφαίοι 9 τρόποι για να διορθώσετε το Google TV που δεν συνδέεται σε Wi-Fi
Miscellanea / / October 01, 2023
Οι περισσότεροι κατασκευαστές τηλεοράσεων, όπως οι TCL, HiSense, Sony, Sansui και άλλοι, χρησιμοποιούν τη διεπαφή Google TV στη σειρά έξυπνων τηλεοράσεων τους. Το Google TV είναι ενσωματωμένο στο Android TV σύστημα για να δώσει μια ανανεωτική εμφάνιση στην αρχική οθόνη της τηλεόρασής σας. Ωστόσο, απογοητεύεστε όταν το Google TV σας αποτυγχάνει να συνδεθεί στο Wi-Fi εξαρχής. Ακολουθούν οι καλύτεροι τρόποι για να διορθώσετε το Google TV που δεν συνδέεται σε Wi-Fi.
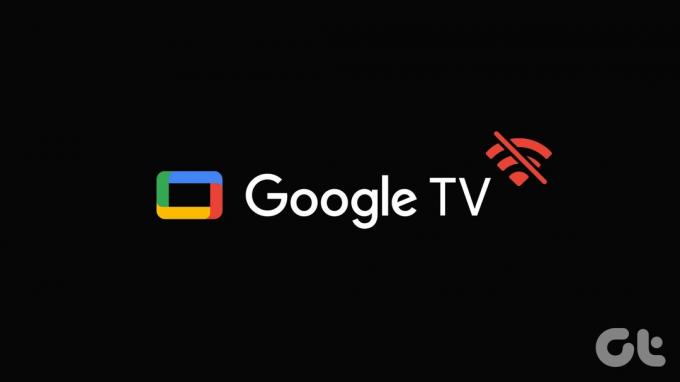
Τα τέλεια σχέδιά σας για το Σαββατοκύριακο για να παρακολουθήσετε την αγαπημένη σας εκπομπή στο Netflix είναι έτοιμοι όταν το Google TV σας δεν συνδέεται σε Wi-Fi. Χωρίς ενεργό δίκτυο Wi-Fi, έχετε επιστρέψει στη χρήση δορυφορικών καναλιών στο δικό σας έξυπνη τηλεόραση. Διαβάστε παρακάτω για να διορθώσετε το πρόβλημα και να ξεκλειδώσετε εκατοντάδες εφαρμογές ροής στο Google TV σας.
1. Ελέγξτε το Router
Πρέπει πρώτα να ελέγξετε τον δρομολογητή στο σπίτι ή στο γραφείο σας. Εάν ο δρομολογητής σας λειτουργεί, καμία από τις συνδεδεμένες συσκευές δεν θα λειτουργεί με το δίκτυο Wi-Fi. Μπορείτε να απενεργοποιήσετε το δρομολογητή και να τον ενεργοποιήσετε ξανά μετά από κάποιο χρονικό διάστημα.
Μπορείτε επίσης να ενημερώσετε το υλικολογισμικό του δρομολογητή στην πιο πρόσφατη έκδοση και να προσπαθήσετε ξανά.
2. Επανεκκινήστε την τηλεόραση
Μερικές φορές μια απλή επανεκκίνηση συσκευής μπορεί να διορθώσει προβλήματα Wi-Fi στο Google TV σας. Μπορείτε να αποσυνδέσετε το Google TV σας από την πηγή τροφοδοσίας και να το συνδέσετε ξανά για να επανεκκινήσετε τη συσκευή.
Μπορείτε επίσης να επανεκκινήσετε το Google TV από τις ρυθμίσεις συστήματος.
Βήμα 1: Ανοίξτε τις Ρυθμίσεις από την αρχική σελίδα του Google TV.

Βήμα 2: Επιλέξτε Σύστημα και κάντε κλικ στο Restart από την πλαϊνή γραμμή.
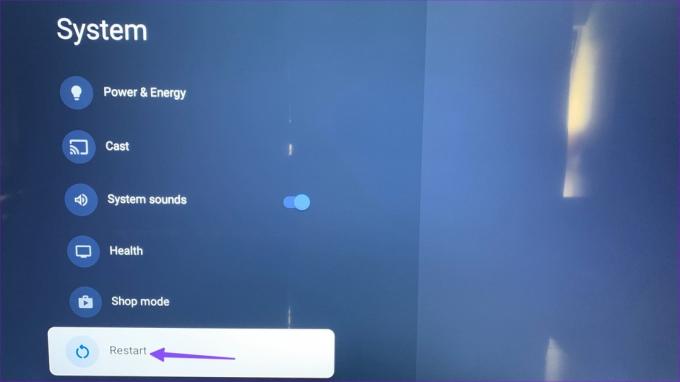
3. Ελέγξτε το πρόγραμμα Διαδικτύου σας
Εάν το πρόγραμμά σας Wi-Fi έχει υπερβεί το όριο δεδομένων, το Google TV δεν θα λειτουργήσει σε αυτό. Μπορείτε να ελέγξετε το πρόγραμμα ISP σας, να αγοράσετε ένα πακέτο δεδομένων εάν απαιτείται και να δοκιμάσετε να συνδέσετε το Google TV σας σε αυτό.
4. Επιβεβαιώστε μια διακοπή λειτουργίας σε τοπικό πάροχο Διαδικτύου
Όταν ο τοπικός σας πάροχος υπηρεσιών Διαδικτύου αντιμετωπίζει διακοπή λειτουργίας από την πλευρά του διακομιστή, επηρεάζει όλους τους τοπικούς πελάτες του. Κανένας από τους χρήστες δεν μπορεί να έχει πρόσβαση στο διαδίκτυο λόγω τέτοιων προβλημάτων. Πρέπει να περιμένετε μέχρι ο ISP να αντιμετωπίσει τα ζητήματα από το τέλος τους.
Μπορείτε να επισκεφθείτε Downdetector και αναζητήστε τον τοπικό ISP. Μπορείτε επίσης να αναζητήσετε την υπηρεσία ροής και να βεβαιωθείτε ότι δεν αντιμετωπίζει χρόνο διακοπής λειτουργίας.
5. Ξεχάστε και επανασυνδέστε το Wi-Fi
Μπορείτε να ξεχάσετε το τρέχον δίκτυο Wi-Fi στο Google TV σας και να προσπαθήσετε να το ρυθμίσετε ξανά. Εδώ είναι τι πρέπει να κάνετε.
Βήμα 1: Μεταβείτε στο Google TV Home και σύρετε προς τα δεξιά στις Ρυθμίσεις.
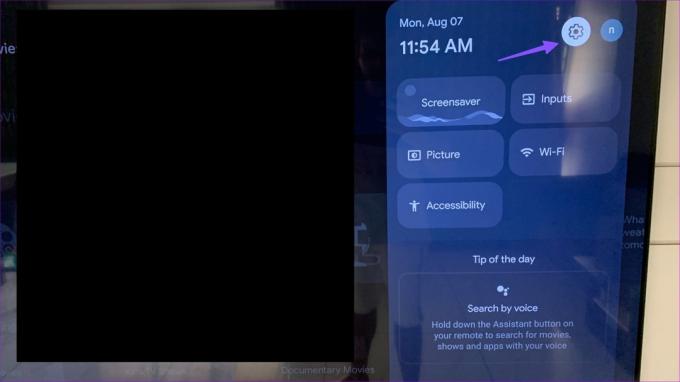
Βήμα 2: Επιλέξτε Δίκτυο & Διαδίκτυο. Επιλέξτε το δίκτυό σας Wi-Fi.
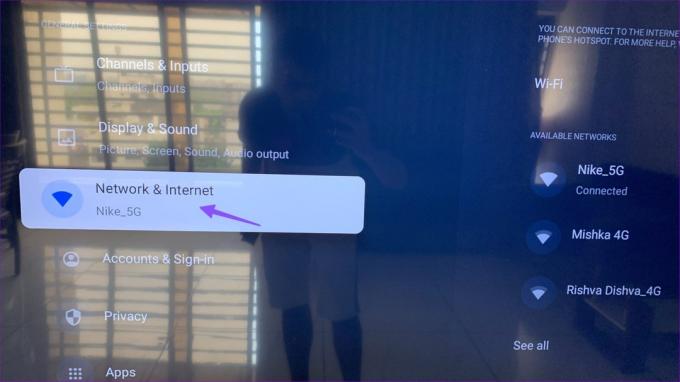
Βήμα 3: Κάντε κύλιση προς τα κάτω στην επιλογή Ξεχάστε το δίκτυο και επιβεβαιώστε την απόφασή σας.

Βήμα 4: Επιστρέψτε και απενεργοποιήστε το Wi-Fi. Ενεργοποιήστε το ξανά. Βρείτε το δίκτυο Wi-Fi του σπιτιού ή του γραφείου σας και συνδεθείτε σε αυτό.
6. Δοκιμάστε τη σύνδεση Ethernet
Οι περισσότερες σύγχρονες έξυπνες τηλεοράσεις διαθέτουν ενσωματωμένη θύρα Ethernet. Εάν τα προβλήματα Wi-Fi εξακολουθούν να υφίστανται στο Google TV σας, ήρθε η ώρα να τα παρατήσετε υπέρ μιας σύνδεσης Ethernet. Χρειάζεστε βοήθεια από έναν επαγγελματία για να δημιουργήσετε ένα δίκτυο Ethernet. Προσφέρει μια ισχυρή εμπειρία ροής χωρίς προβλήματα στο Google TV σας.
7. Ενημερώστε το λογισμικό Google TV
Η Google ενημερώνει συχνά το σύστημα τηλεόρασης για να προσθέσει νέες δυνατότητες και να διορθώσει σφάλματα. Μόλις δημιουργήσετε ένα δίκτυο Ethernet, ενημερώστε το λογισμικό σας Google TV ακολουθώντας τα παρακάτω βήματα.
Βήμα 1: Μεταβείτε στις Ρυθμίσεις Google TV (ελέγξτε τα παραπάνω βήματα).
Βήμα 2: Κάντε κύλιση στο Σύστημα.
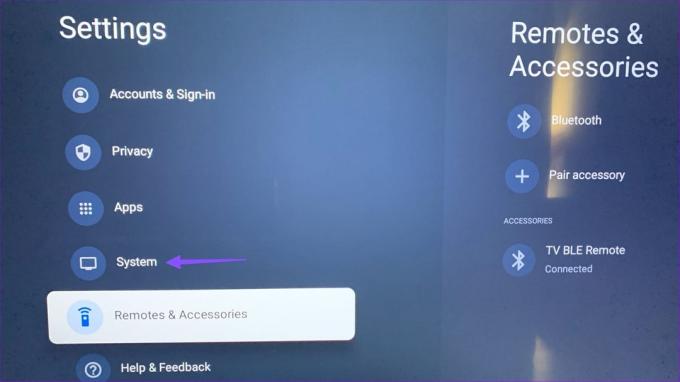
Βήμα 3: Επιλέξτε Σχετικά.
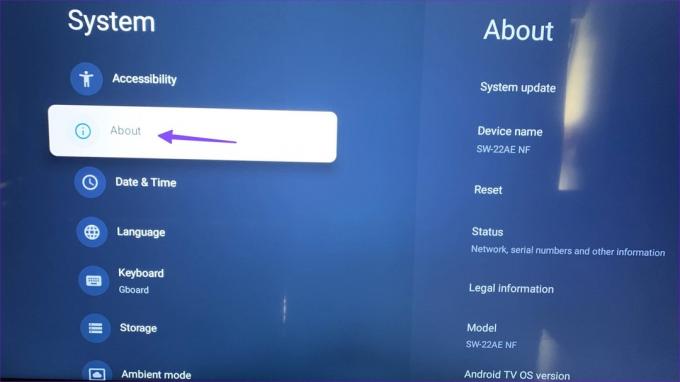
Βήμα 4: Επιλέξτε Ενημέρωση συστήματος για λήψη της πιο πρόσφατης έκδοσης στο δίκτυο Ethernet.
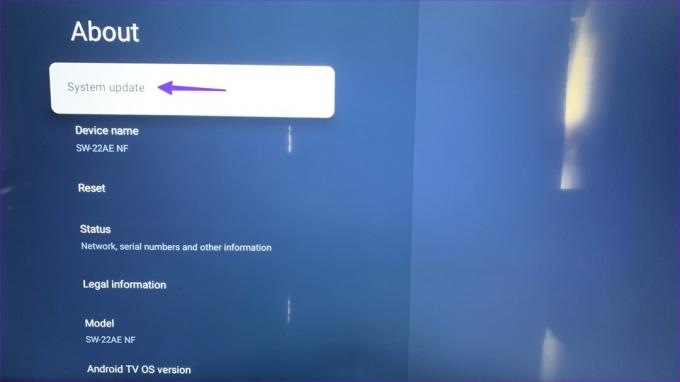
8. Επαναφορά του Google TV
Όταν κανένα από τα κόλπα δεν λειτουργεί, ήρθε η ώρα να επαναφέρετε το Google TV και να ξεκινήσετε από την αρχή. Διαγράφει όλες τις εφαρμογές, τις πληροφορίες λογαριασμού και τα αρχεία προσωρινής μνήμης.
Βήμα 1: Ανοίξτε τις Ρυθμίσεις Google TV και μεταβείτε στο μενού Πληροφορίες στο Σύστημα (ελέγξτε τα παραπάνω βήματα).
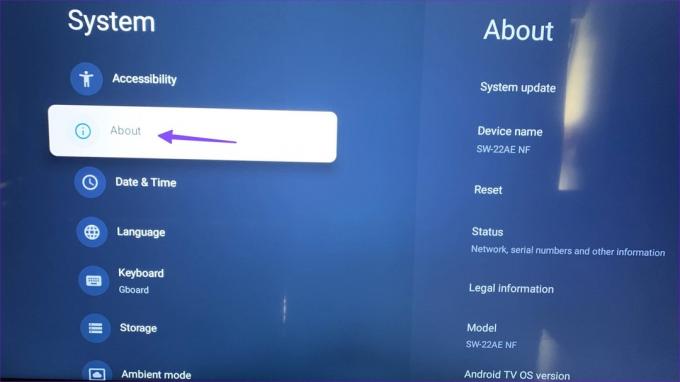
Βήμα 2: Επιλέξτε Επαναφορά και κάντε κλικ στην Επαναφορά εργοστασιακών ρυθμίσεων.

Ακολουθήστε τις οδηγίες που εμφανίζονται στην οθόνη για να ολοκληρώσετε τη διαδικασία.
9. Χρησιμοποιήστε μια συσκευή ροής τρίτου μέρους
Εάν πρόκειται για σφάλμα λογισμικού στο Google TV, συνιστούμε να αποκτήσετε ένα Fire TV Stick, Roku ή Apple TV για να συνδεθείτε σε μια έξυπνη τηλεόραση. Κάθε συσκευή ροής φιλοξενεί όλες τις δημοφιλείς εφαρμογές και υπηρεσίες για να παρακολουθείτε το αγαπημένο σας ψυχαγωγικό και αθλητικό περιεχόμενο στο σπίτι.
Ξεκλειδώστε το πλήρες δυναμικό στο Google TV
Μπορείτε πάντα να μεταβείτε σε φορητό υπολογιστή ή tablet για να παρακολουθήσετε την αγαπημένη σας τηλεοπτική εκπομπή ή ταινία. Αλλά τίποτα δεν ξεπερνά την καθηλωτική εμπειρία του ίδιου σε μια τηλεόραση. Ποιο κόλπο λειτούργησε για εσάς; Μοιραστείτε τα ευρήματά σας στα σχόλια παρακάτω.
Τελευταία ενημέρωση στις 07 Αυγούστου 2023
Το παραπάνω άρθρο μπορεί να περιέχει συνδέσμους συνεργατών που βοηθούν στην υποστήριξη της Guiding Tech. Ωστόσο, δεν επηρεάζει τη συντακτική μας ακεραιότητα. Το περιεχόμενο παραμένει αμερόληπτο και αυθεντικό.

Γραμμένο από
Ο Parth εργάστηκε στο παρελθόν στο EOTO.tech καλύπτοντας ειδήσεις τεχνολογίας. Αυτήν τη στιγμή ασκεί ελεύθερος επαγγελματίας στο Guiding Tech γράφοντας για σύγκριση εφαρμογών, σεμινάρια, συμβουλές και κόλπα λογισμικού και βουτιά σε πλατφόρμες iOS, Android, macOS και Windows.



