Πώς να θολώσετε το φόντο στο Adobe Lightroom
Miscellanea / / October 03, 2023
Η Apple πρωτοστάτησε στη λειτουργία πορτρέτου στα κινητά τηλέφωνα με την κυκλοφορία του iPhone 7 Plus. Προσθέτει θάμπωμα φόντου για να διαχωρίσει το κύριο θέμα από τη σκηνή. Είναι ένας γρήγορος τρόπος να τραβήξετε φωτογραφίες με επαγγελματική εμφάνιση εν κινήσει. Ωστόσο, μπορεί να έχετε παλιές φωτογραφίες ή τυχαίες αναμνήσεις όπου το φόντο αποσπά την προσοχή των βασικών θεμάτων. Εάν χρησιμοποιείτε το Lightroom ως την πρώτη σας εικόνα και εργαλείο επεξεργασίας βίντεο, χρησιμοποιήστε τον παρακάτω οδηγό για να εφαρμόσετε ένα θάμπωμα φόντου.
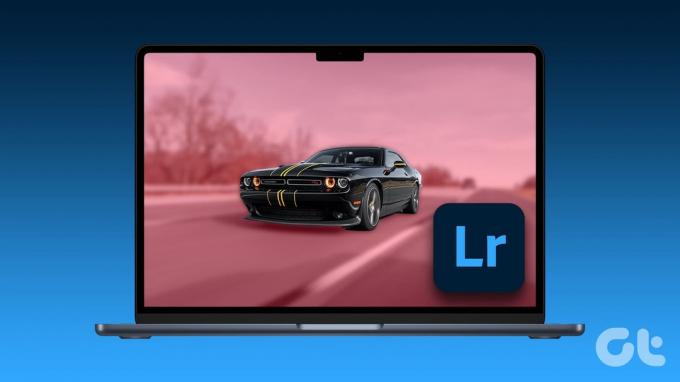
Τα πιο πρόσφατα εργαλεία τεχνητής νοημοσύνης της Adobe είναι αρκετά έξυπνα ώστε να ανιχνεύουν αυτόματα (καλύπτουν) το φόντο. Επιταχύνει τη διαδικασία επεξεργασίας και το κάνει πολύ πιο βολικό για αρχάριους. Ας μετατρέψουμε τις βαρετές σας εικόνες σε μαγευτικές.
Κάντε θόλωση φόντου στο Lightroom
Το Adobe Lightroom δεν προσφέρει καμία άμεση δυνατότητα "Portrait Blue". Πρέπει να γίνετε δημιουργικοί και να χρησιμοποιήσετε τη λειτουργία Μάσκα για να προσαρμόσετε το φόντο σε μια φωτογραφία.
Θα χρησιμοποιήσουμε την εφαρμογή επιφάνειας εργασίας Lightroom που συνοδεύει το σχέδιο φωτογραφίας της Adobe. Είναι μια συνδρομητική υπηρεσία που προσφέρει Lightroom και Photoshop για 9,99 $ το μήνα. Ορισμένες λειτουργίες ενδέχεται να διαφέρουν εάν χρησιμοποιείτε το Lightroom Classic. Με αυτό στο δρόμο μας, ας ξεκινήσουμε.
Δημιουργία νέας μάσκας
Η κάλυψη είναι ένας εξαιρετικός τρόπος για να κάνετε αλλαγές σε μια συγκεκριμένη περιοχή της φωτογραφίας σας. Μπορείτε να χρησιμοποιήσετε μια ποικιλία εργαλείων για να καθορίσετε και να βελτιώσετε την περιοχή επεξεργασίας σας. Τα εργαλεία AI της Adobe κάνουν πολύπλοκες επιλογές γρήγορα.
Αρχικά, πρέπει να δημιουργήσετε μια νέα μάσκα στο Lightroom για να διαχωρίσετε το κύριο θέμα από το φόντο. Η Adobe χρησιμοποιούσε για να προσφέρει ένα εργαλείο βούρτσας και αντικειμένων για να κάνει τη δουλειά. Ωστόσο, με τις τελευταίες εξελίξεις της Adobe, το λογισμικό μπορεί να ανιχνεύσει αυτόματα το φόντο, τον ουρανό και το θέμα. Μπορείτε να επιλέξετε και να κάνετε αλλαγές σε ελάχιστο χρόνο. Ας εξάγουμε μια φωτογραφία στο Lightroom και ας θολώνουμε το φόντο.
Βήμα 1: Βρείτε μια φωτογραφία στο Finder ή στην Εξερεύνηση αρχείων και ανοίξτε την ίδια στο Adobe Lightroom.

Βήμα 2: Κάντε κλικ στο εργαλείο μάσκας από τη δεξιά πλευρά.
Βήμα 3: Επιλέξτε Background και ελέγξτε τη μαγεία AI της Adobe σε δράση. Ελέγξτε την επικάλυψη φόντου που εντοπίστηκε.
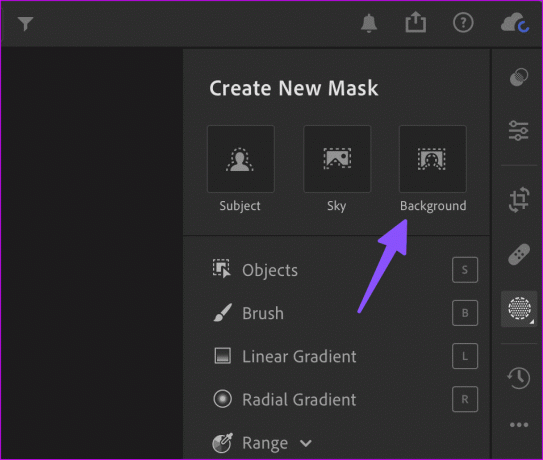
Όπως μπορείτε να δείτε από το παραπάνω παράδειγμα, η Adobe έκανε μια αξιέπαινη δουλειά με την επιλογή για πολλά αντικείμενα, άτομα, σκιές και πολλά άλλα. Εάν θέλετε να το συμπεριλάβετε στο παρασκήνιο, χρησιμοποιήστε τα παρακάτω βήματα.
Προσθήκη ή αφαίρεση αντικειμένων
Η δυνατότητα αυτόματης ανίχνευσης της Adobe μπορεί να χαθεί κατά καιρούς. Χρησιμοποιήστε τα παρακάτω βήματα εάν θέλετε να προσθέσετε ή να αφαιρέσετε αντικείμενα σε μια σκηνή. Ας συνεχίσουμε με το παράδειγμά μας.
Βήμα 1: Επιλέξτε Προσθήκη από το ίδιο εργαλείο Μάσκας.

Βήμα 2: Κάντε κλικ στην επιλογή Αντικείμενα.

Βήμα 3: Μπορείτε είτε να ζωγραφίσετε ένα αντικείμενο για να το επιλέξετε είτε να σχεδιάσετε ένα πλαίσιο γύρω του. Εάν χρησιμοποιείτε εργαλείο βαφής, μπορείτε να αλλάξετε το μέγεθός του.
Βήμα 4: Διαλέξτε οποιαδήποτε επιλογή με βάση τον τύπο του αντικειμένου που θέλετε να επιλέξετε.
Επεξεργαστείτε τη σκηνή φόντου στο Lightroom
Αφού είστε ικανοποιημένοι με το τελικό αποτέλεσμα, επεξεργαστείτε τη σκηνή φόντου για να εφαρμόσετε ένα εφέ θολώματος.
Βήμα 1: Μείνετε στο ίδιο μενού Μάσκα και αναπτύξτε την καρτέλα Λεπτομέρειες.
Βήμα 2: Μειώστε το ρυθμιστικό Sharpness.
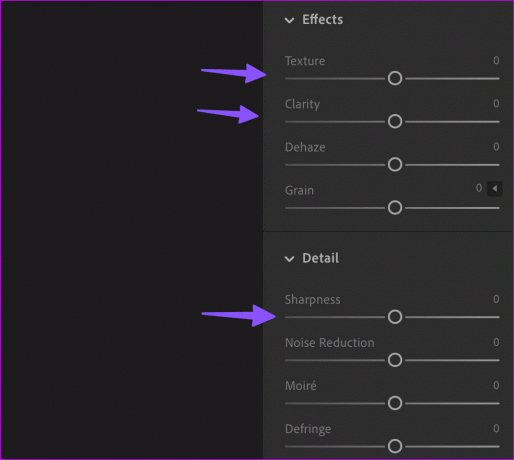
Βήμα 3: Αναπτύξτε τα Εφέ και μειώστε την υφή και τη διαύγεια της μάσκας σύμφωνα με τις προτιμήσεις σας. Και οι δύο επιλογές μαλακώνουν τη μάσκα φόντου.
Βήμα 4: Μπορείτε ακόμη να χρησιμοποιήσετε το ρυθμιστικό Ποσό στο επάνω μέρος για να εφαρμόσετε επιθετικά το ίδιο εφέ θολώματος. Αυξήστε την ένταση και ελέγξτε τη ζωντανή προεπισκόπηση σε δράση.
Βήμα 5: Πατήστε τη συντόμευση πληκτρολογίου Control + E (Windows) ή τη συντόμευση πληκτρολογίου Command + E (macOS) για να εξαγάγετε τη φωτογραφία. Μπορείτε να αλλάξετε τον τύπο, τις διαστάσεις και την ποιότητα της εικόνας, να συμπεριλάβετε μεταδεδομένα υδατογραφήματος και να κάνετε κλικ στην επιλογή Εξαγωγή στην επάνω δεξιά γωνία.

Μπορείτε να ελέγξετε τις συγκρίσεις πριν και μετά και να είστε ο ίδιος ο κριτής.


Θάμπωμα φόντου στο Adobe Lightroom στο iPad
Η κάλυψη φόντου με δυνατότητα AI δεν είναι διαθέσιμη στο Lightroom για iPad. Πρέπει να επιλέξετε το κύριο θέμα και να το αντιστρέψετε για να εφαρμόσετε ένα εφέ θολώματος φόντου.
Βήμα 1: Εκκινήστε την εφαρμογή Lightroom στο iPad σας και εισαγάγετε οποιαδήποτε φωτογραφία.
Κατεβάστε το Lightroom για iPad
Βήμα 2: Πατήστε το εργαλείο μάσκας από τη δεξιά πλευρά.
Βήμα 3: Πατήστε + στο κάτω μέρος και επιλέξτε θέμα.

Βήμα 4: Επιλέξτε το θέμα στο κάτω μέρος και πατήστε «Αναστροφή μάσκας 1». Το Lightroom αντιστρέφει τη μάσκα για να τονίσει το φόντο.

Βήμα 5: Στην περιοχή Απόκρυψη, χρησιμοποιήστε τα ίδια ρυθμιστικά (Ευκρίνεια, Υφή και Διαύγεια) για να εφαρμόσετε ένα θάμπωμα φόντου.

Βήμα 6: Πατήστε Τέλος και πατήστε το εικονίδιο Κοινή χρήση στην κορυφή.

Βήμα 7: Επιλέξτε Εξαγωγή και ανοίγει το προεπιλεγμένο μενού Κοινή χρήση.

Βήμα 8: Αποθηκεύστε την επεξεργασμένη φωτογραφία στο iPad σας.
Δημιουργήστε εκπληκτικές φωτογραφίες στο Lightroom
Μπορείτε πάντα να χρησιμοποιείτε εφαρμογές επεξεργασίας φωτογραφιών για κινητά για να θολώνετε το φόντο. Ωστόσο, η όλη εμπειρία είναι καλύτερη στην επιφάνεια εργασίας και τίποτα δεν ξεπερνά μια εκτενή λίστα επιλογών επεξεργασίας εικόνας στο Adobe Lightroom. Πώς είναι η εμπειρία σας με το θάμπωμα φόντου στο Lightroom; Δείξτε τη δημιουργικότητά σας στα παρακάτω σχόλια.
Τελευταία ενημέρωση στις 29 Αυγούστου 2023
Το παραπάνω άρθρο μπορεί να περιέχει συνδέσμους συνεργατών που βοηθούν στην υποστήριξη της Guiding Tech. Ωστόσο, δεν επηρεάζει τη συντακτική μας ακεραιότητα. Το περιεχόμενο παραμένει αμερόληπτο και αυθεντικό.

Γραμμένο από
Ο Parth εργάστηκε στο παρελθόν στο EOTO.tech καλύπτοντας ειδήσεις τεχνολογίας. Αυτήν τη στιγμή ασκεί ελεύθερος επαγγελματίας στο Guiding Tech γράφοντας για σύγκριση εφαρμογών, σεμινάρια, συμβουλές και κόλπα λογισμικού και βουτιά σε πλατφόρμες iOS, Android, macOS και Windows.



