Κορυφαίοι 8 τρόποι για να διορθώσετε το σφάλμα Failed to Load Web Page στο Steam για Windows
Miscellanea / / October 04, 2023
Το Steam για Windows έχει περάσει από αρκετές ενημερώσεις και βελτιώσεις όλα αυτά τα χρόνια. Ωστόσο, υπάρχουν στιγμές που η αλληλεπίδρασή σας με τον πελάτη Steam ενδέχεται να αντιμετωπίσει περιοδικά προβλήματα. Μια τέτοια φορά είναι όταν το Steam αποτυγχάνει να συνδεθεί στους διακομιστές του και εμφανίζει το σφάλμα «Αποτυχία φόρτωσης ιστοσελίδας» στα Windows, συνοδευόμενο από διάφορους κωδικούς σφάλματος όπως 105, 107, 118 και 130.

Όταν το Steam αποτυγχάνει να φορτώσει ιστοσελίδες, μπορεί να έχετε πρόβλημα με την πρόσβαση σε ενότητες όπως το Κατάστημα, η Βιβλιοθήκη, η Κοινότητα και άλλες. Για να σας βοηθήσουμε, έχουμε συγκεντρώσει μια λίστα με αποτελεσματικές συμβουλές αντιμετώπισης προβλημάτων που θα οδηγήσουν στη φόρτωση του Steam στον υπολογιστή σας Windows 10 ή 11.
1. Ελέγξτε τη σύνδεσή σας στο Διαδίκτυο
Ξεκινώντας από τα βασικά, πρέπει να βεβαιωθείτε ότι η σύνδεσή σας στο διαδίκτυο λειτουργεί σωστά. Εάν η σύνδεση είναι αργή ή διακοπτόμενη, το Steam μπορεί να εμφανίσει επανειλημμένα το μήνυμα «Αποτυχία φόρτωσης ιστοσελίδας (άγνωστο σφάλμα)» στον υπολογιστή σας.
Δοκιμάστε να φορτώσετε μερικούς ιστότοπους σε ένα πρόγραμμα περιήγησης ιστού για να ελέγξετε τη σύνδεσή σας στο Διαδίκτυο. Εάν υπάρχει πρόβλημα, επανεκκινήστε το δρομολογητή σας και δοκιμάστε να χρησιμοποιήσετε ξανά τον ιστό.
2. Τερματίστε τις διαδικασίες Steam και ανοίξτε ξανά την εφαρμογή
Εάν το Διαδίκτυό σας φαίνεται να λειτουργεί, μια από τις διαδικασίες της εφαρμογής Steam ενδέχεται να αντιμετωπίζει προβλήματα. Μπορείτε να δοκιμάσετε να τερματίσετε όλες τις διαδικασίες του Steam και να ανοίξετε ξανά την εφαρμογή για να διορθώσετε το πρόβλημα.
Πατήστε τη συντόμευση πληκτρολογίου Control + Shift + Escape για να ανοίξετε τη Διαχείριση εργασιών. Στην καρτέλα Διεργασίες, κάντε δεξί κλικ στο Steam και επιλέξτε Τέλος εργασίας.

Ανοίξτε ξανά την εφαρμογή Steam και δείτε αν φορτώνει καλά.
3. Να επιτρέπεται το Steam μέσω τείχους προστασίας
Ένας άλλος λόγος για τον οποίο το Steam ενδέχεται να μην φορτώνει σελίδες είναι εάν το Το τείχος προστασίας των Windows αποκλείει τη σύνδεσή του στο διαδίκτυο. Για να το διορθώσετε, θα πρέπει να επιτρέψετε στο Steam να εκτελείται μέσω του Τείχους προστασίας των Windows ακολουθώντας τα παρακάτω βήματα.
Βήμα 1: Πατήστε τη συντόμευση πληκτρολογίου Windows + S για να ανοίξετε το μενού αναζήτησης των Windows. Πληκτρολογήστε επιτρέψτε μια εφαρμογή μέσω του Τείχους προστασίας των Windows και πατήστε Enter.

Βήμα 2: Κάντε κλικ στο κουμπί Αλλαγή ρυθμίσεων.
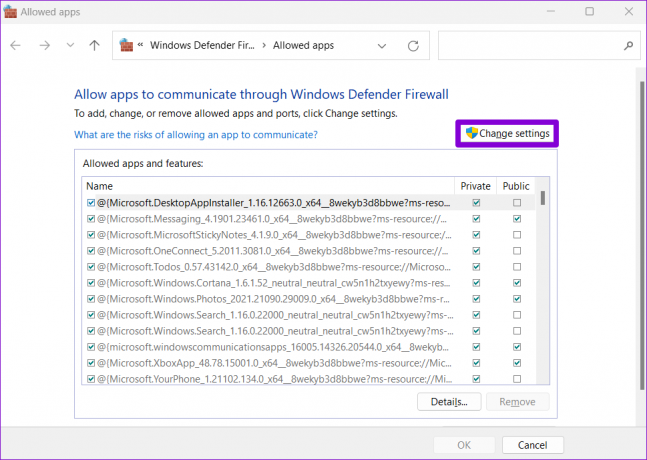
Βήμα 3: Επιλέξτε Ναι όταν εμφανιστεί η προτροπή Έλεγχος λογαριασμού χρήστη (UAC).

Βήμα 4: Εντοπίστε το Steam στη λίστα και επιλέξτε τα πλαίσια ελέγχου Ιδιωτικό και Δημόσιο δίπλα του. Στη συνέχεια, κάντε κλικ στο OK.

4. Διαγραφή δεδομένων προγράμματος περιήγησης Steam
Η παλιά ή κατεστραμμένη προσωρινή μνήμη και τα cookie στο ενσωματωμένο πρόγραμμα περιήγησης Steams θα μπορούσαν επίσης να οδηγήσουν στο σφάλμα "Αποτυχία φόρτωσης ιστοσελίδας". Εάν συμβαίνει αυτό, η εκκαθάριση των δεδομένων του προγράμματος περιήγησης Steam θα βοηθήσει. Δείτε πώς να το κάνετε αυτό.
Βήμα 1: Ανοίξτε το Steam στον υπολογιστή σας. Κάντε κλικ στο μενού Steam στην επάνω αριστερή γωνία και επιλέξτε Ρυθμίσεις.
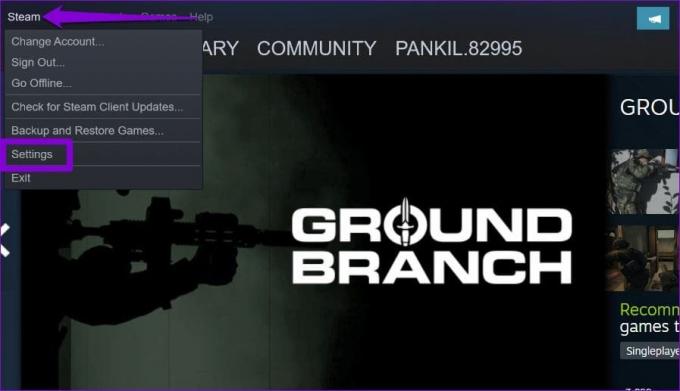
Βήμα 2: Επιλέξτε την καρτέλα In Game από το αριστερό παράθυρο και κάντε κλικ στο κουμπί Διαγραφή δίπλα στην επιλογή "Διαγραφή δεδομένων προγράμματος περιήγησης Ιστού".

Βήμα 3: Επιλέξτε Επιβεβαίωση για να συνεχίσετε.
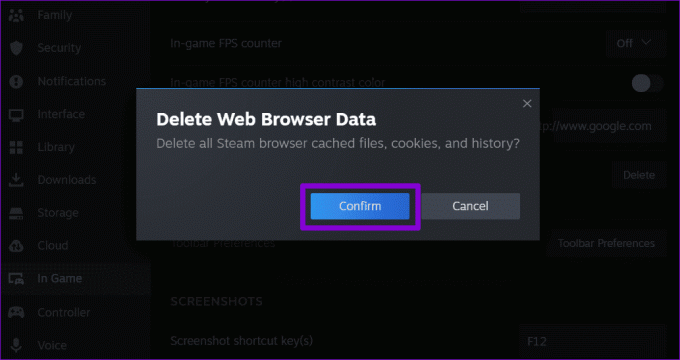
Ανοίξτε ξανά το Steam μετά από αυτό και δείτε αν εξακολουθεί να εμφανίζεται το σφάλμα.
5. Ξεπλύνετε την προσωρινή μνήμη DNS
Η κρυφή μνήμη DNS (ή Σύστημα Ονομάτων Τομέα) στον υπολογιστή σας μειώνει το χρόνο που χρειάζεται για την ανάκτηση της διεύθυνσης IP μιας συγκεκριμένης διεύθυνσης URL, βελτιώνοντας ουσιαστικά την εμπειρία φόρτωσης σελίδας. Ωστόσο, εάν η προσωρινή μνήμη DNS γίνει παλιά ή κατεστραμμένη, μπορεί να προκαλέσει προβλήματα. Για να το διορθώσετε αυτό, θα χρειαστεί να ξεπλύνετε την προσωρινή μνήμη DNS στα Windows. Λάβετε υπόψη ότι το πρόγραμμα περιήγησης μπορεί αρχικά να εμφανίζεται αργό κατά τη φόρτωση των ιστότοπων που θέλετε να επισκεφτείτε. Χρησιμοποιήστε αυτά τα βήματα για να ξεπλύνετε την προσωρινή μνήμη DNS:
Βήμα 1: Κάντε δεξί κλικ στο εικονίδιο Έναρξη και επιλέξτε Τερματικό (Διαχειριστής) από τη λίστα.

Βήμα 2: Επιλέξτε Ναι όταν εμφανιστεί η προτροπή Έλεγχος λογαριασμού χρήστη (UAC).

Βήμα 3: Τύπος ipconfig /flushdns στην κονσόλα και πατήστε Enter.

Κάντε επανεκκίνηση του υπολογιστή σας μετά από αυτό και ελέγξτε αν το Steam εξακολουθεί να εμφανίζει το σφάλμα.
6. Αλλάξτε τον διακομιστή DNS
Το Steam ενδέχεται να μην μπορεί να φορτώσει ιστοσελίδες εάν χρησιμοποιείτε τον προεπιλεγμένο διακομιστή DNS που παρέχει η υπηρεσία διαδικτύου σας. Για να ακυρώσετε αυτήν την πιθανότητα, προσπαθήστε μετάβαση σε διαφορετικό διακομιστή DNS στα Windows και δείτε αν αυτό βοηθάει.
Βήμα 1: Πατήστε τη συντόμευση πληκτρολογίου Windows + R για να ανοίξετε το πλαίσιο διαλόγου Εκτέλεση. Στο πεδίο Άνοιγμα, πληκτρολογήστε ncpa.cplκαι πατήστε Enter.

Βήμα 2: Στο παράθυρο Συνδέσεις δικτύου, κάντε δεξί κλικ στη σύνδεσή σας στο Διαδίκτυο και επιλέξτε Ιδιότητες.

Βήμα 3: Επιλέξτε Ναι όταν εμφανιστεί η προτροπή Έλεγχος λογαριασμού χρήστη (UAC).

Βήμα 4: Κάντε διπλό κλικ στην επιλογή «Internet Protocol Version 4 (TCP/IPv4)».

Βήμα 5: Επιλέξτε την επιλογή «Χρήση των ακόλουθων διευθύνσεων διακομιστή DNS». Στα πεδία κειμένου δίπλα από τον Προτιμώμενο διακομιστή DNS και τον Εναλλακτικό διακομιστή DNS, εισαγάγετε 8.8.8.8 στον προτιμώμενο διακομιστή DNS και 8.8.4.4 στις ενότητες Εναλλακτικός διακομιστής DNS.

Βήμα 6: Επιλέξτε το πλαίσιο ελέγχου «Επικύρωση ρυθμίσεων κατά την έξοδο» και κάντε κλικ στο OK.
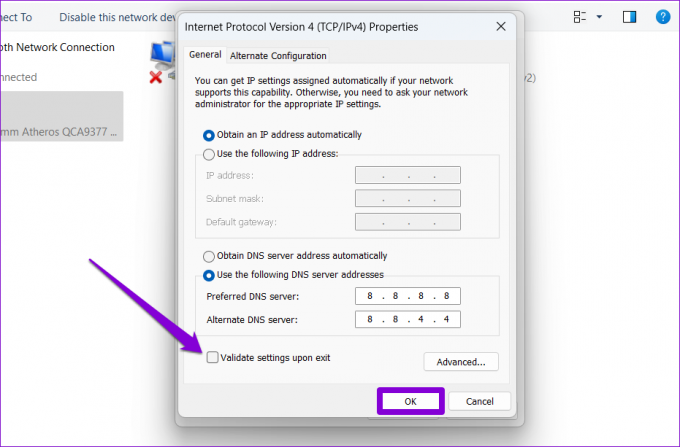
7. Ελέγξτε εάν το Steam είναι εκτός λειτουργίας
Μπορεί να μην είστε ο μόνος που αντιμετωπίζει το "Αποτυχία φόρτωσης ιστοσελίδας" στο Steam για Windows. Οι διακομιστές του Steam μπορεί να έχουν μια δύσκολη μέρα, με αποτέλεσμα τέτοια σφάλματα. Μπορείτε να ελέγξετε την κατάσταση του διακομιστή του Steam στο Downdetector για να δείτε εάν πρόκειται για ένα ευρέως διαδεδομένο ζήτημα.
Επισκεφτείτε το Downdetector

Εάν οι διακομιστές είναι εκτός λειτουργίας, το μήνυμα σφάλματος θα πρέπει να επιλυθεί μόνο του μετά από κάποιο χρονικό διάστημα.
8. Επανεγκαταστήστε το Steam
Τέλος, εάν καμία από τις παραπάνω επιδιορθώσεις δεν λειτουργεί, σκεφτείτε να απεγκαταστήσετε το Steam και να το εγκαταστήσετε ξανά. Αυτό θα πρέπει να διαγράψει τυχόν προβληματικά δεδομένα εφαρμογής και να ενεργοποιήσει ξανά το Steam.
Βήμα 1: Κάντε δεξί κλικ στο εικονίδιο Έναρξη και επιλέξτε Εγκατεστημένες εφαρμογές από τη λίστα.

Βήμα 2: Εντοπίστε την εφαρμογή Steam στη λίστα, κάντε κλικ στο εικονίδιο μενού με τις τρεις κουκκίδες δίπλα της και επιλέξτε Κατάργηση εγκατάστασης.
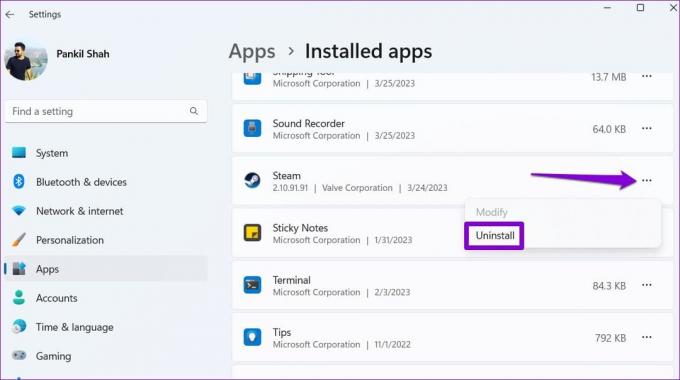
Βήμα 3: Επιλέξτε Κατάργηση εγκατάστασης για επιβεβαίωση.

Αφού ολοκληρώσετε τα παραπάνω βήματα, κατεβάστε και εγκαταστήστε την εφαρμογή Steam πάλι. Μετά από αυτό, δεν θα πρέπει να δείτε κανένα σφάλμα.
Πείτε αντίο στα σφάλματα φόρτωσης
Τα σφάλματα Steam μπορεί να είναι ενοχλητικά, αλλά συνήθως δεν είναι πολύ δύσκολο να επιλυθούν. Ας ελπίσουμε ότι μία ή περισσότερες από τις παραπάνω συμβουλές διόρθωσαν το σφάλμα «Αποτυχία φόρτωσης ιστοσελίδας» του Steam στον υπολογιστή σας Windows 10 ή 11 και είστε ήσυχοι.
Τελευταία ενημέρωση στις 28 Αυγούστου 2023
Το παραπάνω άρθρο μπορεί να περιέχει συνδέσμους συνεργατών που βοηθούν στην υποστήριξη της Guiding Tech. Ωστόσο, δεν επηρεάζει τη συντακτική μας ακεραιότητα. Το περιεχόμενο παραμένει αμερόληπτο και αυθεντικό.

Γραμμένο από
Ο Pankil είναι Πολιτικός Μηχανικός στο επάγγελμα που ξεκίνησε το ταξίδι του ως συγγραφέας στην EOTO.tech. Πρόσφατα εντάχθηκε στο Guiding Tech ως ανεξάρτητος συγγραφέας για να καλύψει οδηγίες, επεξηγήσεις, οδηγούς αγοράς, συμβουλές και κόλπα για Android, iOS, Windows και Web.



