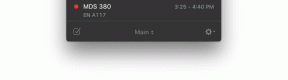7 καλύτεροι τρόποι για να διορθώσετε το σφάλμα Hibernate Goes to Lock Screen στα Windows 10
Miscellanea / / November 29, 2021
Η κατάσταση αδρανοποίησης, που δεν πρέπει να συγχέεται με τη δυνατότητα αναστολής λειτουργίας, στο λειτουργικό σύστημα Windows εξοικονομεί μπαταρία, αλλά το καλύτερο μέρος είναι ότι μπορείτε κλείστε το καπάκι σας για να το ενεργοποιήσετε το. Αρκετά χρήστες έχουν αναφέρει ένα σφάλμα όπου τους Ο υπολογιστής πήγε στην οθόνη κλειδώματος αντί για χειμερία νάρκη. Αν και δεν συντρίβει τη γη, αλλά εξακολουθεί να είναι ένα σημείο πόνου.

Το Hibernate σκοπεύει να εξοικονομήσει πολύτιμο χυμό μπαταρίας χωρίς να κλείνει ανοιχτές εφαρμογές, επιτρέποντας στους χρήστες να συνεχίσουν να εργάζονται γρήγορα. Μια οθόνη κλειδώματος, από την άλλη πλευρά, είναι για να εμποδίσει τους εισβολείς να έχουν πρόσβαση στα πολύτιμα δεδομένα σας. Ο υπολογιστής εξακολουθεί να λειτουργεί και θα πρέπει να προβάλετε την οθόνη κλειδώματος όταν ξυπνάτε τον υπολογιστή από αδρανοποίηση.
Ας ρίξουμε μια ματιά σε μερικές λύσεις.
1. Τερματίστε ή αφαιρέστε την οθόνη κλειδώματος και τον κωδικό πρόσβασης
Αυτή είναι μια προσωρινή λύση μέχρι να βρείτε τι μαστίζει τον υπολογιστή σας. Ο τερματισμός της λειτουργίας του υπολογιστή σας είναι απλός, αλλά πρέπει να αποθηκεύσετε όλα τα ανοιχτά αρχεία προτού το κάνετε.
Μπορείτε εύκολα απενεργοποιήστε την οθόνη κλειδώματος στα Windows 10, και είναι εξίσου εύκολο να το ενεργοποιήσετε ξανά. Σας συνιστούμε να διορθώσετε την κατάσταση αδρανοποίησης, που οδηγεί σε σφάλμα οθόνης κλειδώματος, καθώς η οθόνη κλειδώματος υπάρχει για κάποιο λόγο. Εάν αυτό δεν λειτουργεί, υπάρχει επίσης τρόπος αφαιρέστε τον κωδικό πρόσβασης των Windows, αλλά αυτό θα λειτουργούσε μόνο για τον τοπικό λογαριασμό και όχι για τον λογαριασμό Microsoft.
2. Ανακύκλωση ισχύος
Αφαιρέστε το φις από την πρίζα ή αποσυνδέστε το καλώδιο φόρτισης από τον φορητό υπολογιστή σας. Τώρα, πατήστε και κρατήστε πατημένο το κουμπί λειτουργίας για λίγα λεπτά μέχρι να τερματιστεί η λειτουργία του φορητού υπολογιστή. Και πάλι, περιμένετε λίγα λεπτά και ενεργοποιήστε το.
3. Εκτελέστε το Power Troubleshooter
Κάθε έκδοση των Windows συνοδεύεται από ένα εργαλείο αντιμετώπισης προβλημάτων που μπορεί να βρει και να διορθώσει ορισμένα κοινά σφάλματα που αντιμετωπίζουν οι χρήστες στον υπολογιστή τους. Υπάρχει και για την εξουσία.
Βήμα 1: Πατήστε το πλήκτρο Windows+I για να ανοίξετε τις Ρυθμίσεις και να αναζητήσετε την επιλογή «Εύρεση και επίλυση προβλημάτων με τις ρυθμίσεις τροφοδοσίας του υπολογιστή σας».

Βήμα 2: Στο αναδυόμενο παράθυρο που ακολουθεί, επιλέξτε «Αυτόματη εφαρμογή επισκευών» και κάντε κλικ στο Επόμενο για να ακολουθήσετε τις οδηγίες που εμφανίζονται στην οθόνη.

Ο μόνος τρόπος για να ελέγξετε εάν η αδρανοποίηση πηγαίνει στην οθόνη κλειδώματος ή όχι είναι να θέσετε τον υπολογιστή σε κατάσταση αδρανοποίησης.
Επίσης στο Guiding Tech
4. Κλείστε τις εφαρμογές φόντου
Μια εφαρμογή που εκτελείται στο παρασκήνιο θα μπορούσε να εμποδίζει τον υπολογιστή να μπει σε κατάσταση αδρανοποίησης. Είτε σταματήστε τη διαδικασία εκτέλεσης είτε περιμένετε να ολοκληρωθεί. Ένα παράδειγμα θα μπορούσε να είναι το antivirus που εκτελεί μια περιοδική σάρωση στο παρασκήνιο. Υπάρχουν τόσες πολλές εφαρμογές που τρέχουν στο παρασκήνιο.

Πατήστε τα πλήκτρα Ctrl+Shift+Esc για να εκκινήσετε τη Διαχείριση εργασιών για να ελέγξετε τις εργασίες και τις διεργασίες που εκτελούνται στην καρτέλα Διεργασίες. Για να τερματίσετε μια εργασία που εκτελείται, κάντε δεξί κλικ σε αυτήν και επιλέξτε Τέλος εργασίας. Δεν συνιστούμε το κλείσιμο των διεργασιών συστήματος που είναι απαραίτητες για τη λειτουργία του υπολογιστή σας. Εστιάστε σε εφαρμογές που αναγνωρίζετε και χρησιμοποιείτε.
5. Δημιουργία νέου προφίλ ισχύος
Ένα προεπιλεγμένο προφίλ τροφοδοσίας δημιουργείται στον υπολογιστή σας με Windows όταν εγκαθιστάτε το λειτουργικό σύστημα για πρώτη φορά. Μπορείτε είτε να το επεξεργαστείτε σύμφωνα με τις προτιμήσεις σας είτε να δημιουργήσετε ένα νέο από την αρχή. Για την αντιμετώπιση προβλημάτων που σχετίζονται με την αδρανοποίηση, προτείνουμε να δημιουργήσετε ένα νέο προφίλ.
Βήμα 1: Ανοίξτε ξανά τις Ρυθμίσεις των Windows πατώντας το πλήκτρο Windows+I και μεταβείτε στο System > Power & Sleep και επιλέξτε Πρόσθετες ρυθμίσεις ενέργειας.

Βήμα 2: Κάντε κλικ στην επιλογή «Δημιουργία σχεδίου παροχής ενέργειας».

Ονομάστε το νέο σας σχέδιο παροχής ενέργειας και ορίστε χρονοδιακόπτες για ύπνο και άλλες λειτουργίες όπως θέλετε και, τέλος, αποθηκεύστε τις αλλαγές.
Επίσης στο Guiding Tech
6. Πρόγραμμα οδήγησης οθόνης
Η οθόνη σβήνει όταν βάζετε τον υπολογιστή σε κατάσταση αναστολής λειτουργίας ή αδρανοποίησης. Ένα ελαττωματικό πρόγραμμα οδήγησης οθόνης μπορεί να εμποδίσει την απενεργοποίηση της οθόνης, οδηγώντας στην οθόνη κλειδώματος. Εχουμε καλυμμένη ενημέρωση, επαναφορά και επανεγκατάσταση προγραμμάτων οδήγησης πριν.

Θα βρείτε τα προγράμματα οδήγησης οθόνης κάτω από την επικεφαλίδα Προσαρμογείς οθόνης στη Διαχείριση Συσκευών.
7. Ενεργοποιήστε ξανά τη λειτουργία αδρανοποίησης
Η απενεργοποίηση και η εκ νέου ενεργοποίηση της κατάστασης αδρανοποίησης μπορεί να σας βοηθήσει να ξεκινήσετε γρήγορα τα πράγματα.
Βήμα 1: Αναζητήστε τη γραμμή εντολών στο μενού Έναρξη και κάντε κλικ στο «Εκτέλεση ως διαχειριστής» για να την εκκινήσετε με τα σωστά δικαιώματα.

Βήμα 2: Πληκτρολογήστε την παρακάτω εντολή για να απενεργοποιήσετε τη δυνατότητα αδρανοποίησης. Αντικαταστήστε τη λέξη "off" με "on" για να την ενεργοποιήσετε.
powercfg /hibernate off

Επίσης στο Guiding Tech
Περισσότερη δύναμη σε εσάς
Η λειτουργία αδρανοποίησης είναι εύχρηστη. Σας επιτρέπει να μεγιστοποιήσετε αυτόν τον χυμό μπαταρίας όταν ταξιδεύετε ή μετακινείστε χωρίς να αποθηκεύετε και να κλείνετε όλα τα αρχεία και τις εφαρμογές. Όλα θα είναι όπως όταν τα άφησες. Και υπάρχουν μερικοί τρόποι για να ενεργοποιήσετε τη λειτουργία αδρανοποίησης. Όπως συζητήσαμε νωρίτερα, μπορείτε είτε να το κάνετε από το μενού Έναρξη > Επιλογές ενέργειας ή να κλείσετε το καπάκι.
Ελπίζουμε ότι αυτές οι λύσεις βοήθησαν και τώρα, ο υπολογιστής τίθεται σε κατάσταση αδρανοποίησης αντί να οδηγεί στην οθόνη κλειδώματος. Έχετε δοκιμάσει να κλειδώσετε πρώτα τον υπολογιστή σας πριν ενεργοποιήσετε τη λειτουργία αδρανοποίησης; Δούλεψε σε πολλούς.
Επόμενο: Κλείνει ο υπολογιστής σας κάθε φορά που τον βάζετε σε κατάσταση αναστολής λειτουργίας ή αδρανοποίησης; Ακολουθούν ορισμένες λύσεις που θα σας βοηθήσουν να επιλύσετε αυτό το ζήτημα αποτελεσματικά.