Πώς να επαναφέρετε τις ρυθμίσεις δικτύου στα Windows 11
Miscellanea / / October 05, 2023
Εάν αντιμετωπίζετε προβλήματα με το Wi-Fi, το Bluetooth, το VPN και άλλα ζητήματα που σχετίζονται με το δίκτυο στο σύστημά σας, η επαναφορά των ρυθμίσεων δικτύου στα Windows 11 είναι ο καλύτερος τρόπος για να το διορθώσετε. Με αυτόν τον τρόπο θα διορθωθούν τυχόν δυσλειτουργίες ή εσφαλμένες ρυθμίσεις. Αυτό το άρθρο σας δείχνει πώς να επαναφέρετε εύκολα τις ρυθμίσεις δικτύου.
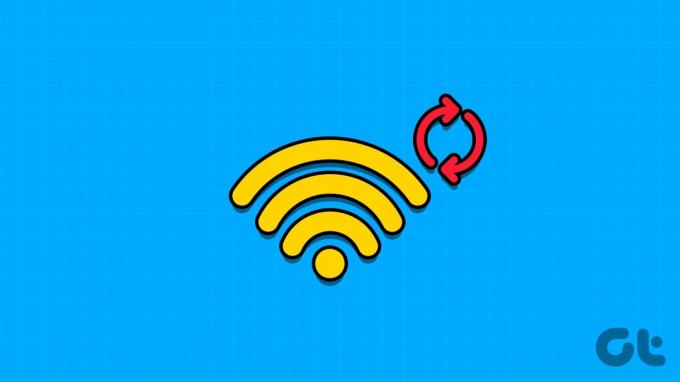
Όταν εκτελείτε επαναφορά δικτύου των Windows, θα διαγράψει όλες τις αποθηκευμένες πληροφορίες που σχετίζονται με το δίκτυο και προτιμήσεις, όπως δίκτυα Wi-Fi, προφίλ VPN, συνδεδεμένες συσκευές Bluetooth και προσαρμοσμένο τείχος προστασίας κανόνες. Εάν είστε εντάξει με αυτό, προχωρήστε με τα παρακάτω βήματα.
Υπόδειξη: Μπορείτε επίσης να ελέγξετε την επεξήγηση μας στο επιλύστε προβλήματα σύνδεσης δικτύου στα Windows πριν επαναφέρετε τις ρυθμίσεις.
1. Πώς να επαναφέρετε τις ρυθμίσεις δικτύου στα Windows χρησιμοποιώντας τις ρυθμίσεις
Ο πιο συνηθισμένος τρόπος επαναφοράς του προσαρμογέα δικτύου είναι χρησιμοποιώντας τις Ρυθμίσεις στο σύστημά σας Windows. Εδώ είναι τα βήματα που πρέπει να ακολουθήσετε:
Βήμα 1: Ανοίξτε τις Ρυθμίσεις και επιλέξτε Δίκτυο και Διαδίκτυο.
Βήμα 2: Επιλέξτε «Σύνθετες ρυθμίσεις δικτύου».
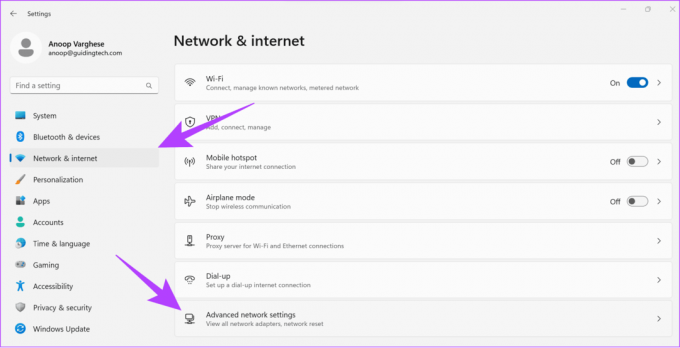
Βήμα 3: Επιλέξτε Επαναφορά δικτύου.

Βήμα 4: Κάντε κλικ στο Reset now.

Βήμα 5: Επιλέξτε Ναι για επιβεβαίωση.
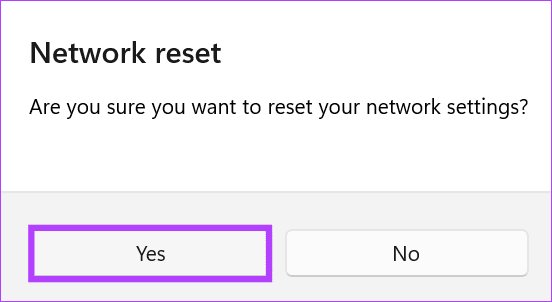
Τώρα, θα πραγματοποιηθεί η διαδικασία επαναφοράς και μόλις ολοκληρωθεί, θα γίνει επανεκκίνηση του υπολογιστή σας.
Διαβάστε επίσης: Πώς να ξεχάσετε ένα δίκτυο στα Windows
2. Επαναφέρετε τις ρυθμίσεις δικτύου των Windows χρησιμοποιώντας τη γραμμή εντολών
Η γραμμή εντολών είναι ένα εργαλείο γραμμής εντολών που σας επιτρέπει να εκτελείτε διάφορες λειτουργίες στα Windows μέσω εντολών. Αναμφίβολα, μπορείτε επίσης να το χρησιμοποιήσετε για να επαναφέρετε τις ρυθμίσεις δικτύου στα Windows 11. Δείτε πώς:
Βήμα 1: Ανοίξτε το Start και αναζητήστε το Terminal.
Βήμα 2: Κάντε δεξί κλικ και επιλέξτε "Εκτέλεση ως διαχειριστής"
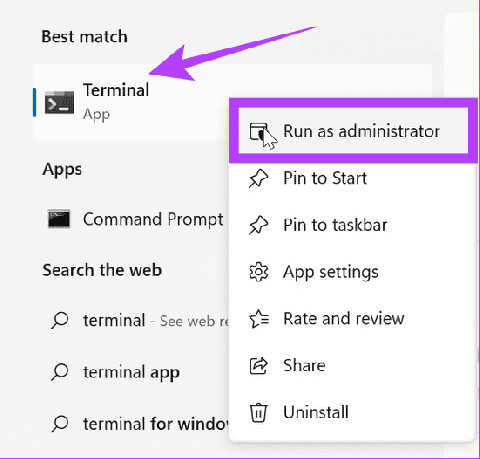
Βήμα 3: Πληκτρολογήστε ή επικολλήστε την παρακάτω εντολή και πατήστε Enter.
netcfg -d
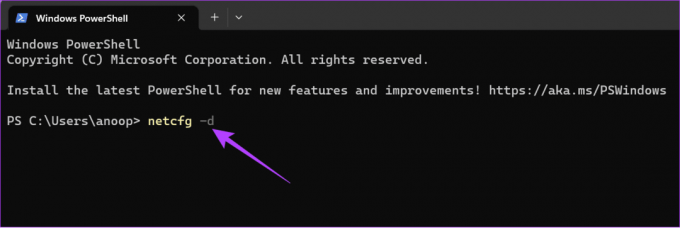
Βήμα 4: Περιμένετε να ολοκληρωθεί η διαδικασία και μόλις ολοκληρωθεί, επανεκκινήστε το σύστημά σας.
Διαβάστε επίσης: 11 εύκολοι τρόποι για επανεκκίνηση των Windows με ή χωρίς πληκτρολόγιο
Τι κάνει η επαναφορά δικτύου στα Windows 11
Όπως υποδηλώνει το όνομα, η επαναφορά δικτύου στα Windows 11 επαναφέρει όλες τις ρυθμίσεις και τα στοιχεία που σχετίζονται με το δίκτυο στις προεπιλεγμένες διαμορφώσεις τους. Όταν εκτελείτε μια επαναφορά δικτύου, επηρεάζει διάφορες πτυχές των ρυθμίσεών σας, όπως:
- Προσαρμογείς δικτύου: Αφαιρεί και επανεγκαθιστά όλους τους προσαρμογείς δικτύου, συμπεριλαμβανομένων των προσαρμογέων Ethernet και ασύρματων (Wi-Fi).
- Ρυθμίσεις δικτύου: Όλες οι ρυθμίσεις που σχετίζονται με το δίκτυο, όπως οι διαμορφώσεις διευθύνσεων IP, Ρυθμίσεις DNSκαι τα προφίλ δικτύου, θα επαναφέρουν τις προεπιλεγμένες τιμές τους.
- Τείχος προστασίας και πολιτικές ασφάλειας: Τυχόν προσαρμοσμένες ρυθμίσεις τείχους προστασίας ή πολιτικής ασφαλείας θα επαναφέρουν επίσης τις προεπιλεγμένες ρυθμίσεις τους.
- Διαμορφώσεις VPN και διακομιστή μεσολάβησης: Όλες οι διαμορφώσεις VPN και διακομιστή μεσολάβησης θα επανέλθουν στις προεπιλεγμένες ρυθμίσεις.

- Συσκευές Bluetooth: Πρέπει να επανασυνδέσετε τις συσκευές Bluetooth καθώς θα αφαιρεθούν.
- Κοινόχρηστοι δίσκοι και εκτυπωτές δικτύου: Οποιεσδήποτε κοινόχρηστες μονάδες δίσκου δικτύου, εκτυπωτές ή συσκευές που έχετε ρυθμίσει προηγουμένως πρέπει να ρυθμιστούν εκ νέου.
- Δίκτυα Wi-Fi: Όλα τα αποθηκευμένα προφίλ δικτύου Wi-Fi θα διαγραφούν. Πρέπει να συνδεθείτε ξανά σε δίκτυα Wi-Fi και να εισαγάγετε ξανά τους κωδικούς πρόσβασής τους.
Διαβάστε επίσης: Πώς να προβάλετε αποθηκευμένους κωδικούς πρόσβασης Wi-Fi στα Windows
Ωστόσο, η επαναφορά δικτύου δεν επηρεάζει τα αρχεία, τα έγγραφα ή τις εφαρμογές που είναι αποθηκευμένα στο σύστημά σας. Πρέπει να επαναδιαμορφώσετε όλες τις ρυθμίσεις που σχετίζονται με το δίκτυο.
Συμβουλές για την πρόληψη προβλημάτων δικτύου στα Windows
Ακόμη και μετά από επαναφορά δικτύου, εάν εξακολουθείτε να αντιμετωπίζετε προβλήματα με το δίκτυο, μπορείτε να κάνετε μερικά πράγματα:
- Κάντε επανεκκίνηση του υπολογιστή σας: Η περιστασιακή επανεκκίνηση του συστήματός σας μπορεί να σας βοηθήσει να ξεπλύνετε τα προσωρινά αρχεία που σχετίζονται με τα σφάλματα δικτύου.
- Ελέγξτε τις συνδέσεις υλικού: Εάν χρησιμοποιείτε ethernet, βεβαιωθείτε ότι τα καλώδια είναι σωστά συνδεδεμένα. Για συσκευές Bluetooth, βεβαιωθείτε ότι λειτουργούν σωστά συνδέοντας με άλλες συσκευές.
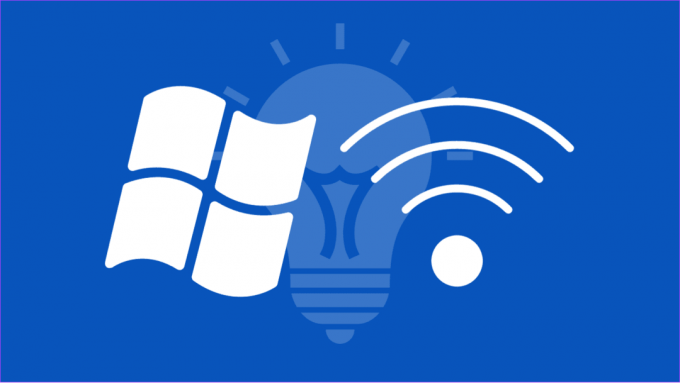
- Κάντε επανεκκίνηση του μόντεμ και του δρομολογητή σας: Είναι καλύτερο να αποσυνδέετε περιστασιακά το μόντεμ και τον δρομολογητή σας για να διασφαλίσετε μια σταθερή σύνδεση στο Διαδίκτυο. Απλώς αποσυνδέστε τα για περίπου 30 δευτερόλεπτα και συνδέστε τα ξανά.
- Ελέγξτε εάν η υπηρεσία είναι εκτός λειτουργίας: Μερικές φορές, το ζήτημα μπορεί να σχετίζεται με την υπηρεσία στην οποία έχετε πρόσβαση. Μπορείτε να χρησιμοποιήσετε ιστότοπους όπως Downdetector για να δείτε εάν η ηλεκτρονική υπηρεσία είναι απενεργοποιημένη.
Πώς να εκτελέσετε την Αντιμετώπιση προβλημάτων δικτύου
Εκτός από τις παραπάνω συμβουλές, μπορείτε να εκτελέσετε την αντιμετώπιση προβλημάτων δικτύου για να ελέγξετε και να διορθώσετε τυχόν προβλήματα. Εδώ είναι τα βήματα:
Βήμα 1: Ανοίξτε τις Ρυθμίσεις και επιλέξτε Σύστημα.
Βήμα 2: Επιλέξτε Αντιμετώπιση προβλημάτων.

Βήμα 3: Επιλέξτε Άλλα εργαλεία αντιμετώπισης προβλημάτων.

Βήμα 4: Πατήστε Εκτέλεση δίπλα στο «Δίκτυο και Διαδίκτυο».
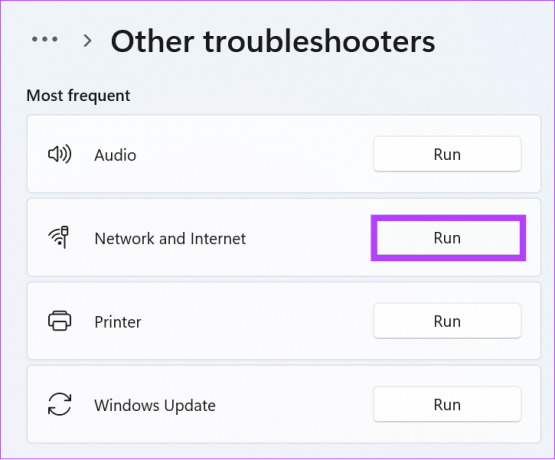
Εάν εντοπιστούν προβλήματα, θα ειδοποιηθείτε σχετικά, μαζί με τα απαραίτητα βήματα για την επίλυσή τους.
Απολαύστε Συνδέσεις χωρίς διακοπές
Στην εποχή μας, η σημασία μιας αξιόπιστης σύνδεσης δικτύου είναι υψηλή. Ως εκ τούτου, μπορείτε να επαναφέρετε τις ρυθμίσεις δικτύου στα Windows 11 για να διορθώσετε τυχόν προβλήματα δικτύου. Ελπίζουμε ότι αυτός ο οδηγός σας βοήθησε να επαναφέρετε τις ρυθμίσεις δικτύου των Windows.
Τελευταία ενημέρωση στις 28 Σεπτεμβρίου 2023
Το παραπάνω άρθρο μπορεί να περιέχει συνδέσμους συνεργατών που βοηθούν στην υποστήριξη της Guiding Tech. Ωστόσο, δεν επηρεάζει τη συντακτική μας ακεραιότητα. Το περιεχόμενο παραμένει αμερόληπτο και αυθεντικό.

Γραμμένο από
Η Anoop είναι συγγραφέας περιεχομένου με εμπειρία 3+ ετών. Στο GT, καλύπτει το Android, τα Windows, καθώς και το οικοσύστημα της Apple. Τα έργα του έχουν παρουσιαστεί σε πολλές εκδόσεις, όπως το iGeeksBlog, το TechPP και 91 κινητά. Όταν δεν γράφει, φαίνεται στο Twitter, όπου μοιράζεται τις τελευταίες ενημερώσεις για την τεχνολογία, την επιστήμη και πολλά άλλα.



