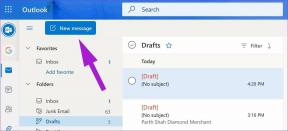Κορυφαίοι 7 τρόποι για να διορθώσετε την αυτόματη συμπλήρωση που δεν λειτουργεί στο Microsoft Excel για Windows
Miscellanea / / October 05, 2023
Η Αυτόματη Συμπλήρωση είναι μια χρήσιμη συνάρτηση στο Microsoft Excel που σας επιτρέπει να συμπληρώνετε γρήγορα μια σειρά σημείων δεδομένων. Αυτό μπορεί να διευκολύνει την εισαγωγή δεδομένων όπως ημερομηνίες, αριθμούς ή μοτίβα κειμένου που ακολουθούν μια συνεπή σειρά. Ωστόσο, τι θα γινόταν αν Αυτόματη συμπλήρωση στο Excel σταματά να λειτουργεί και δεν συμπληρώνει κελιά με βάση την αρχική σας τιμή;
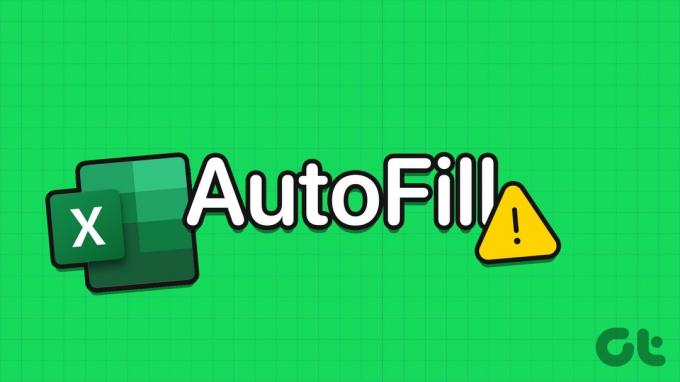
Εάν η Αυτόματη Συμπλήρωση δεν λειτουργεί όταν κάνετε διπλό κλικ ή σύρετε τη λαβή πλήρωσης, αυτό μπορεί να οφείλεται σε πολλούς λόγους, που κυμαίνονται από εσφαλμένες ρυθμίσεις έως ένα κατεστραμμένο βιβλίο εργασίας του Excel. Ακολουθούν ορισμένες συμβουλές για να διορθώσετε την αυτόματη συμπλήρωση που δεν λειτουργεί στο Microsoft Excel στα Windows 10 ή 11.
1. Ενεργοποιήστε το Fill Handle
Για να χρησιμοποιήσετε τη δυνατότητα Αυτόματης Συμπλήρωσης στο Excel, θα πρέπει πρώτα να βεβαιωθείτε ότι η λαβή πλήρωσης είναι ενεργοποιημένη. Εάν όχι, δεν θα δείτε το μικρό σύμβολο συν όταν μετακινείτε τον κέρσορα προς την κάτω δεξιά γωνία ενός κελιού.
Βήμα 1: Ανοίξτε το Microsoft Excel και κάντε κλικ στο μενού Αρχείο στην επάνω αριστερή γωνία.

Βήμα 2: Επιλέξτε Επιλογές από το αριστερό παράθυρο.

Βήμα 3: Μεταβείτε στην καρτέλα Για προχωρημένους και επιλέξτε τα πλαίσια που διαβάζουν «Ενεργοποίηση χειρισμού συμπλήρωσης και μεταφοράς και απόθεσης κελιού» και «Ειδοποίηση πριν από την αντικατάσταση κελιών». Στη συνέχεια, κάντε κλικ στο OK.

2. Ελέγξτε τα δεδομένα και τη μορφή κυψέλης
Ένας συνηθισμένος λόγος για τον οποίο η Αυτόματη Συμπλήρωση ενδέχεται να μην λειτουργεί στο Excel είναι εάν τα δεδομένα σας δεν έχουν ένα συνεπές και αναγνωρίσιμο μοτίβο. Για παράδειγμα, εάν έχετε μια λίστα ημερομηνιών, βεβαιωθείτε ότι είναι όλες στην ίδια μορφή. Μπορείτε επίσης να δοκιμάσετε τη δυνατότητα Αυτόματης Συμπλήρωσης σε κάποια άλλα δεδομένα για να ελέγξετε εάν υπάρχει πρόβλημα με τα υπάρχοντα δεδομένα.
3. Ελέγξτε τις Επιλογές Υπολογισμού
Η Αυτόματη Συμπλήρωση στο Excel μπορεί επίσης να σας βοηθήσει να εφαρμόσετε τον ίδιο τύπο σε μια σειρά κελιών. Ωστόσο, σας οι τύποι ενδέχεται να μην υπολογίσουν το αποτέλεσμα εάν η επιλογή αυτόματου υπολογισμού δεν είναι ενεργή στο Excel.
Ανοίξτε το Excel στον υπολογιστή σας και κάντε κλικ στην καρτέλα Τύποι. Κάντε κλικ στην επιλογή Επιλογές υπολογισμού και επιλέξτε Αυτόματα από το μενού που προκύπτει. Μόλις το κάνετε αυτό, η δυνατότητα Αυτόματης Συμπλήρωσης θα πρέπει να λειτουργεί όπως αναμένεται.

4. Αφαιρέστε τα περιττά φίλτρα
Η εφαρμογή φίλτρων στο φύλλο Excel μπορεί επίσης να προκαλέσει τη διακοπή λειτουργίας της λειτουργίας Αυτόματης Συμπλήρωσης. Αυτό συμβαίνει επειδή το Excel λαμβάνει υπόψη μόνο τα ορατά κελιά κατά τη συμπλήρωση δεδομένων, γεγονός που μπορεί να οδηγήσει σε απροσδόκητα αποτελέσματα. Δοκιμάστε να αφαιρέσετε τα ανεπιθύμητα φίλτρα στο Excel και δείτε εάν αυτό διορθώνει το πρόβλημα.
Ανοίξτε το φύλλο Excel και μεταβείτε στην καρτέλα Δεδομένα. Στην ενότητα Ταξινόμηση και φίλτρο, κάντε κλικ στο κουμπί Διαγραφή. Μετά από αυτό, δείτε αν λειτουργεί η δυνατότητα Αυτόματης Συμπλήρωσης.
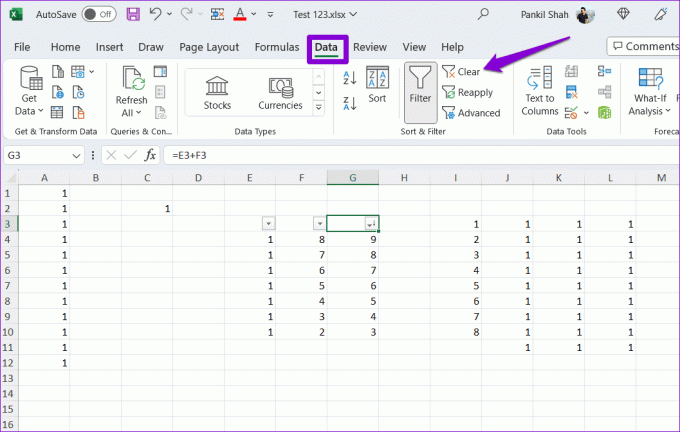
5. Δοκιμάστε ένα διαφορετικό βιβλίο εργασίας
Εάν το πρόβλημα παραμένει μετά την αφαίρεση των φίλτρων, μπορείτε να δοκιμάσετε τη δυνατότητα Αυτόματης Συμπλήρωσης σε διαφορετικό βιβλίο εργασίας. Αυτό θα σας βοηθήσει να προσδιορίσετε εάν το ζήτημα περιορίζεται σε ένα συγκεκριμένο αρχείο Excel. Μπορείτε να εξετάσετε το ενδεχόμενο να αντιγράψετε τα δεδομένα σε ένα νέο βιβλίο εργασίας σε αυτήν την περίπτωση.
6. Χρησιμοποιήστε την εντολή Fill
Αν και το κλικ και η μεταφορά κελιών είναι η πιο τυπική μέθοδος χρήσης της δυνατότητας Αυτόματης Συμπλήρωσης, δεν είναι η μόνη. Μπορείτε να δοκιμάσετε την εντολή Συμπλήρωση στην καρτέλα Αρχική σελίδα για να δείτε αν λειτουργεί.
Ανοίξτε το φύλλο Excel και επιλέξτε το κελί με τα δεδομένα και τα παρακείμενα κελιά που θέλετε να συμπληρώσετε. Στην καρτέλα Αρχική σελίδα, κάντε κλικ στην επιλογή Συμπλήρωση στην ενότητα Επεξεργασία και επιλέξτε τον τύπο πλήρωσης που θέλετε να χρησιμοποιήσετε.
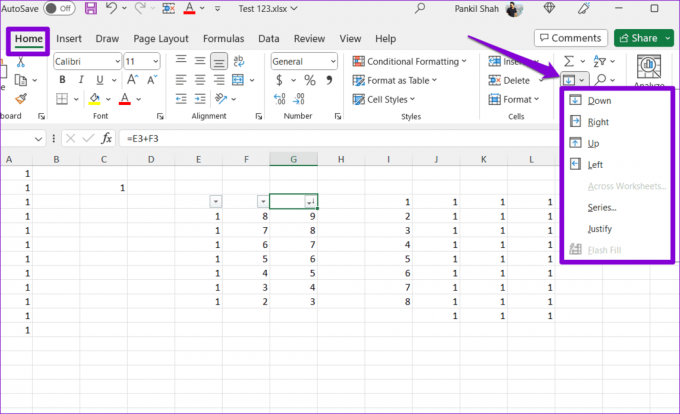
7. Εκτελέστε το εργαλείο επιδιόρθωσης του Office
Η Microsoft περιλαμβάνει ένα εύχρηστο εργαλείο επισκευής για την επιδιόρθωση διαφόρων προβλήματα με το Office εφαρμογές. Μπορείτε να δοκιμάσετε να εκτελέσετε αυτό το εργαλείο για να ελέγξετε εάν η δυνατότητα Αυτόματης Συμπλήρωσης λειτουργεί στο Microsoft Excel.
Βήμα 1: Πατήστε τη συντόμευση πληκτρολογίου Windows + R για να ανοίξετε το πλαίσιο διαλόγου Εκτέλεση. Τύπος appwiz.cpl στο πλαίσιο και πατήστε Enter.

Βήμα 2: Στο παράθυρο Προγράμματα και δυνατότητες, εντοπίστε και επιλέξτε τη σουίτα του Office ή το Microsoft 365 στη λίστα. Στη συνέχεια, κάντε κλικ στο κουμπί Αλλαγή στο επάνω μέρος.

Βήμα 3: Επιλέξτε την επιλογή Γρήγορη επισκευή και κάντε κλικ στην Επιδιόρθωση.

Αφού ολοκληρώσετε τα παραπάνω βήματα, δοκιμάστε να χρησιμοποιήσετε ξανά τη δυνατότητα Αυτόματης Συμπλήρωσης και ελέγξτε αν λειτουργεί καλά. Εάν δεν το κάνει, επαναλάβετε τα παραπάνω βήματα και εκτελέστε μια ηλεκτρονική επισκευή. Αυτό θα πραγματοποιήσει μια πιο ενδελεχή λειτουργία επιδιόρθωσης για την επίλυση προβλημάτων με το Excel.

Αφήστε τα δεδομένα να βρουν τη ροή τους
Δυνατότητες όπως η Αυτόματη Συμπλήρωση στο Excel μπορούν να σας εξοικονομήσουν χρόνο και προσπάθεια ενώ εργάζεστε σε μεγάλα υπολογιστικά φύλλα. Ας ελπίσουμε ότι οι λύσεις που αναφέρονται παραπάνω βοηθούν στην επίλυση προβλημάτων με τη λειτουργία Αυτόματης Συμπλήρωσης του Excel στον υπολογιστή σας Windows 10 ή 11.
Τελευταία ενημέρωση στις 01 Σεπτεμβρίου 2023
Το παραπάνω άρθρο μπορεί να περιέχει συνδέσμους συνεργατών που βοηθούν στην υποστήριξη της Guiding Tech. Ωστόσο, δεν επηρεάζει τη συντακτική μας ακεραιότητα. Το περιεχόμενο παραμένει αμερόληπτο και αυθεντικό.

Γραμμένο από
Ο Pankil είναι Πολιτικός Μηχανικός στο επάγγελμα που ξεκίνησε το ταξίδι του ως συγγραφέας στην EOTO.tech. Πρόσφατα εντάχθηκε στο Guiding Tech ως ανεξάρτητος συγγραφέας για να καλύψει οδηγίες, επεξηγήσεις, οδηγούς αγοράς, συμβουλές και κόλπα για Android, iOS, Windows και Web.