Πώς να χρησιμοποιήσετε την επικύρωση δεδομένων στο Microsoft Excel
Miscellanea / / October 05, 2023
Μία εφαρμογή που χρησιμοποιείται συχνά για εργασίες εισαγωγής δεδομένων είναι το Microsoft Excel. Με το Microsoft Excel, μπορείτε να δημιουργήσετε μια φόρμα δεδομένων, να τεκμηριώσετε πληροφορίες στη φόρμα και να χρησιμοποιήσετε άλλα εργαλεία στο Excel για να αναλύσετε τις πληροφορίες. Ωστόσο, η ανάλυση που γίνεται στο Microsoft Excel θα είναι τόσο ακριβής όσο τα δεδομένα που παρέχονται.
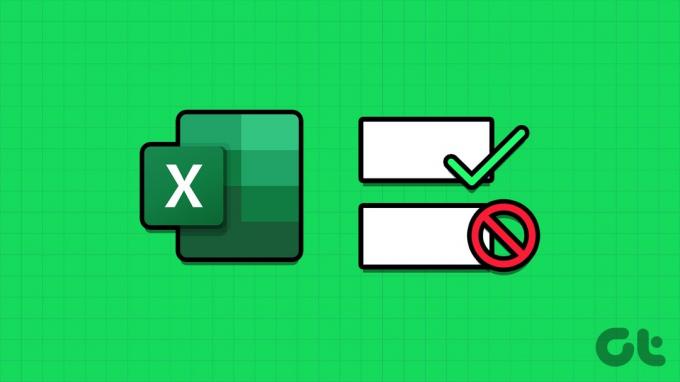
Ένας τρόπος για να διασφαλιστεί η ακρίβεια και η καταλληλότητα των δεδομένων είναι η χρήση της επικύρωσης δεδομένων. Η δυνατότητα επικύρωσης δεδομένων στο Microsoft Excel περιορίζει τις πληροφορίες που μπορούν να παρέχονται σε ένα κελί. Μπορεί επίσης να δώσει σε έναν χρήστη οδηγίες για το τι πρέπει να εισάγει σε ένα κελί. Δείτε πώς μπορείτε να χρησιμοποιήσετε την επικύρωση δεδομένων στο Microsoft Excel.
Πώς να ρυθμίσετε έναν κανόνα επικύρωσης δεδομένων στο Microsoft Excel
Με την επικύρωση δεδομένων, μπορείτε να περιορίσετε τον τύπο των πληροφοριών που θέλετε σε ένα κελί. Για παράδειγμα, μπορείτε να περιορίσετε ένα κελί μόνο ώστε να δέχεται ημερομηνία, αριθμό, δεκαδικό κ.λπ. Μπορείτε επίσης να δημιουργήσετε ένα αναπτυσσόμενο μενού χρησιμοποιώντας την επικύρωση δεδομένων. Δείτε πώς να το κάνετε:
Βήμα 1: Κάντε κλικ στο κουμπί Έναρξη στη γραμμή εργασιών για να ανοίξετε το μενού Έναρξη και πληκτρολογήστε προέχω για αναζήτηση της εφαρμογής.

Βήμα 2: Από τα αποτελέσματα, κάντε κλικ στην εφαρμογή Microsoft Excel ή το βιβλίο εργασίας για να το ανοίξετε.

Βήμα 3: Στο βιβλίο εργασίας του Excel, επιλέξτε το κελί ή τα κελιά στα οποία θέλετε να εισαγάγετε έναν κανόνα επικύρωσης δεδομένων.

Βήμα 4: Στην κορδέλα του Excel, κάντε κλικ στην καρτέλα Δεδομένα.

Βήμα 5: Στην ομάδα Εργαλεία δεδομένων, κάντε κλικ στο αναπτυσσόμενο μενού Επικύρωση δεδομένων.

Βήμα 6: Από το αναπτυσσόμενο μενού, κάντε κλικ στην Επικύρωση δεδομένων.

Βήμα 7: Στο αναδυόμενο παράθυρο Επικύρωση δεδομένων, κάντε κλικ στην καρτέλα Ρυθμίσεις.

Βήμα 8: Κάντε κλικ στο αναπτυσσόμενο μενού κάτω από το μενού Allow.
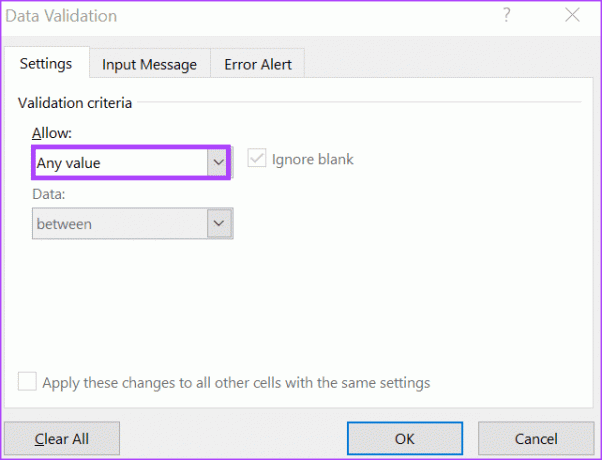
Βήμα 9: Επιλέξτε οποιοδήποτε από τα παρακάτω από το αναπτυσσόμενο μενού:
- Οποιαδήποτε τιμή: Δεν εφαρμόζονται κριτήρια επικύρωσης δεδομένων στα κελιά.
- Ολόκληρος αριθμός: Επιτρέπει έναν ακέραιο αριθμό μεταξύ της ελάχιστης και της μέγιστης τιμής που έχει οριστεί.
- Δεκαδικό: Επιτρέπει ένα δεκαδικό μεταξύ της ελάχιστης και της μέγιστης τιμής που έχει οριστεί.
- Λίστα: Επιτρέπει τη δημιουργία μιας αναπτυσσόμενης λίστας από την οποία οι χρήστες μπορούν να επιλέξουν τιμές.
- Ημερομηνία: Επιτρέπει δεδομένα εντός των ελάχιστων και μέγιστων τιμών που έχουν οριστεί.
- Χρόνος: Επιτρέπει χρόνο εντός των ελάχιστων και μέγιστων τιμών που έχουν οριστεί.
- Μήκος κειμένου: Επιτρέπει κείμενο με συγκεκριμένο αριθμό χαρακτήρων.
- Προσαρμοσμένο: Επιτρέπει στους χρήστες να ορίσουν έναν προσαρμοσμένο τύπο.
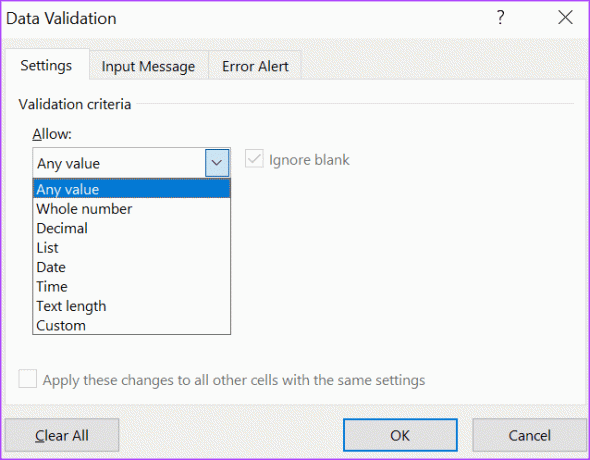
Εάν επιλέξατε Λίστα και Προσαρμογή, μεταβείτε στο Βήμα 10 αφού εισαγάγετε την Πηγή ή τον τύπο λίστας στο παρεχόμενο πλέγμα. Εάν επιλέξατε τις επιλογές Ολόκληρος αριθμός, Δεκαδικός, Ημερομηνία, Ώρα και Μήκος κειμένου, προχωρήστε στο Βήμα 12.
Βήμα 10: Κάντε κλικ στο αναπτυσσόμενο μενού κάτω από το μενού Δεδομένα και επιλέξτε οποιαδήποτε από αυτές τις συνθήκες:
- μεταξύ: οι τιμές που επιτρέπονται στο κελί πρέπει να βρίσκονται εντός του καθορισμένου εύρους.
- όχι μεταξύ: οι τιμές που επιτρέπονται στο κελί πρέπει να είναι εκτός του καθορισμένου εύρους,
- ίση με: η τιμή που εισάγεται στο κελί πρέπει να είναι ακριβώς όπως έχει καθοριστεί.
- όχι ίση με: η τιμή που εισάγεται στο κελί πρέπει να είναι διαφορετική από το καθορισμένο όριο.
- μεγαλύτερη από: η τιμή που εισάγεται στο κελί πρέπει να είναι πάνω από το καθορισμένο ελάχιστο.
- μικρότερη από: η τιμή που εισάγεται στο κελί πρέπει να είναι κάτω από το καθορισμένο μέγιστο.
- μεγαλύτερη ή ίση με: η τιμή που εισάγεται στο κελί πρέπει είτε να είναι πάνω ή ίση με το καθορισμένο ελάχιστο.
- μικρότερη ή ίση με: η τιμή που εισάγεται στο κελί πρέπει είτε να είναι μικρότερη ή ίση με το καθορισμένο μέγιστο.
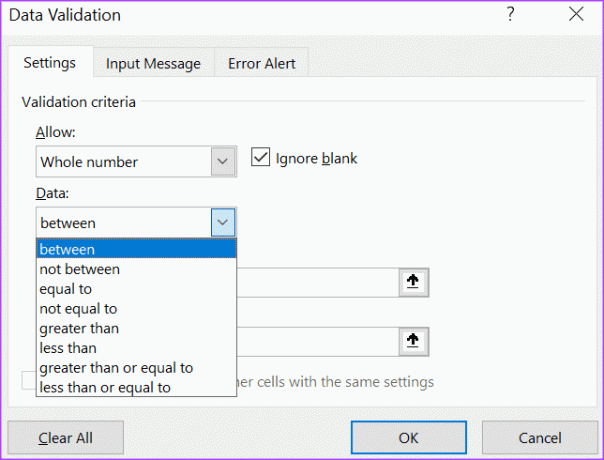
Βήμα 11: Στα πεδία Ελάχιστο και/ή Μέγιστο, εισαγάγετε τα όρια δεδομένων σας.

Βήμα 12: Κάντε κλικ στο OK για να αποθηκεύσετε τις αλλαγές σας.
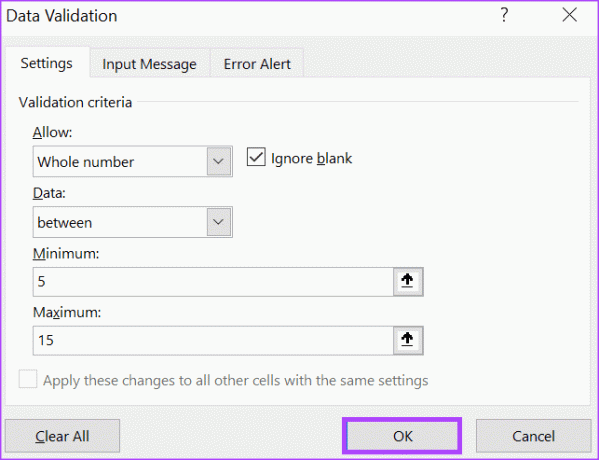
Πώς να προσθέσετε μηνύματα εισόδου για επικύρωση δεδομένων στο Microsoft Excel

Τώρα που έχει οριστεί η επικύρωση δεδομένων στο Excel, τα παρεχόμενα δεδομένα πρέπει να ταιριάζουν στα καθορισμένα όριά σας. Ωστόσο, μπορείτε να ρυθμίσετε ένα μήνυμα εμφάνισης όταν άλλοι κάνουν κλικ στα κελιά επικύρωσης. Με αυτόν τον τρόπο, γνωρίζουν τι είδους δεδομένα χρειάζονται. Δείτε πώς μπορείτε να διαμορφώσετε ένα μήνυμα εισαγωγής.
Βήμα 1: Στο υπολογιστικό φύλλο του Excel, επιλέξτε τα κελιά στα οποία θέλετε να εμφανίζεται ένα μήνυμα εισαγωγής.

Βήμα 2: Στην κορδέλα του Excel, κάντε κλικ στην καρτέλα Δεδομένα.

Βήμα 3: Στην ομάδα Εργαλεία δεδομένων, κάντε κλικ στο αναπτυσσόμενο μενού Επικύρωση δεδομένων.

Βήμα 4: Από το αναπτυσσόμενο μενού, κάντε κλικ στην Επικύρωση δεδομένων.

Βήμα 5: Στο αναδυόμενο παράθυρο Επικύρωση δεδομένων, κάντε κλικ στην καρτέλα Εισαγωγή μηνύματος.
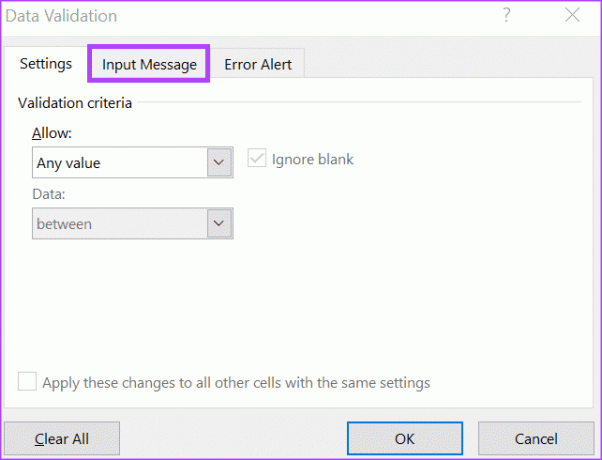
Βήμα 6: Επιλέξτε το πλαίσιο δίπλα στο «Εμφάνιση μηνύματος εισαγωγής όταν είναι επιλεγμένο το κελί».
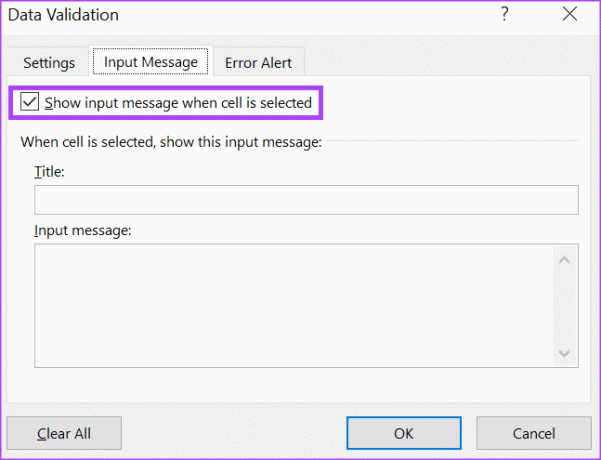
Βήμα 7: Και στα δύο πεδία κειμένου και μηνύματος εισαγωγής, εισαγάγετε το κείμενο που προτιμάτε.

Βήμα 8: Κάντε κλικ στο OK για να αποθηκεύσετε τις αλλαγές σας.
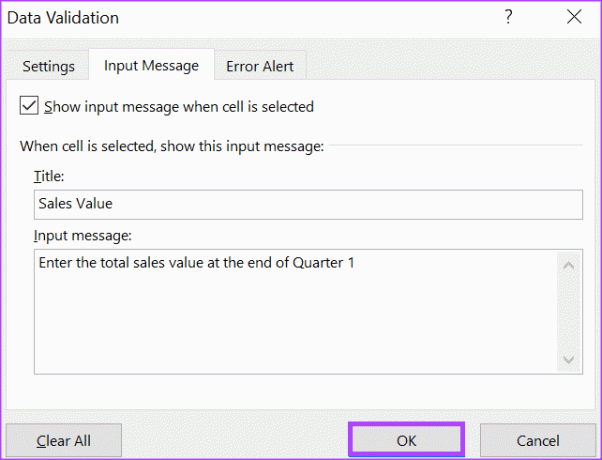
Τρόπος προσθήκης μηνυμάτων σφάλματος για επικύρωση δεδομένων στο Microsoft Excel
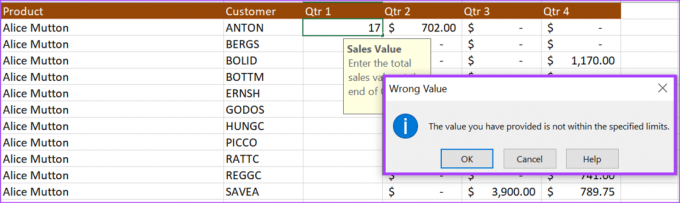
Όταν οι χρήστες εισάγουν λάθος πληροφορίες σε ένα κελί επικύρωσης δεδομένων, μπορείτε να διαμορφώσετε το μήνυμα σφάλματος που εμφανίζεται. Δείτε πώς να το κάνετε:
Βήμα 1: Στο υπολογιστικό φύλλο του Excel, επιλέξτε τα κελιά στα οποία θέλετε να εμφανίζεται ένα μήνυμα εισαγωγής.

Βήμα 2: Στην κορδέλα του Excel, κάντε κλικ στην καρτέλα Δεδομένα.

Βήμα 3: Στην ομάδα Εργαλεία δεδομένων, κάντε κλικ στο αναπτυσσόμενο μενού Επικύρωση δεδομένων.

Βήμα 4: Από το αναπτυσσόμενο μενού, κάντε κλικ στην Επικύρωση δεδομένων.

Βήμα 5: Στο αναδυόμενο παράθυρο Επικύρωση δεδομένων, κάντε κλικ στην καρτέλα Ειδοποίηση σφάλματος.
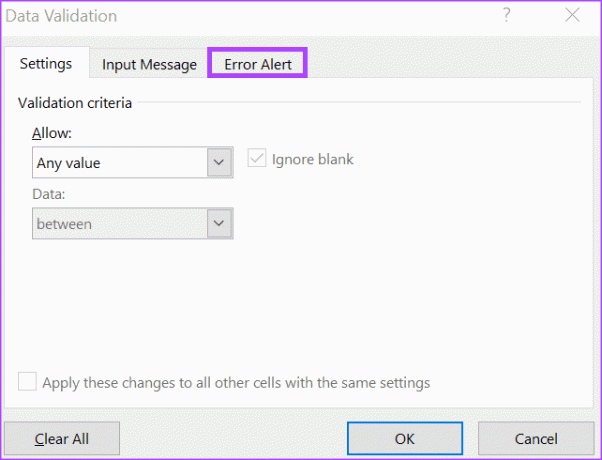
Βήμα 6: Επιλέξτε το πλαίσιο δίπλα στο «Εμφάνιση ειδοποίησης σφάλματος μετά την εισαγωγή μη έγκυρων δεδομένων.
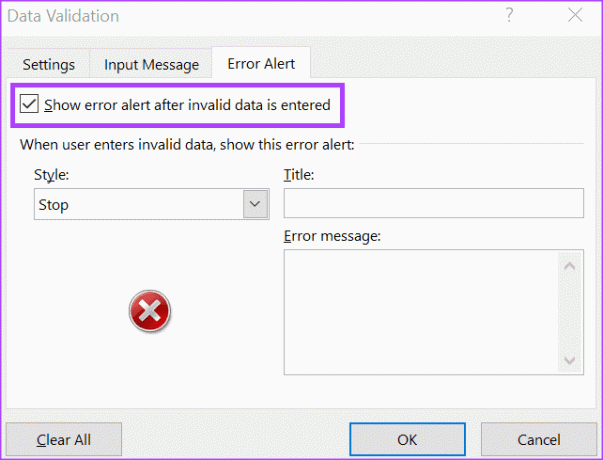
Βήμα 7: Κάντε κλικ στο αναπτυσσόμενο μενού κάτω από το πεδίο Στυλ και επιλέξτε το σύμβολο που θέλετε να εμφανίζεται για το μήνυμα σφάλματος από τις ακόλουθες επιλογές:
- Να σταματήσει
- Προειδοποίηση
- Πληροφορίες
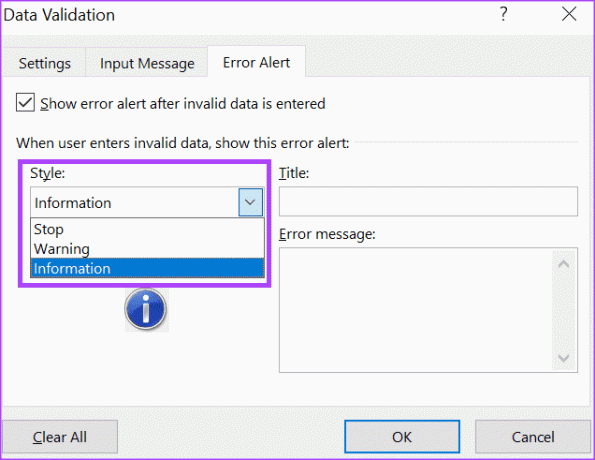
Βήμα 8: Στα πεδία Τίτλος και Μήνυμα Σφάλματος, εισαγάγετε το κείμενο που προτιμάτε.

Βήμα 9: Κάντε κλικ στο OK για να αποθηκεύσετε τις αλλαγές σας.
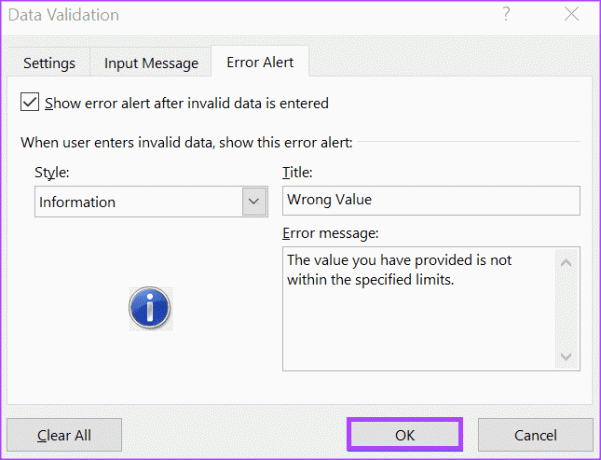
Τρόπος κατάργησης κανόνων επικύρωσης δεδομένων στο Microsoft Excel
Δείτε πώς μπορείτε να καταργήσετε τον κανόνα επικύρωσης δεδομένων από ένα κελί στο Microsoft Excel:
Βήμα 1: Στο υπολογιστικό φύλλο του Excel, επιλέξτε τα κελιά από τα οποία θέλετε να καταργήσετε τους κανόνες επικύρωσης δεδομένων.

Βήμα 2: Στην κορδέλα του Excel, κάντε κλικ στην καρτέλα Δεδομένα.

Βήμα 3: Στην ομάδα Εργαλεία δεδομένων, κάντε κλικ στο αναπτυσσόμενο μενού Επικύρωση δεδομένων.

Βήμα 4: Από το αναπτυσσόμενο μενού, κάντε κλικ στην Επικύρωση δεδομένων.

Βήμα 5: Στο αναδυόμενο παράθυρο Επικύρωση δεδομένων, κάντε κλικ στην καρτέλα Ρυθμίσεις.

Βήμα 6: Κάντε κλικ στο κουμπί Εκκαθάριση όλων στο κάτω μέρος του αναδυόμενου παραθύρου για να διαγράψετε όλες τις καταχωρήσεις.
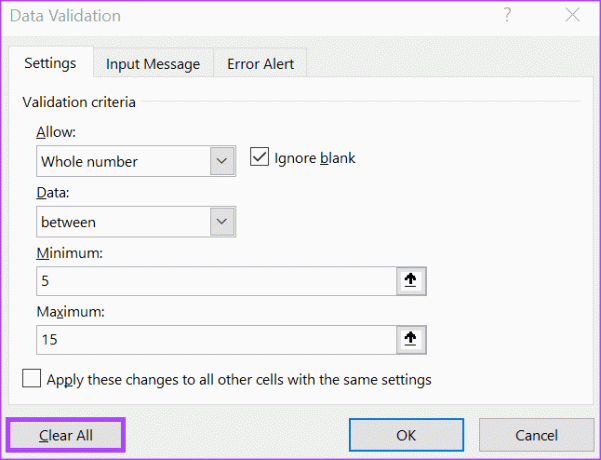
Βήμα 7: Κάντε κλικ στο OK για να αποθηκεύσετε τις αλλαγές σας.
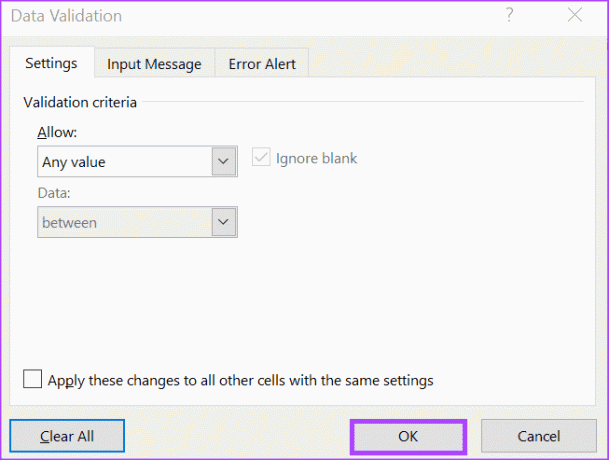
Χρήση του Ιστορικού εκδόσεων στο Microsoft Excel
Σε αντίθεση με το Microsoft Word, η δυνατότητα αλλαγής κομματιού στο Microsoft Excel δεν είναι αρκετά λεπτομερής. Αυτό καθιστά δύσκολο τον εντοπισμό των αλλαγών που έγιναν σε ένα Excel ελέγχοντας το ιστορικό αλλαγών. Ωστόσο, μπορείτε να χρησιμοποιήσετε το ιστορικό εκδόσεων του Excel σας αρχείο για σύγκριση και αναγνώριση διαφορών μεταξύ αρχείων.
Τελευταία ενημέρωση στις 04 Οκτωβρίου 2023
Το παραπάνω άρθρο μπορεί να περιέχει συνδέσμους συνεργατών που βοηθούν στην υποστήριξη της Guiding Tech. Ωστόσο, δεν επηρεάζει τη συντακτική μας ακεραιότητα. Το περιεχόμενο παραμένει αμερόληπτο και αυθεντικό.



