Πώς να αλλάξετε την τοποθεσία εγκατάστασης Epic Games στα Windows
Miscellanea / / October 06, 2023
Από προεπιλογή, οι περισσότερες εφαρμογές αποθηκεύουν δεδομένα στη μονάδα δίσκου C και η Epic Games δεν αποτελεί εξαίρεση. Ωστόσο, η μονάδα δίσκου C είναι επίσης εκεί που βρίσκονται τα αρχεία του συστήματός σας. Ως εκ τούτου, τέτοια δεδομένα εφαρμογών δεν αφήνουν σχεδόν καθόλου χώρο για εφαρμογές συστήματος. Επιπλέον, το να δίνετε στις εφαρμογές απευθείας πρόσβαση στη μονάδα δίσκου C δεν είναι καλό για την ασφάλειά σας. Επομένως, συνιστάται να αλλάξετε τη θέση εγκατάστασης της Epic Games. Αυτό το άρθρο θα σας δείξει πώς.

Εφόσον γνωρίζετε πού είναι εγκατεστημένα τα παιχνίδια Epic, μπορείτε να έχετε εύκολη πρόσβαση σε αυτά. Υπάρχουν πολλοί τρόποι για να αλλάξετε την προεπιλεγμένη τοποθεσία εγκατάστασης της Epic Games και τους έχουμε αναφέρει όλους σε αυτόν τον οδηγό.
Διαβάστε επίσης: Διορθώστε τα Epic Games που δεν εμφανίζουν παιχνίδια στη Βιβλιοθήκη
Πού είναι εγκατεστημένα τα Epic Games στο σύστημά σας
Όπως αναφέρθηκε προηγουμένως, η Epic Games αποθηκεύει δεδομένα στη μονάδα δίσκου C από προεπιλογή. Ωστόσο, μπορείτε να επιλέξετε τη θέση λήψης κατά την εγκατάσταση ενός παιχνιδιού. Αλλά πριν, δείτε πώς μπορείτε να αποκτήσετε πρόσβαση στα δεδομένα σας Epic Games.
Βήμα 1: Ανοίξτε το Epic Games Launcher και επιλέξτε Library.
Βήμα 2: Κάντε κλικ στις τρεις τελείες δίπλα στο όνομα του παιχνιδιού και επιλέξτε Διαχείριση.

Βήμα 3: Επιλέξτε το εικονίδιο φακέλου δίπλα στο Uninstall.
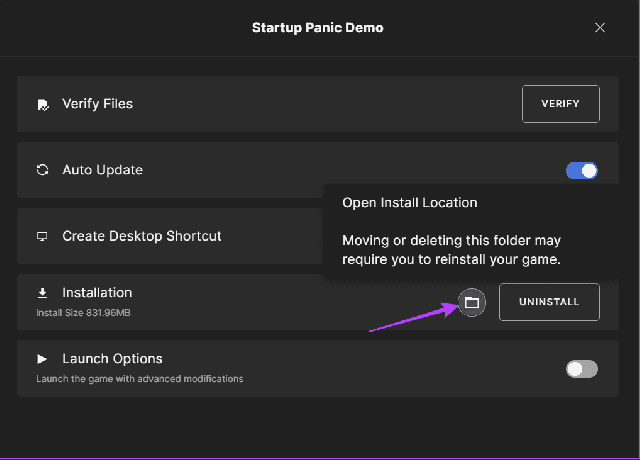
Βήμα 4: Θα πλοηγηθείτε μέσα στο φάκελο του παιχνιδιού. Μπορείτε να μεταβείτε στο φάκελο πριν για πρόσβαση σε ολόκληρο το φάκελο του παιχνιδιού.
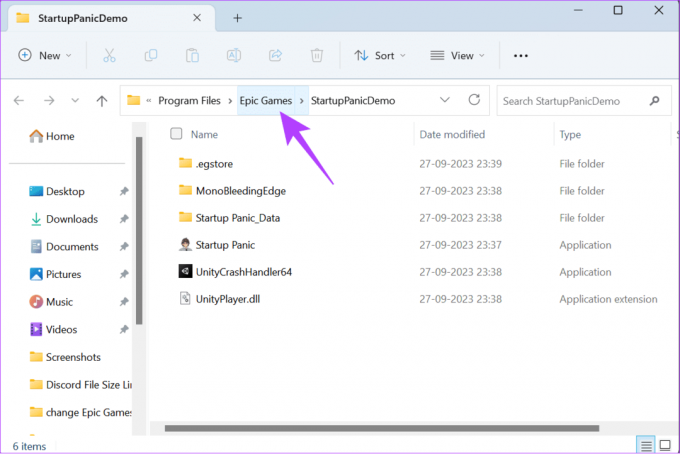
Αλλαγή τοποθεσίας για τα ληφθέντα αρχεία Epic Games
Εδώ είναι όλοι οι τρόποι με τους οποίους μπορείτε να μετακινήσετε τα παιχνίδια Epic σε άλλη μονάδα δίσκου ή κατάλογο. Τα βήματα είναι τα ίδια ακόμα κι αν θέλετε να αλλάξετε τη θέση εγκατάστασης του Fortnite.
1. Αλλάξτε τη θέση κατά την εγκατάσταση ενός παιχνιδιού
Μπορείτε να αποθηκεύσετε απευθείας ένα παιχνίδι στην τοποθεσία που προτιμάτε κατά την εγκατάσταση από την Epic Games. Εδώ είναι τα βήματα που πρέπει να ακολουθήσετε:
Βήμα 1: Ανοίξτε το Epic Games Launcher και επιλέξτε Library από την πλαϊνή γραμμή.
Βήμα 2: Κάντε κλικ στην επιλογή Εγκατάσταση κάτω από το αντίστοιχο παιχνίδι.
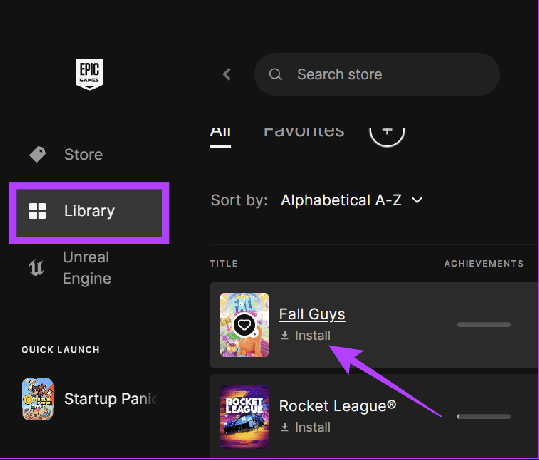
Βήμα 3: Επιλέξτε Αναζήτηση > μεταβείτε στην τοποθεσία και επιλέξτε Επιλογή φακέλου.
Βήμα 4: Κάντε κλικ στην Εγκατάσταση για επιβεβαίωση.
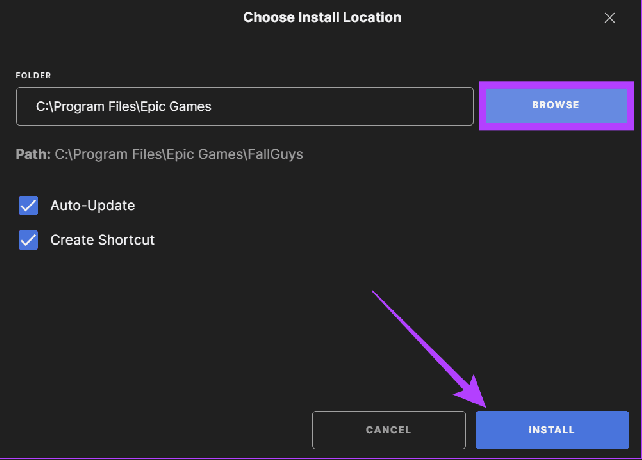
Διαβάστε επίσης: Πώς να διορθώσετε την αργή ταχύτητα λήψης στο Epic Games Launcher στα Windows
2. Αλλαγή τοποθεσίας εγκατάστασης Epic Games χρησιμοποιώντας τη Διαχείριση αρχείων
Αυτή η μέθοδος είναι χρήσιμη για όσους δεν θέλουν να περάσουν από ολόκληρη τη διαδικασία απεγκατάστασης και επανάληψης λήψης ολόκληρου του παιχνιδιού.
Βήμα 1: Μεταβείτε στο φάκελο του παιχνιδιού που θέλετε να μετακινήσετε και αντιγράψτε τον.

Βήμα 2: Επικολλήστε το φάκελο του παιχνιδιού σε άλλη θέση στο σύστημά σας.
Υπόδειξη: Διατηρήστε τα αρχεία σε διαφορετικό φάκελο από τον οποίο θέλετε να μεταφέρετε το παιχνίδι.
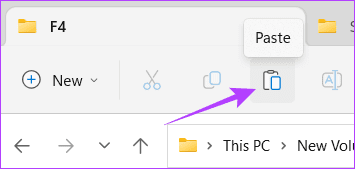
Βήμα 3: Ανοίξτε το Epic Games Launcher και κάντε κλικ στο Library.
Βήμα 4: Κάντε κλικ στις τρεις κουκκίδες δίπλα στο παιχνίδι που θέλετε να μετακινήσετε και κάντε κλικ στην Κατάργηση εγκατάστασης > επιλέξτε Κατάργηση εγκατάστασης για επιβεβαίωση.
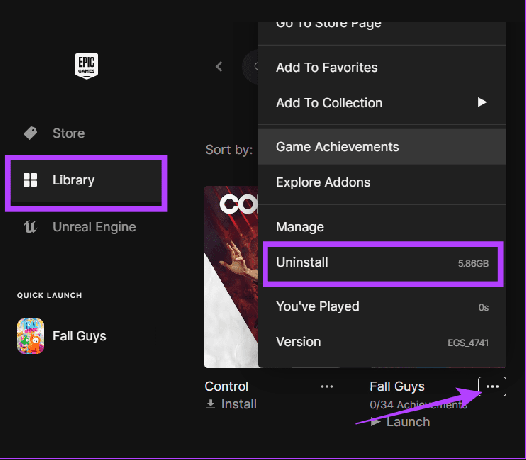
Βήμα 5: Μόλις απεγκατασταθεί, κάντε κλικ στην Εγκατάσταση δίπλα στο παιχνίδι που απεγκαταστήσατε.

Βήμα 6: Κάντε κλικ στο Πρόγραμμα περιήγησης > επιλέξτε τη νέα τοποθεσία και κάντε κλικ στην Εγκατάσταση.
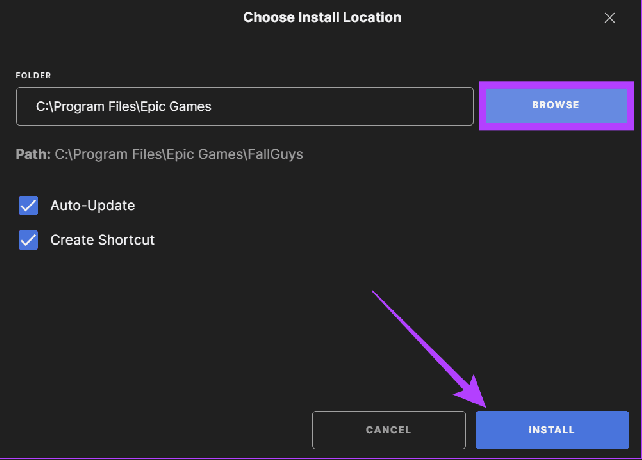
Βήμα 7: Αφήστε τη λήψη να προχωρήσει έως 2-3%. Στη συνέχεια, κάντε κλικ στις τρεις τελείες δίπλα στο όνομα του παιχνιδιού και επιλέξτε Ακύρωση εγκατάστασης.
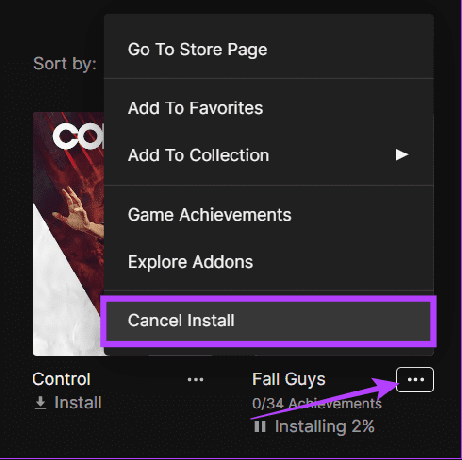
Βήμα 8: Τώρα, μεταβείτε στο σημείο όπου αποθηκεύσατε το αρχείο αντιγράφου ασφαλείας. Μετακινήστε το αρχείο στο σημείο που θέλετε να αποθηκεύσετε το παιχνίδι και πατήστε επικόλληση.
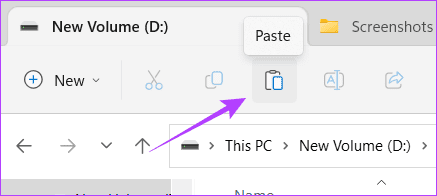
Βήμα 9: Κάντε κλικ στην επιλογή «Αντικατάσταση των αρχείων στον προορισμό».
Βήμα 10: Μόλις μετακινηθούν τα αρχεία, ανοίξτε το Epic Games Launcher > μεταβείτε στη Βιβλιοθήκη.
Βήμα 11: Συνεχίστε τη διαδικασία εγκατάστασης.

Μόλις επαληθευτούν τα αρχεία, μπορείτε να παίξετε το παιχνίδι από αυτήν τη νέα τοποθεσία.
Αλλάξτε τον Κατάλογο εγκατάστασης του Epic Games Launcher
Εκτός από τα παιχνίδια, εάν σκοπεύετε να αλλάξετε τη θέση του Epic Games Launcher, ακολουθήστε τα παρακάτω βήματα:
Σημείωση: θα πρέπει Απεγκαταστήστε το Epic Games Launcher για αυτό. Ως εκ τούτου, το παιχνίδι που είναι εγκατεστημένο μέσω του Launcher θα απεγκατασταθεί επίσης. Ωστόσο, μπορείτε να ακολουθήσετε την προηγούμενη μέθοδο για να δημιουργήσετε αντίγραφα ασφαλείας των αρχείων του παιχνιδιού και να εξοικονομήσετε χρόνο λήψης.
Βήμα 1: Κλείστε το Epic Games Launcher. Στη συνέχεια, χρησιμοποιήστε τον συνδυασμό πλήκτρων Ctrl + Shift + Esc για να ανοίξετε τη Διαχείριση εργασιών.
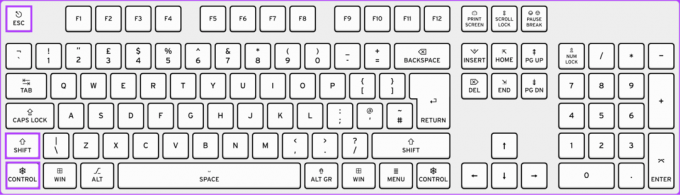
Βήμα 2: Βρείτε και επιλέξτε το Epic Games Launcher από τη σελίδα και πατήστε Τέλος εργασίας στο επάνω μέρος.
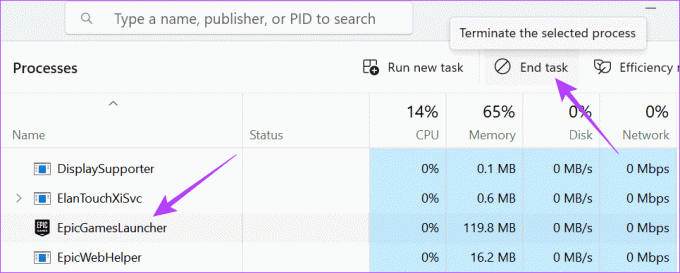
Βήμα 3: Στη συνέχεια, αναζητήστε και ανοίξτε τον Πίνακα Ελέγχου.

Βήμα 4: Κάντε κλικ στην επιλογή "Κατάργηση εγκατάστασης προγράμματος".
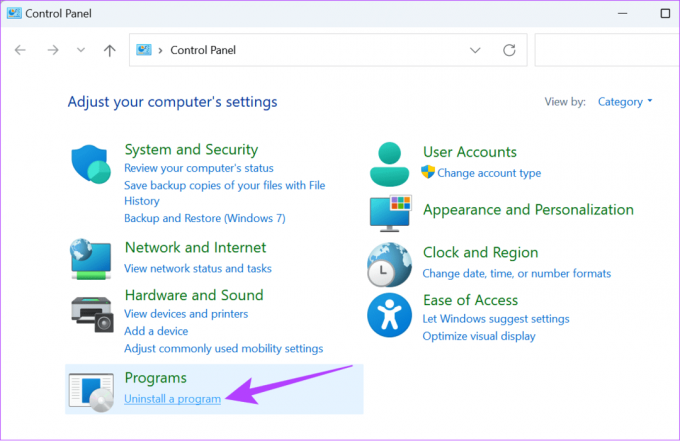
Βήμα 5: Κάντε διπλό κλικ στο «Epic Games Launcher».

Βήμα 6: Κάντε κλικ στο Ναι για επιβεβαίωση.
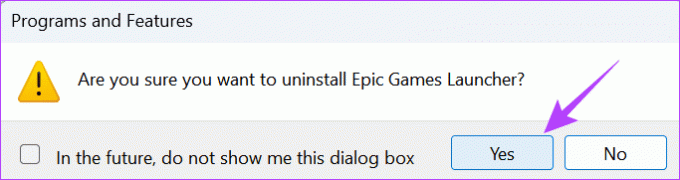
Βήμα 7: Μετά την απεγκατάσταση, κατεβάστε το Epic Games Launcher από τον παρακάτω σύνδεσμο.
Κατεβάστε το Epic Games Launcher Installer
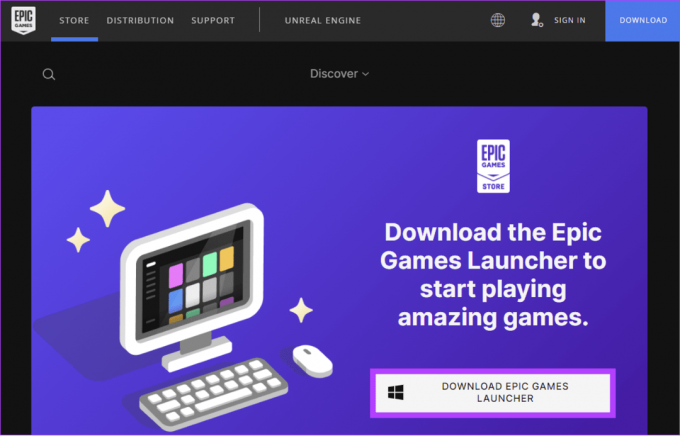
Βήμα 8: Ανοίξτε το πρόγραμμα εγκατάστασης και κάντε κλικ στο Αλλαγή.
Βήμα 9: Επιλέξτε πού θα αποθηκεύσετε το Epic Game Launcher και μετά κάντε κλικ στο Install.

Συχνές ερωτήσεις για τα Epic Games
Ναί. Είναι δυνατή η εγκατάσταση της Epic Games σε εξωτερικό σκληρό δίσκο. Μόλις συνδέσετε τον σκληρό δίσκο, ακολουθήστε τα παραπάνω βήματα για να μετακινήσετε τα παιχνίδια Epic σε έναν εξωτερικό σκληρό δίσκο.
Ναί! Είναι δυνατή η χρήση VPN με την Epic Games, καθώς δεν παραβιάζει τους Όρους Παροχής Υπηρεσιών της Epic Games.
Αποθηκεύστε παιχνίδια όπου θέλετε
Τα παιχνίδια έχουν μεγαλύτερα μεγέθη αρχείων, επομένως είναι πάντα καλύτερο να γνωρίζετε πώς να αλλάξετε την τοποθεσία εγκατάστασης της Epic Games. Με αυτόν τον οδηγό, μπορείτε να ελέγξετε πού αποθηκεύονται τα παιχνίδια. Έτσι, μπορείτε διαχείριση χώρου στα Windows.
Τελευταία ενημέρωση στις 28 Σεπτεμβρίου 2023
Το παραπάνω άρθρο μπορεί να περιέχει συνδέσμους συνεργατών που βοηθούν στην υποστήριξη της Guiding Tech. Ωστόσο, δεν επηρεάζει τη συντακτική μας ακεραιότητα. Το περιεχόμενο παραμένει αμερόληπτο και αυθεντικό.

Γραμμένο από
Η Anoop είναι συγγραφέας περιεχομένου με εμπειρία 3+ ετών. Στο GT, καλύπτει το Android, τα Windows, καθώς και το οικοσύστημα της Apple. Τα έργα του έχουν παρουσιαστεί σε πολλές εκδόσεις, όπως το iGeeksBlog, το TechPP και 91 κινητά. Όταν δεν γράφει, φαίνεται στο Twitter, όπου μοιράζεται τις τελευταίες ενημερώσεις για την τεχνολογία, την επιστήμη και πολλά άλλα.



