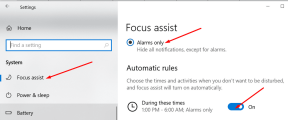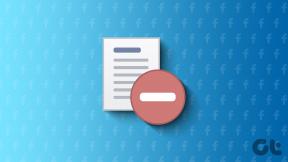9 τρόποι για να διορθώσετε τη γραμμή κύλισης που δεν λειτουργεί στο Excel
Miscellanea / / October 07, 2023
Το Microsoft Excel είναι ένα ισχυρό εργαλείο για την οργάνωση και την ανάλυση δεδομένων και η ομαλή πλοήγηση είναι ζωτικής σημασίας για αποτελεσματική εργασία. Υπάρχουν φορές που η γραμμή κύλισης του Excel σταματά να λειτουργεί, διακόπτοντας τη ροή εργασίας σας. Σε αυτό το άρθρο, θα εξερευνήσουμε 9 αποτελεσματικούς τρόπους για να διορθώσετε τη γραμμή κύλισης που δεν λειτουργεί στο Excel. Αλλά προτού βουτήξουμε στις λύσεις, ας καταλάβουμε γιατί παρουσιάζεται αυτό το ζήτημα.

Παράγοντες ποικιλίας μπορεί να το κάνουν να σταματήσει να λειτουργεί, όπως δυσλειτουργίες λογισμικού, προβλήματα με πρόσθετα και επεκτάσεις, κατεστραμμένα αρχεία κ.λπ. Θα παρέχουμε λύσεις βήμα προς βήμα σε κοινά ζητήματα της γραμμής κύλισης του Excel, βοηθώντας σας να επιστρέψετε στην ομαλή διαχείριση των δεδομένων σας.
Τα πλήκτρα βέλους χρησιμοποιούνται συνήθως για κύλιση ή περιήγηση στους πίνακες στο Excel. Η ενεργοποίηση του Scroll Lock απενεργοποιεί τα πλήκτρα βέλους του υπολογιστή σας. Υπάρχουν δύο τρόποι για να απενεργοποιήσετε το κλείδωμα κύλισης: την επιλογή Excel και τα πλήκτρα συντόμευσης. Ας σας δείξουμε και τα δύο.
Βήμα 1: Κάντε δεξί κλικ στην κάτω γραμμή κατάστασης του φύλλου εργασίας σας.
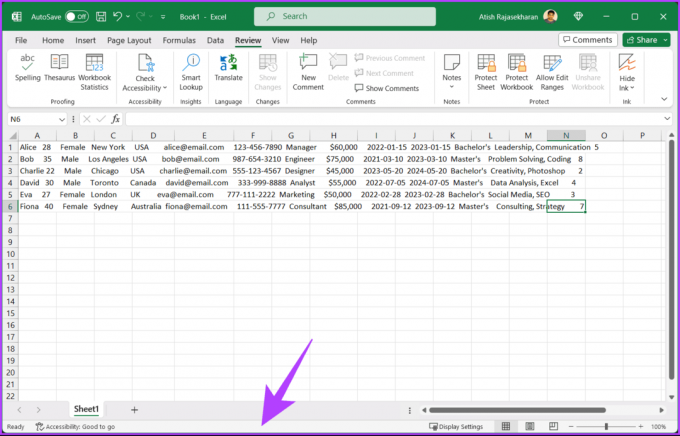
Βήμα 2: Από το μενού περιβάλλοντος, κάντε κλικ στο Κλείδωμα κύλισης, μόνο εάν είναι επιλεγμένο, για να το απενεργοποιήσετε.
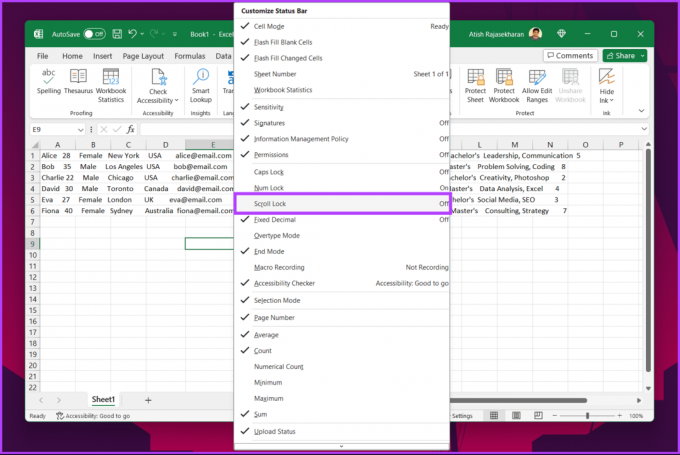
Αυτό είναι. Το Scroll Lock θα απενεργοποιηθεί και μπορείτε να κάνετε κύλιση στο φύλλο εργασίας σας στο Excel.
Αναζητήστε το πλήκτρο Scroll Lock (ScrLk) στο πληκτρολόγιό σας. Αυτός είναι ένας από τους πιο συνηθισμένους λόγους για τους οποίους δεν μπορείτε να κάνετε κύλιση στο φύλλο εργασίας του Excel. Πατήστε το πλήκτρο κλειδώματος κύλισης για να απενεργοποιήσετε το κλείδωμα και να ενεργοποιήσετε τα πλήκτρα βέλους.
2. Ξεπαγώστε τα τζάμια
Εάν η πρώτη σειρά ή στήλη του υπολογιστικού φύλλου σας έχει παγώσει και δεν μπορείτε να μετακινηθείτε, ακολουθήστε τα παρακάτω βήματα.
Βήμα 1: Μεταβείτε στην καρτέλα Προβολή στο φύλλο εργασίας του Excel.
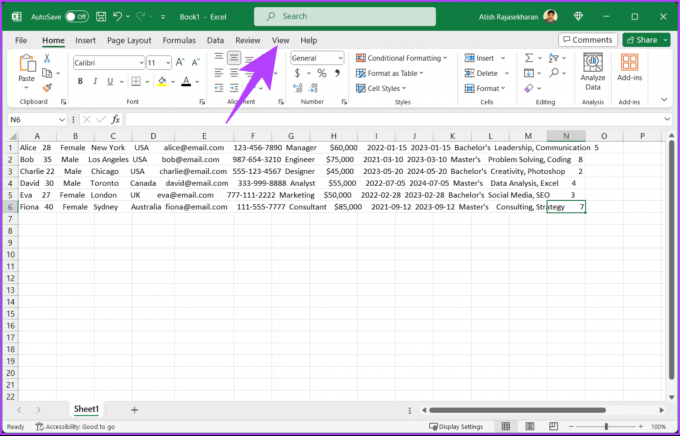
Βήμα 2: Κάντε κλικ στο Freeze Panes και από το αναπτυσσόμενο μενού, επιλέξτε Unfreeze Panes.
Σημείωση: Για να ξεπαγώσετε τα παράθυρα σε Mac, χρησιμοποιήστε Προβολή > Παράθυρο > Ξεπάγωμα πλαισίων.
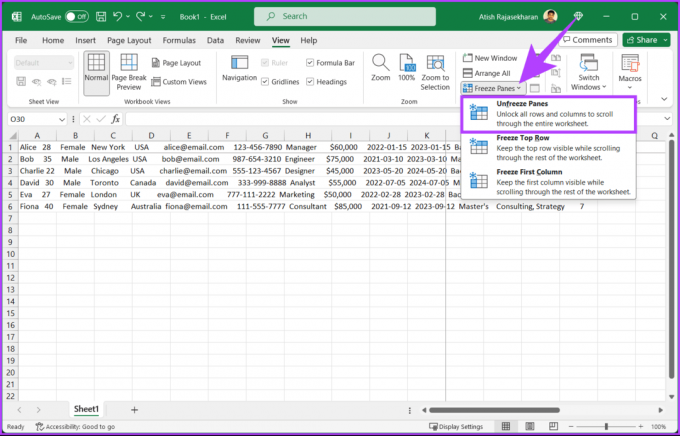
Θα πρέπει τώρα να μπορείτε να κάνετε κύλιση προς τα κάτω στο υπολογιστικό φύλλο με το ποντίκι ή την επιφάνεια αφής χωρίς προβλήματα. Εάν αυτό εξακολουθεί να μην λειτουργεί, η παρακάτω μέθοδος μπορεί να σας βοηθήσει.
Διαβάστε επίσης: Πώς να διορθώσετε το πρόβλημα "Το Excel έχει αντιμετωπίσει σφάλμα" στα Windows
Υπάρχει συνήθως μια οριζόντια και κάθετη γραμμή κύλισης σε φύλλα εργασίας και υπολογιστικά φύλλα του Excel για εύκολη πλοήγηση. Εάν η γραμμή κύλισης λείπει ή δεν λειτουργεί, η επανενεργοποίησή της μπορεί να διορθώσει το πρόβλημα. Ακολουθήστε τα παρακάτω βήματα.
Βήμα 1: Μεταβείτε στο μενού Αρχείο.

Βήμα 2: Στην πλαϊνή γραμμή, επιλέξτε Περισσότερα και επιλέξτε Επιλογές.

Βήμα 3: Στο παράθυρο διαλόγου Επιλογές του Excel, μεταβείτε στην επιλογή Για προχωρημένους από την πλαϊνή γραμμή και στην ενότητα "Επιλογές εμφάνισης για αυτό βιβλίο εργασίας» στο δεξιό παράθυρο, επιλέξτε το πλαίσιο για «Εμφάνιση οριζόντιας γραμμής κύλισης» και «Εμφάνιση κάθετης κύλισης μπαρ.'
Βήμα 4: Τέλος, κάντε κλικ στο OK.
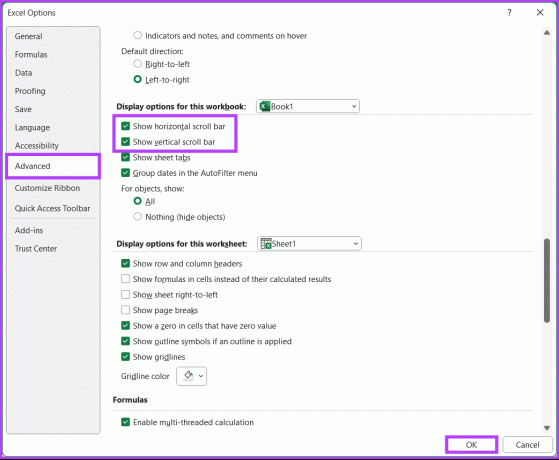
Ενεργοποιήσατε τις επιλογές της γραμμής κύλισης στο Excel. Αυτό θα πρέπει να επιλύσει το πρόβλημα που αντιμετωπίζατε. Εάν όχι, δοκιμάστε την παρακάτω μέθοδο.
4. Αυτόματη προσαρμογή ύψους γραμμής στο Excel
Με τη δυνατότητα AutoFit Row Height, μπορείτε να διορθώσετε το πρόβλημα κύλισης μορφοποιώντας όλα τα κελιά στο φύλλο. Ακολουθήστε τις παρακάτω οδηγίες.
Βήμα 1: Ανοίξτε το αρχείο Excel και επιλέξτε οποιοδήποτε κελί.
Βήμα 2: Πατήστε το κουμπί Ctrl + A για να επιλέξετε όλα τα κελιά.

Βήμα 3: Μεταβείτε στην καρτέλα Αρχική σελίδα, επιλέξτε Μορφοποίηση και επιλέξτε Αυτόματη προσαρμογή ύψους σειράς.

Με αυτό, θα πρέπει να επιλυθεί το πρόβλημα με την κύλισή σας στο Excel. Εάν αυτή η μέθοδος δεν λειτούργησε, ελέγξτε την επόμενη.
5. Επιδιορθώστε το αρχείο Excel
Μερικές φορές μπορείτε να καταστρέψετε ένα υπολογιστικό φύλλο του Excel όταν δεν το κλείσετε σωστά. Ακόμα κι αν διατηρείτε τα δεδομένα, δεν μπορείτε να χρησιμοποιήσετε γραμμές κύλισης και άλλες λειτουργίες στο υπολογιστικό φύλλο. Ακολουθήστε τις παρακάτω οδηγίες.
Βήμα 1: Μεταβείτε στο μενού Αρχείο.

Βήμα 2: Επιλέξτε Άνοιγμα και επιλέξτε Αναζήτηση στην περιοχή Άλλες τοποθεσίες.
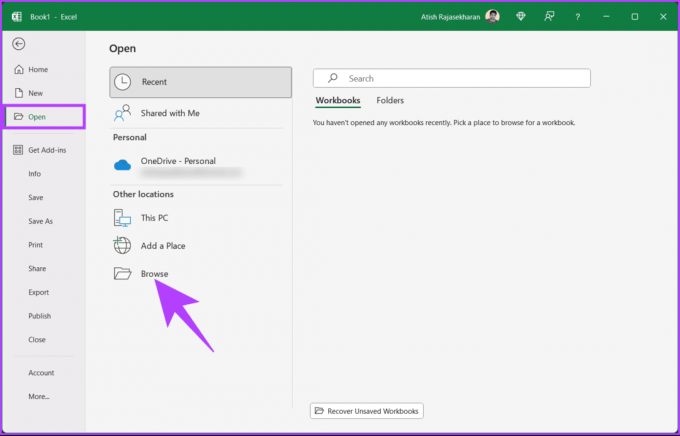
Βήμα 3: Τώρα, επιλέξτε το αρχείο από το μενού Εξερεύνηση αρχείων. Αφού το επιλέξετε, κάντε κλικ στο εικονίδιο chevron (βέλος) δίπλα στο κουμπί Άνοιγμα.
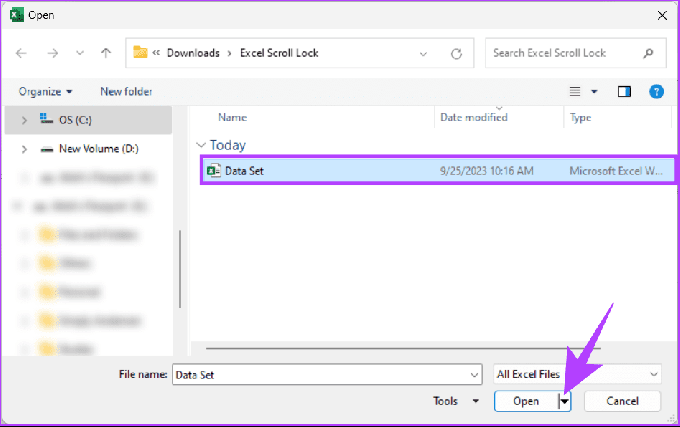
Βήμα 4: Από το μενού, επιλέξτε «Άνοιγμα και επιδιόρθωση».
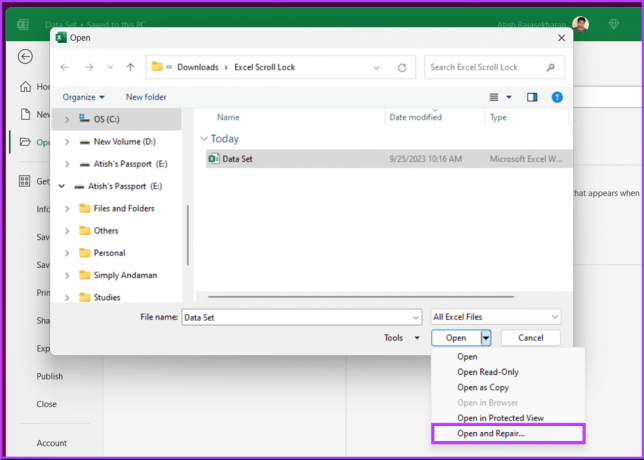
Βήμα 5: Στο αναδυόμενο παράθυρο, επιλέξτε Επιδιόρθωση.
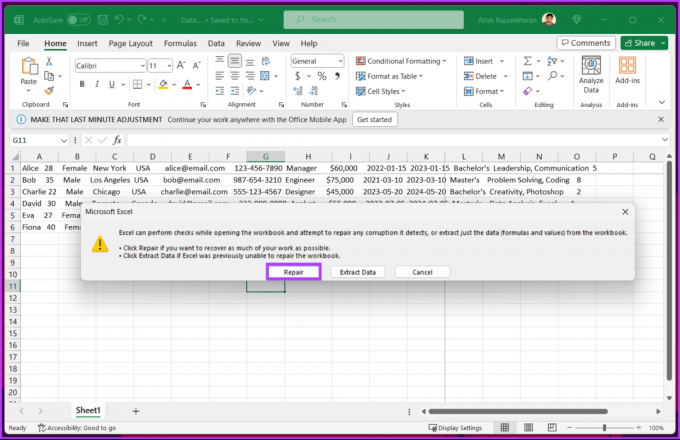
Αυτό είναι. Περιμένετε μέχρι το Excel να πραγματοποιήσει ελέγχους και επικύρωση για πιθανή καταστροφή αρχείων. Μόλις ολοκληρωθεί η λειτουργία, ένα παράθυρο διαλόγου εμφανίζει το αποτέλεσμα.
Βήμα 6: Κάντε κλικ στο κουμπί Κλείσιμο για να ελέγξετε εάν μπορείτε να πραγματοποιήσετε κύλιση στα υπολογιστικά φύλλα τώρα.
Διαβάστε επίσης: Πώς να αλλάξετε τη γλώσσα εμφάνισης και σύνταξης στο Microsoft Excel
6. Ανοίξτε το Excel σε ασφαλή λειτουργία
Η ακόλουθη μέθοδος είναι επέκταση της προηγούμενης. Εάν οι εφαρμογές του Microsoft Office δυσλειτουργούν λόγω κατεστραμμένων ή σφαλμάτων πρόσθετων, άνοιγμα του Excel σε ασφαλή λειτουργία μπορεί να λύσει το πρόβλημα. Ακολουθήστε τα παρακάτω βήματα.
Σημείωση: Η λειτουργία Ασφαλούς λειτουργίας δεν είναι διαθέσιμη στο Microsoft Excel για macOS.
Βήμα 1: Πατήστε το πλήκτρο Windows στο πληκτρολόγιό σας, πληκτρολογήστε Διαχειριστής εργασιώνκαι κάντε κλικ στο Άνοιγμα.
Σημείωση: Εναλλακτικά, πατήστε Ctrl + Shift + Esc για να ανοίξετε τη Διαχείριση εργασιών.
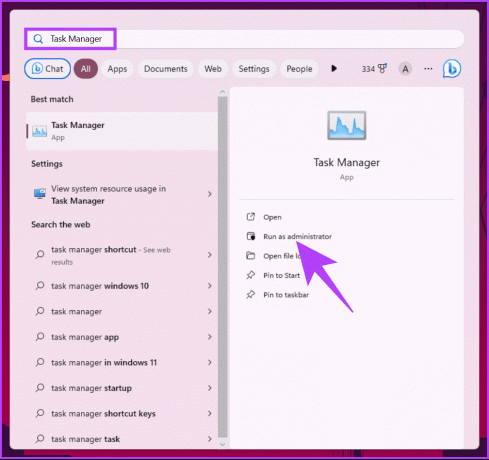
Βήμα 2: Επιλέξτε Microsoft Excel και κάντε κλικ στο Τέλος εργασίας. Αυτό διασφαλίζει ότι δεν εκτελούνται παρουσίες ή διεργασίες στο Microsoft Excel.
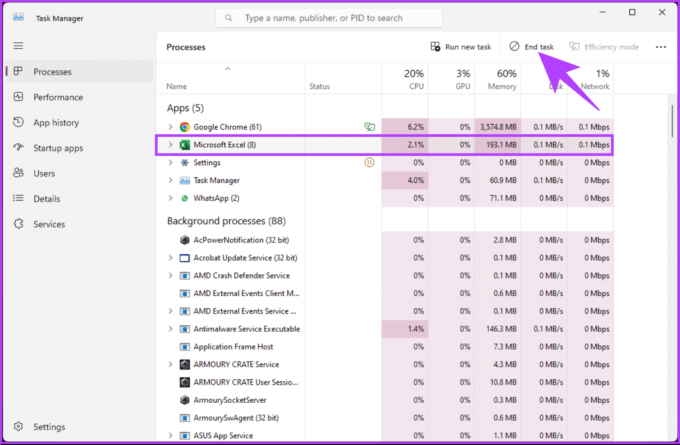
Βήμα 3: Πατήστε το πλήκτρο Windows στο πληκτρολόγιό σας, Πληκτρολογήστε Τρέξιμοκαι κάντε κλικ στην επιλογή "Εκτέλεση ως διαχειριστής".
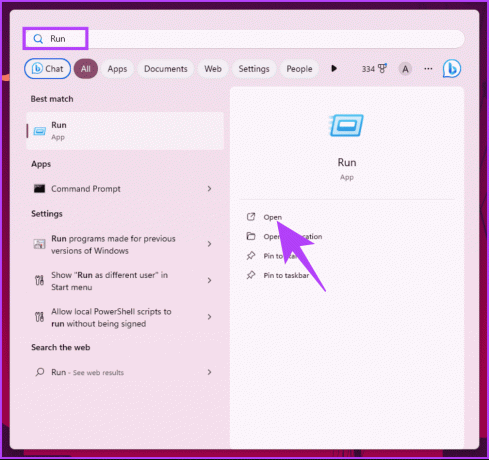
Βήμα 4: Πληκτρολογήστε την παρακάτω εντολή και κάντε κλικ στο OK.
excel /safe
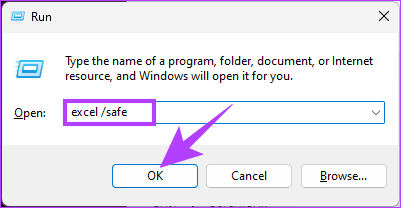
Όταν ανοίγετε ένα φύλλο εργασίας σε ασφαλή λειτουργία, όλα ή οποιαδήποτε εγκατεστημένα πρόσθετα απενεργοποιούνται. Χρειάζεται μόνο να ενεργοποιήσετε ξανά τα πρόσθετα ξεχωριστά και να ελέγξετε ποιος προκαλεί το πρόβλημα κύλισης. Εάν αναρωτιέστε πώς να ενεργοποιήσετε ή να απενεργοποιήσετε τα πρόσθετα στο Excel, συνεχίστε να διαβάζετε.
Πώς να ενεργοποιήσετε και να απενεργοποιήσετε τα πρόσθετα του Excel
Βήμα 1: Ανοίξτε το Excel και μεταβείτε στο μενού Αρχείο.

Βήμα 2: Κάντε κλικ στο Περισσότερα και επιλέξτε Επιλογές από την αριστερή πλαϊνή γραμμή.
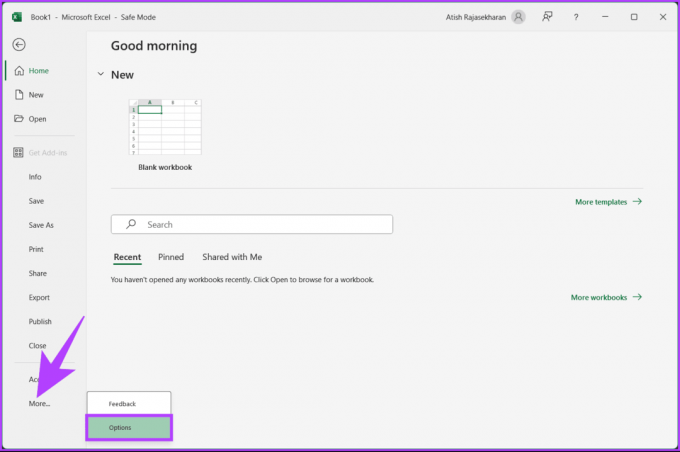
Βήμα 3: Μεταβείτε στα Πρόσθετα από την πλαϊνή γραμμή. Στο δεξιό τμήμα του παραθύρου, επιλέξτε «Πρόσθετα Excel» στο αναπτυσσόμενο μενού Διαχείριση και κάντε κλικ στην επιλογή Μετάβαση.

Βήμα 4: Από προεπιλογή, θα επιλεγούν όλα τα πρόσθετα. Πρέπει να αποεπιλέξετε το πρόσθετο που θέλετε να απενεργοποιήσετε και να κάνετε κλικ στο OK.
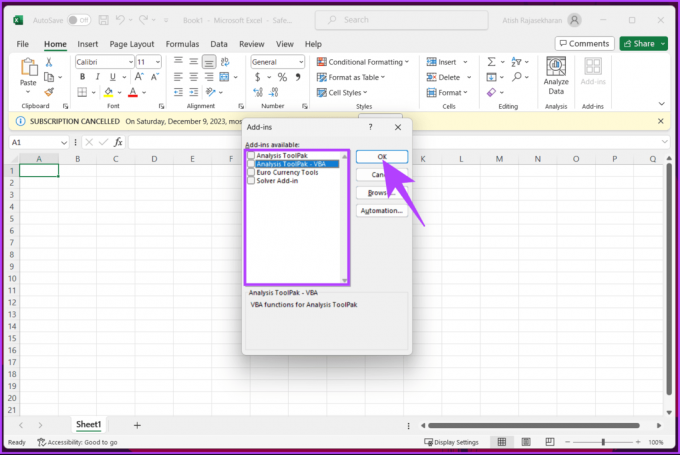
Θα πρέπει να ελέγξετε εάν τυχόν πρόσθετα προκαλούν προβλήματα και, αν ναι, να τα απενεργοποιήσετε ή να τα ενεργοποιήσετε. Εάν το πρόβλημα δεν είναι τα πρόσθετα, προχωρήστε στην επόμενη μέθοδο.
7. Απενεργοποιήστε το "Zoom on Roll with IntelliMouse"
Εάν χρησιμοποιείτε το ποντίκι της Microsoft, IntelliMouse, θα αντιμετωπίσετε αυτό το πρόβλημα όπου η μετακίνηση του τροχού κύλισης μεγεθύνει το φύλλο εργασίας σας αντί για κάθετη κύλιση ενός φύλλου εργασίας του Excel. Ακολουθήστε τα παρακάτω βήματα για να επιλύσετε αυτό το ζήτημα.
Βήμα 1: Ανοίξτε το Excel και μεταβείτε στο μενού Αρχείο.

Βήμα 2: Κάντε κλικ στο Περισσότερα και επιλέξτε Επιλογές από την αριστερή πλαϊνή γραμμή.

Βήμα 3: Στο παράθυρο διαλόγου Επιλογές του Excel, μεταβείτε στην επιλογή Για προχωρημένους από την πλαϊνή γραμμή και καταργήστε την επιλογή "Ζουμ σε ρολό με το IntelliMouse". Τέλος, επιλέξτε ΟΚ.
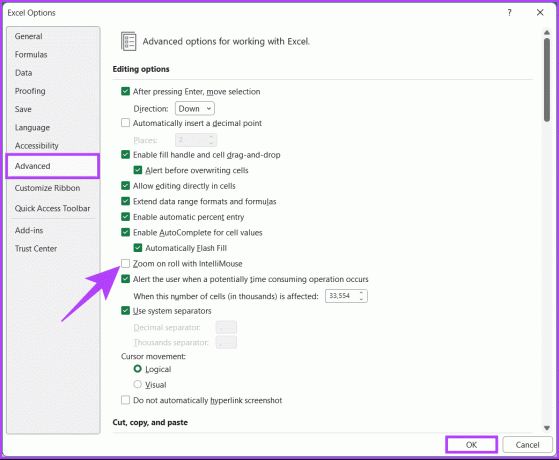
Τώρα, η λειτουργία κύλισης θα σας επιτρέψει να μετακινηθείτε αντί να κάνετε μεγέθυνση ή σμίκρυνση.
Διαβάστε επίσης: Πώς να εισαγάγετε ένα έγγραφο PDF σε ένα υπολογιστικό φύλλο Excel στα Windows
Η Microsoft προσφέρει ένα εργαλείο επιδιόρθωσης που σας βοηθά να διαγνώσετε και να διορθώσετε τυχόν προβλήματα σε επίπεδο εφαρμογής που προκαλούν τη μη λειτουργία της κύλισης στο Excel. Ακολουθήστε τα παρακάτω βήματα.
Βήμα 1: Πατήστε το πλήκτρο Windows στο πληκτρολόγιό σας, πληκτρολογήστε Πίνακας Ελέγχουκαι κάντε κλικ στο Άνοιγμα.
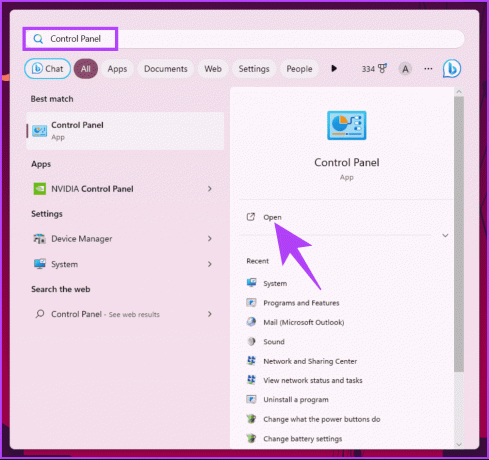
Βήμα 2: Κάντε κλικ στο «Προγράμματα και δυνατότητες».
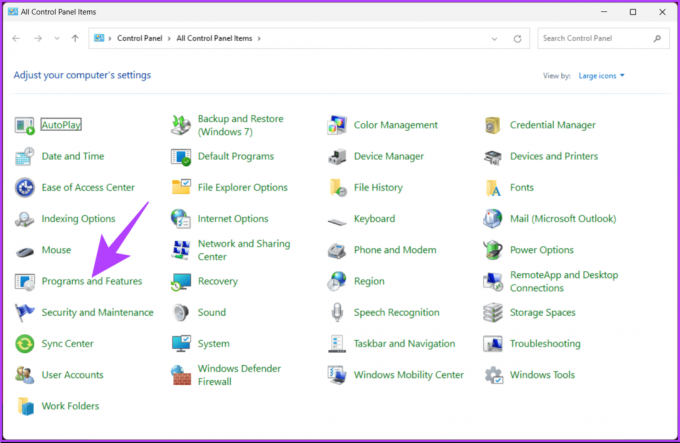
Βήμα 3: Επιλέξτε Microsoft 365 ή Microsoft Office και κάντε κλικ στην Αλλαγή.
Στη γραμμή εντολών «Έλεγχος λογαριασμού χρήστη», κάντε κλικ στο Ναι.
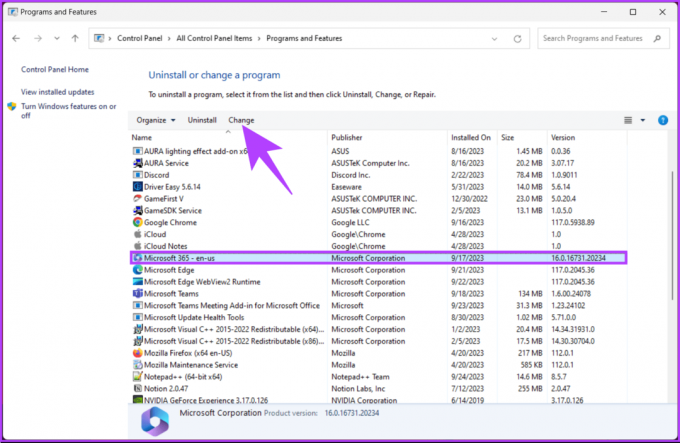
Βήμα 4: Στο αναδυόμενο παράθυρο, επιλέξτε Γρήγορη επισκευή και κάντε κλικ στο κουμπί Επιδιόρθωση.
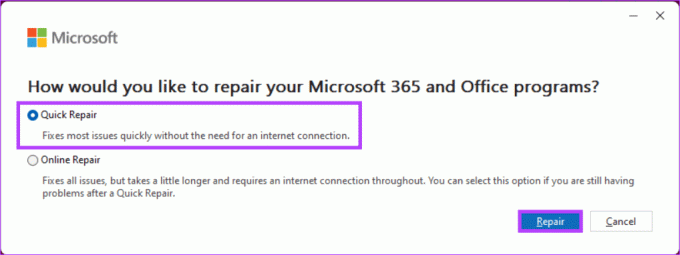
Βήμα 5: Επιλέξτε ξανά το κουμπί Επιδιόρθωση για να ξεκινήσει η λειτουργία επισκευής.
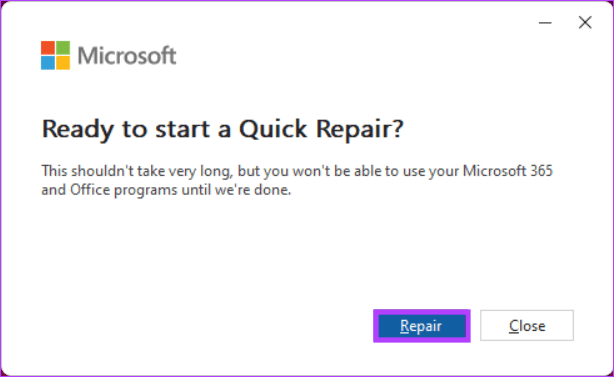
Η Microsoft εκτελεί τους ελέγχους και τις επισκευές της και επιλύει το πρόβλημα. Βεβαιωθείτε ότι έχετε συνδέσει το Διαδίκτυο κατά τη διάρκεια αυτής της διαδικασίας. Αυτό θα επιλύσει οποιοδήποτε πρόβλημα σχετίζεται με τις εφαρμογές του Microsoft Office, συμπεριλαμβανομένου του Excel.
Εάν αυτή η μέθοδος δεν λειτουργεί και εξακολουθείτε να μην μπορείτε να κάνετε κύλιση στο Excel, η τελευταία μέθοδος θα λειτουργήσει.
9. Ενημερώστε το Microsoft Excel
Αν και είναι ασυνήθιστο, μερικές φορές δεν μπορείτε να κάνετε κύλιση στο Excel λόγω κάποιου σφάλματος. Η Microsoft διορθώνει γρήγορα τέτοια ζητήματα. Το μόνο που χρειάζεται να κάνετε είναι να ενημερώσετε το Excel στην πιο πρόσφατη έκδοση.
Σημείωση: Εάν χρησιμοποιείτε Mac, ενημερώστε το Excel από το App Store ή χρησιμοποιήστε το εργαλείο Microsoft AutoUpdate.
Βήμα 1: Ανοίξτε το Excel και μεταβείτε στο μενού Αρχείο.

Βήμα 2: Από το πλαϊνό παράθυρο, μεταβείτε στο Λογαριασμός.
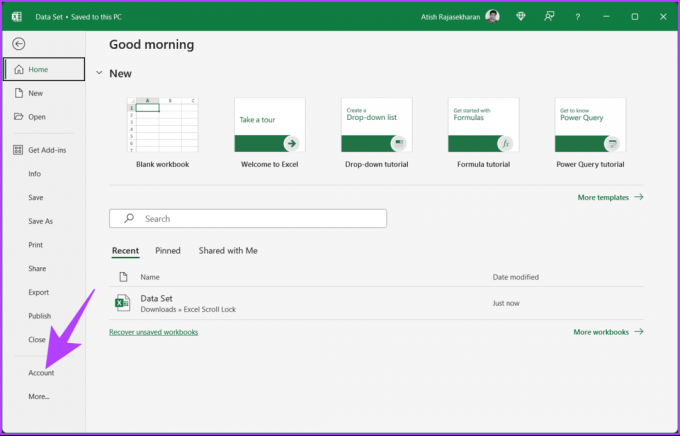
Βήμα 3: Κάντε κλικ στην επιλογή Επιλογές ενημέρωσης και από το αναπτυσσόμενο μενού, επιλέξτε Ενημέρωση τώρα.

Βήμα 4: Το Excel θα κατεβάσει την πιο πρόσφατη έκδοση της εφαρμογής στο παρασκήνιο. Επιλέξτε Συνέχεια για να εγκαταστήσετε τις ληφθείσες ενημερώσεις.
Βήμα 5: Όταν το Excel επιβεβαιώσει ότι η ενημέρωση ήταν επιτυχής, κλείστε το παράθυρο ενημέρωσης και ανοίξτε το ξανά.
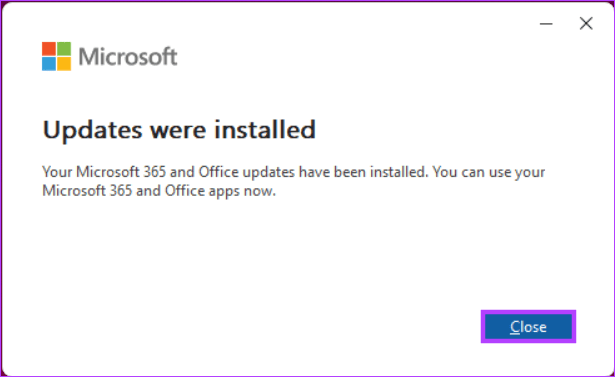
Ορίστε. Ενημερώσατε με επιτυχία το Excel. Με αυτό, το σφάλμα της γραμμής κύλισης που λείπει ή εξαφανίζεται θα πρέπει να επιλυθεί. Ωστόσο, εάν καμία από τις μεθόδους δεν λειτούργησε, δοκιμάστε να επικοινωνήσετε Υποστήριξη του Microsoft Office για να λύσετε το πρόβλημά σας.
Μια γκριζαρισμένη γραμμή κύλισης συνήθως σημαίνει ότι δεν υπάρχει άλλο περιεχόμενο για κύλιση προς αυτήν την κατεύθυνση. Εάν τα δεδομένα σας χωρούν στην ορατή περιοχή, η γραμμή κύλισης μπορεί να εμφανιστεί γκριζαρισμένη επειδή δεν υπάρχει τίποτα άλλο για εμφάνιση.
Τα προσαρμοσμένα πρότυπα Excel γενικά δεν επηρεάζουν τις γραμμές κύλισης εκτός εάν περιλαμβάνουν συγκεκριμένες ρυθμίσεις ή μακροεντολές που τροποποιούν την προεπιλεγμένη συμπεριφορά του Excel. Ελέγξτε τις ρυθμίσεις του προτύπου εάν υποψιάζεστε ότι προκαλεί το πρόβλημα.
Τώρα που ξέρετε πώς να διορθώσετε τη γραμμή κύλισης που δεν λειτουργεί στο Excel, μπορείτε εύκολα να ξεπεράσετε τα κοινά προβλήματα της γραμμής κύλισης στο Excel και να διατηρήσετε μια ομαλή, αποτελεσματική ροή εργασίας. Την επόμενη φορά που θα αντιμετωπίσετε πρόβλημα με τη γραμμή κύλισης στο Excel, ακολουθήστε τα παρακάτω βήματα για να επιλύσετε γρήγορα το πρόβλημα. Μπορεί επίσης να θέλετε να διαβάσετε πώς να βρείτε, να σπάσετε και να αφαιρέσετε αναφορές εξωτερικών συνδέσμων στο Microsoft Excel.