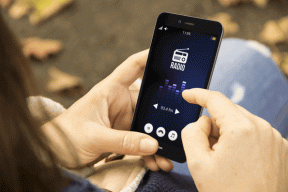7 καλύτεροι τρόποι για να σταματήσετε το Microsoft Word από την αυτόματη διαγραφή κειμένων
Miscellanea / / October 08, 2023
Το Microsoft Word είναι ένας από τους πιο χρησιμοποιούμενους επεξεργαστές κειμένου παγκοσμίως. Με εκατομμύρια χρήστες να το απολαμβάνουν σε Windows και macOS Ωστόσο, η απήχησή του δεν σημαίνει ότι δεν έχει περιστασιακά σφάλματα. Ορισμένοι χρήστες ενδέχεται να παρατηρήσουν ότι το Microsoft Word μπορεί να διαγράψει αυτόματα κείμενα.

Μερικές φορές, αυτό το σφάλμα προκαλείται από ζητήματα υλικού που σχετίζονται με το πληκτρολόγιό σας. Άλλες φορές, μπορεί να ενεργοποιηθεί από συγκεκριμένες ρυθμίσεις, πρόσθετα, καταστροφή εφαρμογών ή ακόμα και κακόβουλο λογισμικό στον υπολογιστή σας. Αυτός ο οδηγός θα διερευνήσει όλους τους καλύτερους τρόπους για να σταματήσετε το Microsoft Word να διαγράφει αυτόματα κείμενα.
1. Ελέγξτε εάν τα πλήκτρα Backspace ή Delete έχουν κολλήσει
Πριν από οποιαδήποτε περίπλοκη ή τεχνική λύση, πρέπει να βεβαιωθείτε ότι το πλήκτρο backspace του πληκτρολογίου σας δεν έχει κολλήσει. Ένας γρήγορος τρόπος για να το καταλάβετε αυτό είναι να επιβεβαιώσετε εάν το πρόβλημα παρουσιάζεται σε άλλους επεξεργαστές κειμένου όταν πληκτρολογείτε. Εάν δεν είναι κάτι ιδιαίτερο για το Microsoft Word, δοκιμάστε να φυσήξετε το πληκτρολόγιό σας, καθώς μπορεί να έχουν κολλημένα σωματίδια μέσα στα πλήκτρα ή μπορείτε να αλλάξετε το πληκτρολόγιο.
Εάν επιβεβαιώσετε ότι το πληκτρολόγιο δεν έχει προβλήματα, θα πρέπει να προχωρήσετε σε άλλες λύσεις σε αυτόν τον οδηγό.
2. Απενεργοποιήστε τη λειτουργία Overtype
Η λειτουργία Overtype της Microsoft είναι μια δυνατότητα που επιτρέπει στους χρήστες να πληκτρολογούν κείμενο. Οι πληκτρολογημένοι χαρακτήρες σε αυτήν τη λειτουργία αντικαθιστούν τους χαρακτήρες που βρίσκονται αυτήν τη στιγμή στον κέρσορα. Αυτός μπορεί να είναι ο λόγος που το Word διαγράφει κείμενο καθώς πληκτρολογείτε. Μπορείτε να απενεργοποιήσετε αυτήν τη δυνατότητα χρησιμοποιώντας τα παρακάτω βήματα.
Βήμα 1: Κάντε κλικ στο μενού Αρχείο στην επάνω δεξιά γωνία και κάντε κλικ στο Επιλογές στο κάτω αριστερό παράθυρο.

Βήμα 2: Κάντε κλικ στην καρτέλα Για προχωρημένους στην αριστερή πλαϊνή γραμμή και, στη συνέχεια, καταργήστε την επιλογή των επιλογών «Χρήση του κλειδιού εισαγωγής για τον έλεγχο της λειτουργίας υπερβολικού τύπου» και «Χρήση λειτουργίας υπερτύπου» και, στη συνέχεια, κάντε κλικ στο OK.

3. Καταργήστε αντικρουόμενα πρόσθετα
Τα πρόσθετα είναι απαραίτητα για την αύξηση της λειτουργικότητας του Microsoft Word, αλλά δεν είναι όλα τα πρόσθετα απόλυτα συμβατά με την εφαρμογή. Εάν έχετε εγκαταστήσει πρόσθετα με προβλήματα συμβατότητας, ενδέχεται να έχετε προβλήματα με ορισμένες βασικές λειτουργίες. Για να σταματήσετε τη διαγραφή κειμένου κατά την πληκτρολόγηση, θα πρέπει να καταργήσετε πρόσθετα που βρίσκονται σε διένεξη.
Βήμα 1: Κάντε κλικ στο μενού Αρχείο στην επάνω δεξιά γωνία και κάντε κλικ στο Επιλογές στο κάτω αριστερό παράθυρο.

Βήμα 2: Κάντε κλικ στο μενού Πρόσθετα και, στη συνέχεια, στα δεξιά, στην κατηγορία Διαχείριση, επιλέξτε Πρόσθετα COM και, στη συνέχεια, κάντε κλικ στην επιλογή Μετάβαση.

Βήμα 3: Επιλέξτε το πρόσθετο που υποψιάζεστε και κάντε κλικ στο Κατάργηση. Στις περισσότερες περιπτώσεις, το πρόσθετο ενεργοποίησης είναι το τελευταίο πρόσθετο που προστέθηκε προτού παρατηρήσετε το πρόβλημα.

4. Διαγραφή μορφοποίησης στο Microsoft Word
Όταν διαγράφετε τη μορφοποίηση στο Microsoft Word, επαναφέρει το έγγραφο στις προεπιλογές του και καταργεί όλη την τοπική μορφοποίηση. Στοιχεία όπως το μέγεθος και ο τύπος γραμματοσειράς, το στυλ, το χρώμα, η στοίχιση κειμένου, το διάστιχο και οι εσοχές επαναφέρονται στις αρχικές τους τιμές. Εάν ορισμένες ρυθμίσεις προκαλούν την αυτόματη διαγραφή, αυτή η επιδιόρθωση θα είναι αποτελεσματική.
Βήμα 1: Με ένα έγγραφο του Word ανοιχτό στην επιφάνεια εργασίας σας, πατήστε Control + A συντόμευση πληκτρολογίου για να επισημάνετε ολόκληρο το έγγραφο.
Βήμα 2: Κάντε κλικ στο Αρχικό μενού στην επάνω δεξιά γωνία και κάντε κλικ στο εικονίδιο Εκκαθάριση μορφοποίησης.

5. Επιδιορθώστε την εφαρμογή Microsoft Office
Τα αρχεία εφαρμογών στον υπολογιστή σας ενδέχεται να καταστραφούν σε ορισμένες στιγμές. Όταν το Microsoft Word είναι κατεστραμμένο, ενδέχεται να περιμένετε ακανόνιστη συμπεριφορά. Σε ορισμένες περιπτώσεις, αυτό μπορεί να εκδηλωθεί ως αυτόματη διαγραφή κειμένων. Ευτυχώς, η εφαρμογή διαθέτει ενσωματωμένη λειτουργία επισκευής. Όταν χρησιμοποιείτε αυτήν τη δυνατότητα, σαρώνει την εφαρμογή για κατεστραμμένα αρχεία και τα επιδιορθώνει ή τα αντικαθιστά. Μπορεί επίσης να αφαιρέσει τυχόν προσαρμογές που έχετε ρυθμίσει.
Βήμα 1: Πατήστε τη συντόμευση πληκτρολογίου Windows + R για να ανοίξετε το παράθυρο διαλόγου Εκτέλεση των Windows.
Βήμα 2: Τύπος appwiz.cpl για να ανοίξετε τη μικροεφαρμογή εφαρμογών και δυνατοτήτων.

Βήμα 3: Κάντε κλικ στην εφαρμογή Microsoft Office ή Microsoft 365 από τη λίστα και κάντε κλικ στο κουμπί Αλλαγή.

Βήμα 4: Επιλέξτε την επιλογή Γρήγορη επισκευή και, στη συνέχεια, κάντε κλικ στο κουμπί Επιδιόρθωση. Περιμένετε λίγο μέχρι να εκτελεστεί η διαδικασία. Εάν το πρόβλημα συνεχιστεί, μπορείτε να επαναλάβετε τα βήματα επιδιόρθωσης, αλλά αυτή τη φορά, επιλέξτε Online Repair.

6. Επανεγκαταστήστε το Microsoft Office
Εάν έχετε ήδη προσπαθήσει να επιδιορθώσετε το Microsoft Office και το πρόβλημα παραμένει, θα πρέπει να κάνετε μια πλήρη επανεγκατάσταση. Για να επανεγκαταστήσετε το Microsoft Word, πρέπει στη συνέχεια να καταργήσετε την παλιά κατεστραμμένη εγκατάσταση στον υπολογιστή σας λήψη και εγκατάσταση μια νέα έκδοση. Μπορείτε να απεγκαταστήσετε το τρέχον Office χρησιμοποιώντας τα παρακάτω βήματα.
Βήμα 1: Πατήστε τη συντόμευση πληκτρολογίου Windows + R για να ανοίξετε το παράθυρο διαλόγου Εκτέλεση των Windows.
Βήμα 2: Τύπος appwiz.cpl για να ανοίξετε τη μικροεφαρμογή εφαρμογών και δυνατοτήτων.

Βήμα 3: Κάντε κλικ στην εφαρμογή Microsoft Office ή Microsoft 365 από τη λίστα εφαρμογών και κάντε κλικ στο κουμπί Κατάργηση εγκατάστασης.

Βήμα 4: Ακολουθήστε τον οδηγό για να ολοκληρώσετε τη διαδικασία και, στη συνέχεια, εγκαταστήστε μια νέα έκδοση από τον επίσημο ιστότοπο.
7. Εκτελέστε μια ανίχνευση ιών
Το Microsoft Word μπορεί να διαγράψει αυτόματα κείμενα εάν έχετε κακόβουλο λογισμικό στον υπολογιστή σας. Εάν συμβαίνει αυτό, αυτή η ακανόνιστη συμπεριφορά μπορεί επίσης να παρατηρηθεί σε ορισμένες άλλες εφαρμογές. Το καλύτερο στοίχημά σας θα είναι να εκτελέσετε μια ενδελεχή σάρωση προστασίας από ιούς. Μπορείτε να χρησιμοποιήσετε εργαλεία τρίτων ή την ενσωματωμένη ασφάλεια των Windows, όπως φαίνεται παρακάτω.
Βήμα 1: Κάντε κλικ στην Αναζήτηση των Windows (εικονίδιο μεγεθυντικού φακού) στη γραμμή εργασιών, πληκτρολογήστε Ασφάλειακαι κάντε κλικ στην εφαρμογή Ασφάλεια των Windows.

Βήμα 2: Κάντε κλικ στην επιλογή «Απειλή και προστασία από ιούς».

Βήμα 3: Κάντε κλικ στις Επιλογές σάρωσης.

Βήμα 4: Επιλέξτε το κουμπί επιλογής Πλήρης σάρωση και κάντε κλικ στο κουμπί Σάρωση τώρα.

Επιστρέψτε στη χρήση του Word χωρίς προβλήματα
Σε αυτόν τον οδηγό, συζητήσαμε πώς να σταματήσετε το Microsoft Word να διαγράφει αυτόματα κείμενα. Εάν έχετε δοκιμάσει αυτές τις λύσεις, μπορείτε να απολαύσετε τη χρήση του επεξεργαστή κειμένου χωρίς προβλήματα. Μπορείτε επίσης να χρησιμοποιήστε το Word online, επομένως, ενώ αυτό δεν διορθώνει το πρόβλημα, μπορεί να είναι μια εύκολη λύση.
Αυτά είναι όσα μοιραζόμαστε σε αυτόν τον οδηγό. Θα θέλαμε να σας ακούσουμε στην ενότητα σχολίων εάν έχετε οποιεσδήποτε παρατηρήσεις.
Τελευταία ενημέρωση στις 04 Οκτωβρίου 2023
Το παραπάνω άρθρο μπορεί να περιέχει συνδέσμους συνεργατών που βοηθούν στην υποστήριξη της Guiding Tech. Ωστόσο, δεν επηρεάζει τη συντακτική μας ακεραιότητα. Το περιεχόμενο παραμένει αμερόληπτο και αυθεντικό.