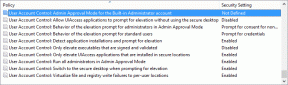9 καλύτεροι τρόποι για να διορθώσετε από μόνο του τις καρτέλες που κλείνουν το Safari
Miscellanea / / October 08, 2023
Αν και δεν υπάρχει έλλειψη ικανών προγραμμάτων περιήγησης ιστού στο οικοσύστημα Mac, οι περισσότεροι εξακολουθούν να προτιμούν το ενσωματωμένο Safari για να σερφάρουν στο διαδίκτυο. Ακόμη και με συνεχείς ενημερώσεις και βελτιώσεις, τα συνηθισμένα τσιμπήματα με το Safari παραμένουν λίγο πολύ τα ίδια. Ωρες ωρες, Το Safari δεν βρίσκει διακομιστή σε Mac, αποτυγχάνει η αναπαραγωγή βίντεο, και μάλιστα κλείνει την καρτέλα χωρίς τη συγκατάθεσή σας. Το τελευταίο μπορεί να είναι αρκετά εκνευριστικό και να γιατί το Safari συνεχίζει να κλείνει τις καρτέλες στο Mac.

Το κλείσιμο των καρτελών του Safari από μόνο του μπορεί να σας εκνευρίσει κατά τις ώρες εργασίας. Επίσης, σπάει την έρευνά σας. Πολλοί παράγοντες μπορούν να επηρεάσουν την εμπειρία σας στο Safari. Μπορεί να οφείλεται σε έλλειψη μνήμης, συγχρονισμό με σφάλματα iCloud, ξεπερασμένες επεκτάσεις, κατεστραμμένη προσωρινή μνήμη κ.λπ. Ας ακολουθήσουμε τα βήματα για να σταματήσουμε το Safari να κλείνει αυτόματα τις καρτέλες.
1. Απενεργοποίηση αυτόματου κλεισίματος καρτελών
Το Safari προσφέρει μια επιλογή για αυτόματο κλείσιμο καρτελών μετά από μια συγκεκριμένη περίοδο δραστηριότητας. Εάν έχετε ενεργοποιήσει την επιλογή, το Safari κλείνει τις καρτέλες μετά από ένα καθορισμένο χρονικό διάστημα. Πρέπει να επαναφέρετε την απόφασή σας από τις Ρυθμίσεις Safari. Ακολουθήστε τα παρακάτω βήματα.
Βήμα 1: Εκκινήστε το Safari σε Mac. Κάντε κλικ στο Safari στην κορυφή.
Βήμα 2: Ανοίξτε τις Ρυθμίσεις.

Βήμα 3: Μεταβείτε στο μενού Καρτέλες. Αναπτύξτε το μενού «Αυτόματο κλείσιμο καρτελών» και επιλέξτε Μη αυτόματα.

Επανεκκινήστε το Safari και δεν θα πρέπει να κλείνει αυτόματα τις καρτέλες.
2. Υψηλή χρήση RAM στο Safari
Όταν έχετε ανοιχτές δεκάδες καρτέλες στο Safari, μπορεί να οδηγήσει σε υψηλή χρήση RAM στο Mac σας. Εάν έχετε Mac με 8 GB μνήμης RAM και πολλές εφαρμογές ανοιχτές στο παρασκήνιο, το σύστημα μπορεί να σκοτώσει πολλές καρτέλες για να ελευθερώσει μνήμη. Μπορείτε να επιβεβαιώσετε το ίδιο από το μενού Παρακολούθηση δραστηριότητας και να κλείσετε τις μη απαραίτητες εφαρμογές.
Βήμα 1: Ανοίξτε το μενού εφαρμογών και ξεκινήστε το Activity Monitor.
Βήμα 2: Μεταβείτε στην καρτέλα Μνήμη. Ελέγξτε την ανάλυση της μνήμης στο κάτω μέρος.
Βήμα 3: Επιλέξτε μια εφαρμογή ή διακομιστή και πατήστε το σημάδι x στην κορυφή.

3. Απενεργοποιήστε το iCloud Syncing στο Safari
Εάν ο συγχρονισμός του iCloud είναι χαλασμένος, το Safari μπορεί να κλείσει τις καρτέλες ανεξάρτητα. Το Safari βασίζεται στο iCloud για να συγχρονίζει τις καρτέλες σας σε όλες τις συσκευές. Δείτε πώς μπορείτε να απενεργοποιήσετε το συγχρονισμό iCloud για το Safari σε Mac.
Βήμα 1: Κάντε κλικ στο εικονίδιο Apple στη γραμμή μενού του Mac. Ανοίξτε τις Ρυθμίσεις συστήματος.
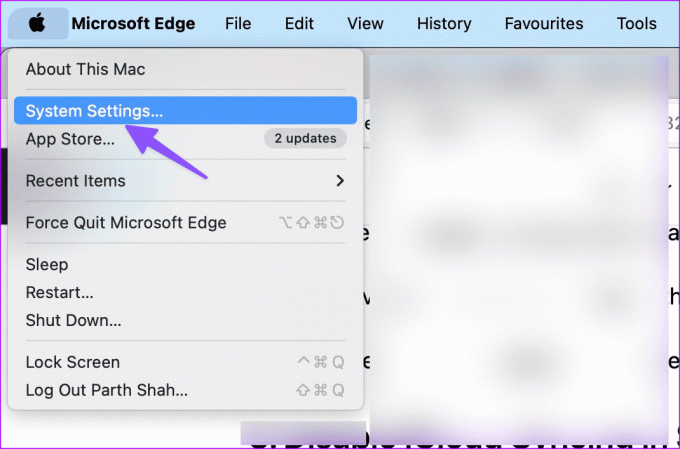
Βήμα 2: Επιλέξτε τον λογαριασμό σας και ανοίξτε το iCloud.

Βήμα 3: Επιλέξτε Εμφάνιση όλων στην ενότητα "Εφαρμογές που χρησιμοποιούν iCloud".
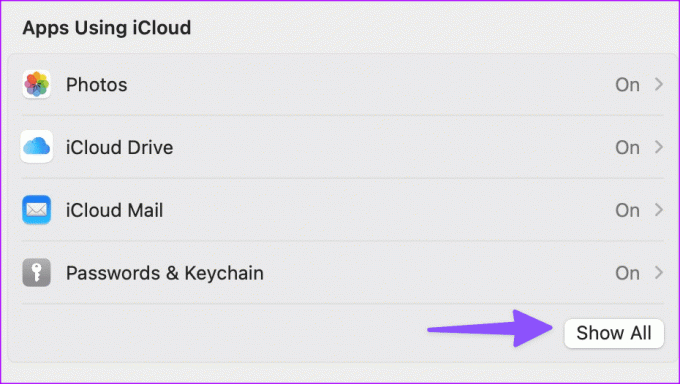
Βήμα 4: Απενεργοποιήστε την εναλλαγή δίπλα στο Safari.

4. Απενεργοποιήστε το Private Relay σε Mac
Το Private Relay είναι ένα μέρος του iCloud+ που αναδρομολογεί την κυκλοφορία του Safari μέσω των διακομιστών της Apple για να προστατεύσει τα στοιχεία περιήγησής σας από τους διαφημιστές. Όταν ο διακομιστής τρίτου μέρους δεν λειτουργεί όπως αναμένεται, μπορεί να σπάσει την εμπειρία σας στο Safari και τις καρτέλες αυτόματου κλεισίματος.
Βήμα 1: Μεταβείτε στις ρυθμίσεις συστήματος της Apple στο Mac (ελέγξτε τα παραπάνω βήματα).
Βήμα 2: Επιλέξτε το προφίλ σας και ανοίξτε το iCloud.

Βήμα 3: Ανοίξτε το Private Relay και απενεργοποιήστε την επιλογή από το παρακάτω μενού.

5. Κακές διαφημίσεις και ανιχνευτές
Ορισμένοι από τους πρόχειρους ιστότοπους μπορεί να έχουν κακές διαφημίσεις και ιχνηλάτες σε αυτούς. Μπορεί να επηρεάσουν τη ρύθμιση της περιήγησής σας, οδηγώντας το Safari να κλείσει τις καρτέλες ανεξάρτητα. Πρέπει να αποφεύγετε τέτοιους ιστότοπους.
Το Safari διαθέτει επίσης μια ειδική αναφορά απορρήτου που σας επιτρέπει να ελέγξετε έναν τέτοιο ιχνηλάτη την περασμένη εβδομάδα. Μπορείτε να ρίξετε μια ματιά στα δεδομένα και να αποφύγετε τους αναφερόμενους ιστότοπους.
6. Απενεργοποιήστε τις επεκτάσεις Safari
Μία από τις εγκατεστημένες επεκτάσεις ενδέχεται να παρεμποδίζει την εμπειρία σας στο Safari. Πρέπει να απενεργοποιήσετε τις άγνωστες επεκτάσεις και να προσπαθήσετε ξανά.
Βήμα 1: Μεταβείτε στις ρυθμίσεις του Safari στο Mac (ελέγξτε τα παραπάνω βήματα).
Βήμα 2: Μεταβείτε στην καρτέλα Επεκτάσεις.
Βήμα 3: Επιλέξτε μια επέκταση από την πλαϊνή γραμμή και πατήστε Απεγκατάσταση.

7. Εκκαθάριση δεδομένων ιστότοπου
Το Safari εξακολουθεί να κλείνει τις καρτέλες από μόνο του; Πρέπει να καθαρίσετε την προσωρινή μνήμη του Safari και να προσπαθήσετε ξανά. Δείτε πώς.
Βήμα 1: Μεταβείτε στις ρυθμίσεις του Safari στο Mac (ανατρέξτε στα παραπάνω βήματα).
Βήμα 2: Μεταβείτε στην καρτέλα Απόρρητο και κάντε κλικ στο «Διαχείριση δεδομένων ιστότοπου».

Βήμα 3: Καταργήστε όλη την προσωρινή μνήμη του ιστότοπου και δοκιμάστε ξανά.

8. Ενημέρωση macOS
Η Apple ενημερώνει το Safari με εκδόσεις macOS στο Mac σας. Δείτε πώς μπορείτε να ενημερώσετε το macOS στην πιο πρόσφατη έκδοση και να προσπαθήσετε ξανά.
Βήμα 1: Μεταβείτε στις Ρυθμίσεις συστήματος Mac (ελέγξτε τα παραπάνω βήματα).
Βήμα 2: Επιλέξτε Γενικά και κάντε κλικ στην «Ενημέρωση λογισμικού».

Κατεβάστε και εγκαταστήστε την πιο πρόσφατη ενημέρωση macOS στο Mac σας.
9. Ditch Safari σε Mac
Εξακολουθείτε να αντιμετωπίζετε προβλήματα με το Safari σε Mac; Ήρθε η ώρα να εγκαταλείψετε το Safari και να χρησιμοποιήσετε το Google Chrome, το Microsoft Edge, το Brave ή τον Firefox.
Επιστρέψτε στην Ιδανική εμπειρία περιήγησής σας
Το κλείσιμο καρτελών του Safari από μόνο του δεν είναι ποτέ ιδανική ρύθμιση. Τα παραπάνω κόλπα θα πρέπει να επιλύσουν το πρόβλημα. Ποιο κόλπο λειτούργησε για εσάς; Μοιραστείτε το στα σχόλια παρακάτω.
Τελευταία ενημέρωση στις 04 Σεπτεμβρίου 2023
Το παραπάνω άρθρο μπορεί να περιέχει συνδέσμους συνεργατών που βοηθούν στην υποστήριξη της Guiding Tech. Ωστόσο, δεν επηρεάζει τη συντακτική μας ακεραιότητα. Το περιεχόμενο παραμένει αμερόληπτο και αυθεντικό.

Γραμμένο από
Ο Parth εργάστηκε στο παρελθόν στο EOTO.tech καλύπτοντας ειδήσεις τεχνολογίας. Αυτήν τη στιγμή ασκεί ελεύθερος επαγγελματίας στο Guiding Tech γράφοντας για σύγκριση εφαρμογών, σεμινάρια, συμβουλές και κόλπα λογισμικού και βουτιά σε πλατφόρμες iOS, Android, macOS και Windows.