Γιατί δεν μπορώ να αντιγράψω και να επικολλήσω στο Microsoft Word: 10 τρόποι για να το διορθώσω
Miscellanea / / October 10, 2023
Μπορεί να είναι ακρωτηριαστικό όταν δεν μπορείτε να χρησιμοποιήσετε αντιγραφή-επικόλληση κατά την επεξεργασία ενός εγγράφου στο Microsoft Word. Τα κακά νέα είναι ότι αυτό το πρόβλημα είναι πιο κοινό από όσο νομίζετε. Σε αυτόν τον γρήγορο οδηγό, θα μιλήσουμε για το τι μπορεί να προκαλεί αυτό το πρόβλημα και τι μπορείτε να κάνετε για να το διορθώσετε.
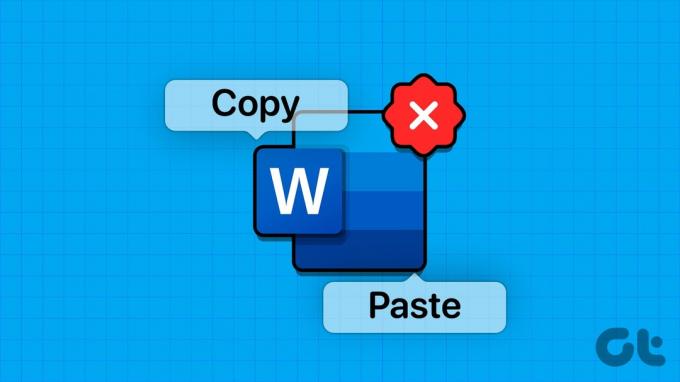
Η αντιγραφή-επικόλληση είναι μια συνάρτηση που χρησιμοποιείται συνήθως κατά την επεξεργασία ή τη σύνταξη ενός νέου εγγράφου στο Microsoft Word. Ενώ μπορείτε πάντα να γράψετε την πρόταση ή την παράγραφο με το χέρι, είναι χρονοβόρο. Εδώ είναι γιατί δεν μπορείτε να αντιγράψετε και να επικολλήσετε στο Microsoft Word και κόλπα για να διορθώσετε το πρόβλημα.
1. Διαγράψτε το Πρόχειρο
Ενώ εργάζεστε με εφαρμογές του Microsoft Office, μπορείτε να χρησιμοποιήσετε το συγκεκριμένο πρόχειρο του Office για να αποθηκεύσετε το αντιγραμμένο κείμενο. Φυσικά, δεν είναι ένας ατελείωτος χώρος αποθήκευσης και έχει ορισμένους περιορισμούς. Έτσι για να ξεπεράσουμε αυτά τα όρια, διαγράψτε το πρόχειρο του συστήματος και προσπαθήστε ξανά.
Βήμα 1: Πληκτρολογήστε cmd στη γραμμή αναζήτησης των Windows, κάντε δεξί κλικ στην εφαρμογή Γραμμή εντολών και επιλέξτε Εκτέλεση ως διαχειριστής.
Βήμα 2: Εισαγάγετε και πληκτρολογήστε cmd /c "echo off|clip" εντολή.
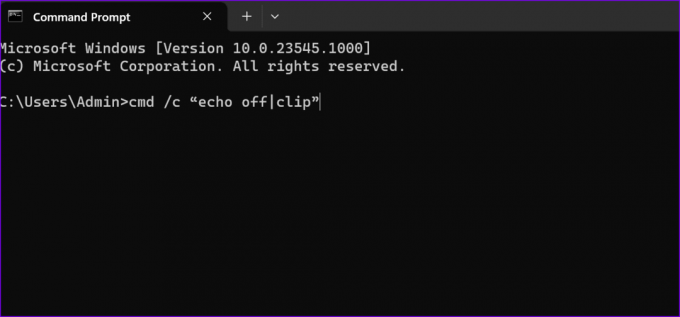
Βεβαιωθείτε ότι έχετε αντικαταστήσει το «c» με το γράμμα μονάδας δίσκου όπου έχετε εγκαταστήσει τα Windows και το Office.
2. Ελέγξτε το πληκτρολόγιο
Κατά καιρούς, το πληκτρολόγιο μπορεί να μην καταγράψει συντομεύσεις πληκτρολογίου για συγκεκριμένες εφαρμογές ή μέσω του συστήματος. Εάν πρόκειται για το Microsoft Office στον υπολογιστή εργασίας σας, είναι καλή ιδέα να επικοινωνήσετε με τον διαχειριστή IT για να λάβετε διευκρινίσεις σχετικά με τις πολιτικές. Ωστόσο, εάν έχετε εκχωρήσει ξανά τη συντόμευση αντιγραφής-επικόλλησης σε άλλη λειτουργία ή εάν το Word δεν αποκρίνεται κατά την αντιγραφή και επικόλληση, χρησιμοποιήστε τα παρακάτω βήματα για να την επαναφέρετε.
Βήμα 1: Ανοίξτε το Microsoft Word στον υπολογιστή σας με Windows και κάντε κλικ στο Αρχείο στην επάνω αριστερή γωνία.
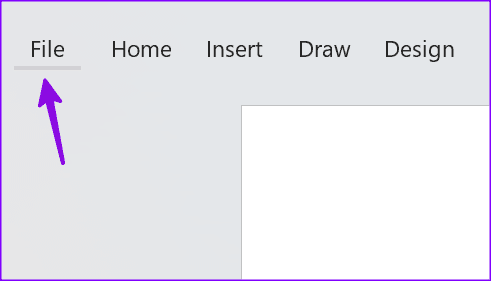
Βήμα 2: Επιλέξτε Επιλογές από την αριστερή πλαϊνή γραμμή και κάντε κλικ στην Προσαρμογή κορδέλας.
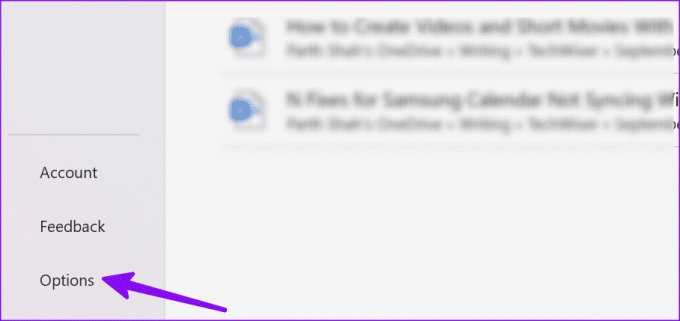
Βήμα 3: Χρησιμοποιήστε το αναπτυσσόμενο μενού δίπλα στην επιλογή Προσαρμογές στην κάτω δεξιά γωνία και επιλέξτε "Επαναφορά όλων των προσαρμογών".
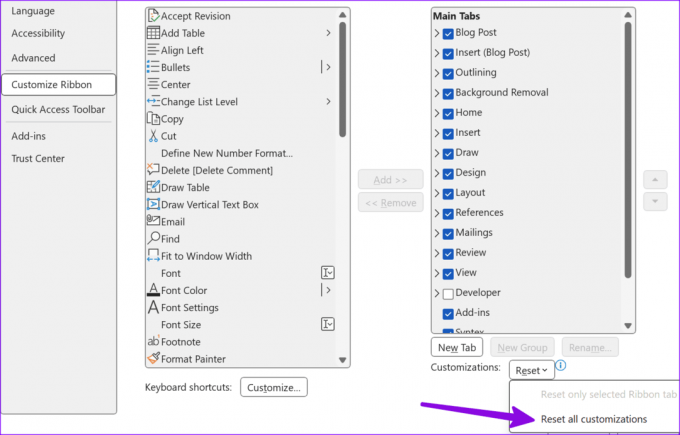
Εάν χρησιμοποιείτε πληκτρολόγιο Bluetooth και κάνετε συχνά εναλλαγή μεταξύ Windows και Mac, βεβαιωθείτε ότι βρίσκεστε σε λειτουργία Windows. Μόνο τότε θα λειτουργήσουν οι συντομεύσεις πληκτρολογίου Ctrl + C / Ctrl + V.
3. Επιδιόρθωση αρχείων συστήματος
Εάν το Word δεν αποκρίνεται κατά την αντιγραφή και επικόλληση, ενδέχεται να υπάρχει πρόβλημα με τα αρχεία συστήματος των Windows. Μπορείτε να χρησιμοποιήσετε την εφαρμογή Γραμμή εντολών για να επιδιορθώσετε αρχεία συστήματος.
Βήμα 1: Κάντε κλικ στην Αναζήτηση των Windows στη γραμμή εργασιών, πληκτρολογήστε γραμμή εντολών στη γραμμή αναζήτησης, πατήστε Enter για να ανοίξετε την εφαρμογή Γραμμή εντολών και εκτελέστε την ακόλουθη εντολή:
sfc /scannow
Βήμα 2: Πατήστε Enter, αφήστε το σύστημα να εκτελέσει την εντολή και κλείστε την εφαρμογή.
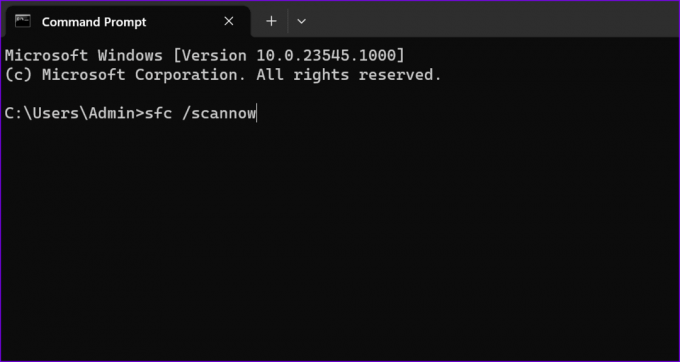
4. Εκτελέστε το Word σε ασφαλή λειτουργία
Μπορείτε να δοκιμάσετε να εκτελέσετε το Microsoft Word σε ασφαλή λειτουργία και να ελέγξετε εάν η αντιγραφή-επικόλληση λειτουργεί:
Βήμα 1: Πατήστε τη συντόμευση πληκτρολογίου Windows και R για να ανοίξετε ένα νέο παράθυρο διαλόγου Εκτέλεση.
Βήμα 2: Πληκτρολογήστε winword/ χρηματοκιβώτιο και πατήστε Enter.
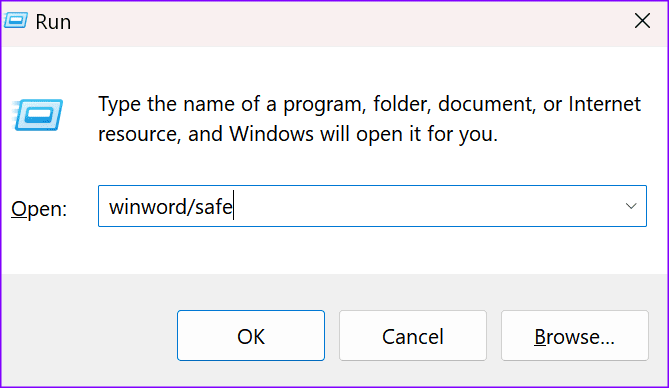
Όταν το Word ανοίγει σε ασφαλή λειτουργία, ελέγξτε αν λειτουργεί η λειτουργία αντιγραφής-επικόλλησης. Εάν ναι, απενεργοποιήστε τα πρόσθετά σας και ενεργοποιήστε τα ξανά ένα προς ένα για να εντοπίσετε τον ένοχο.
5. Απενεργοποιήστε τα πρόσθετα και τις εφαρμογές τρίτων
Ίσως ορισμένες από τις εφαρμογές σας παρεμβαίνουν στο Word. Στην πραγματικότητα, το λογισμικό PDF και OCR ενδέχεται περιστασιακά να σπάσει ορισμένες λειτουργίες του Word. Δείτε πώς μπορείτε να απενεργοποιήσετε τις εφαρμογές τρίτων και τα πρόσθετα του Office.
Βήμα 1: Κάντε δεξί κλικ στη γραμμή εργασιών και επιλέξτε Διαχείριση εργασιών για να την εκκινήσετε.
Βήμα 2: Επιλέξτε την καρτέλα Διεργασίες από την αριστερή πλαϊνή γραμμή, κάντε δεξί κλικ στα προγράμματα που θέλετε να κλείσετε και επιλέξτε Τέλος εργασίας.
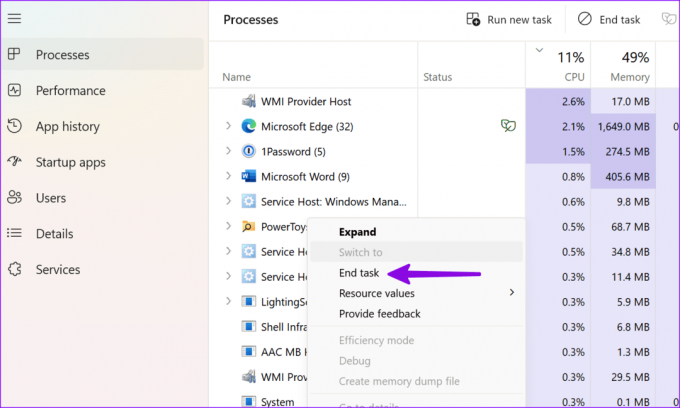
Ένα από τα εγκατεστημένα πρόσθετα ενδέχεται να προκαλέσει προβλήματα με την αντιγραφή-επικόλληση στο Microsoft Word. Ήρθε η ώρα να απενεργοποιήσετε όλες τις εφαρμογές που εκτελούνται στο παρασκήνιο και να ελέγξετε αν αυτή η λύση έλυσε το πρόβλημα.
Βήμα 1: Ανοίξτε το Microsoft Word στον υπολογιστή σας και κάντε κλικ στο Αρχείο στην επάνω δεξιά γωνία.
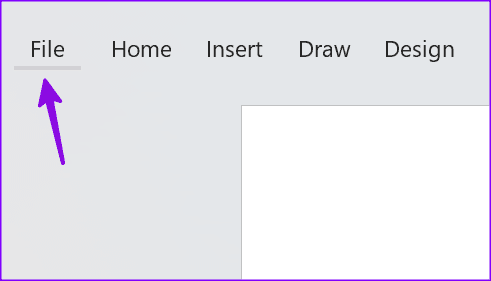
Βήμα 2: Μεταβείτε στις Επιλογές και επιλέξτε Πρόσθετα.
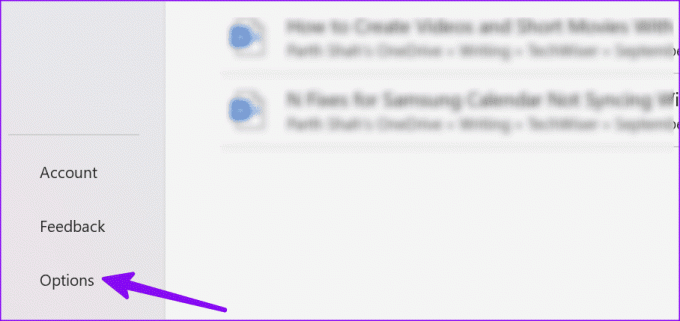
Βήμα 3: Επιλέξτε τον τύπο πρόσθετου και πατήστε το κουμπί Μετάβαση.
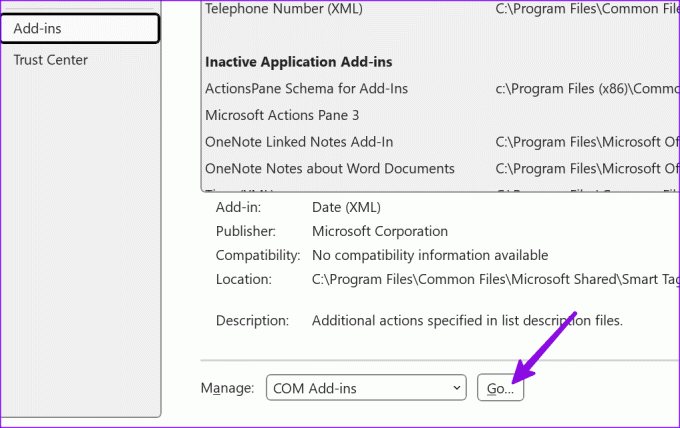
Βήμα 4: Απενεργοποιήστε όλα τα πρόσθετά σας καταργώντας την επιλογή του πλαισίου μπροστά από τα πρόσθετα ή καταργήστε τα. Επανεκκινήστε το Word και ελέγξτε εάν το πρόβλημα αντιγραφής-επικόλλησης έχει λυθεί.
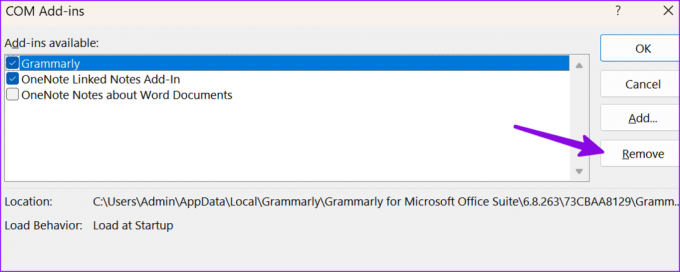
6. Γραφείο επισκευής
Εάν εξακολουθείτε να μην μπορείτε να κάνετε αντιγραφή-επικόλληση στο Word ή δεν μπορείτε να ξεκινήσετε την εφαρμογή σε ασφαλή λειτουργία, δοκιμάστε να επιδιορθώσετε το Office.
Βήμα 1: Πατήστε τη συντόμευση πληκτρολογίου Windows + I για να ανοίξετε τις Ρυθμίσεις.
Βήμα 2: Επιλέξτε Εφαρμογές από την αριστερή πλαϊνή γραμμή και ανοίξτε το μενού Εγκατεστημένες εφαρμογές.
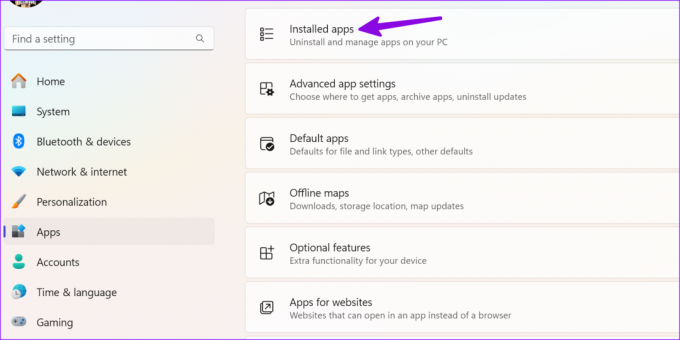
Βήμα 3: Κάντε κύλιση στο Microsoft 365, κάντε κλικ στο μενού με τις τρεις οριζόντιες κουκκίδες δίπλα του και επιλέξτε Τροποποίηση.

Βήμα 4: Κάντε κλικ στο κουμπί επιλογής δίπλα στο Quick Repair, επιλέξτε το κουμπί Repair στην κάτω δεξιά γωνία και ακολουθήστε τις οδηγίες που εμφανίζονται στην οθόνη.
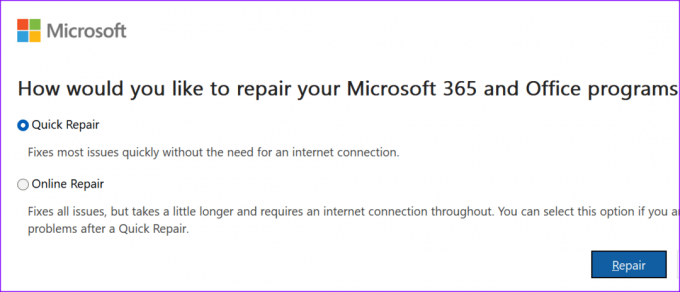
Διαβάστε επίσης: Τρόπος επιδιόρθωσης σφαλμάτων εγκατάστασης του Microsoft Office στα Windows
7. Ενημερώστε το Microsoft Word
Η Microsoft ενημερώνει συχνά τις εφαρμογές του Office με νέες δυνατότητες και διορθώσεις σφαλμάτων. Θα πρέπει να ενημερώσετε το Microsoft Word στην πιο πρόσφατη έκδοση και να προσπαθήσετε ξανά.
Βήμα 1: Ανοίξτε το Microsoft Word στον υπολογιστή σας και κάντε κλικ στο Αρχείο στην επάνω δεξιά γωνία.
Βήμα 2: Επιλέξτε Λογαριασμός από την αριστερή πλαϊνή γραμμή, αναπτύξτε τις Επιλογές ενημέρωσης και επιλέξτε Ενημέρωση τώρα από το αναπτυσσόμενο μενού.
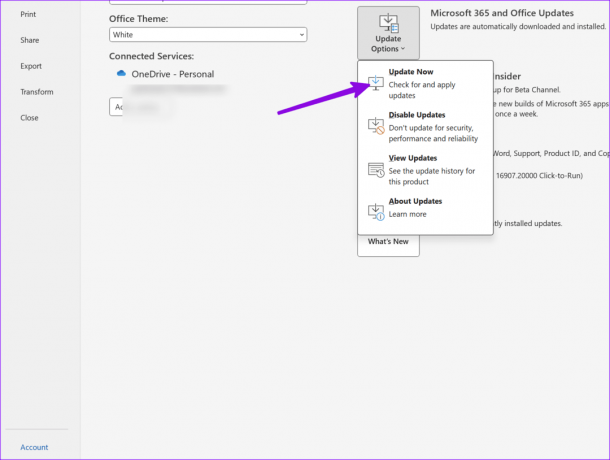
Κατεβάστε και εγκαταστήστε την πιο πρόσφατη έκδοση του Word.
8. Σάρωση του υπολογιστή σας για κακόβουλο λογισμικό
Κατεστραμμένα αρχεία συστήματος ή Office ενδέχεται να προκαλέσουν προβλήματα με την αντιγραφή-επικόλληση στο Microsoft Word.
Βήμα 1: Πατήστε το πλήκτρο Windows για να ανοίξετε το μενού Έναρξη, πληκτρολογήστε Ασφάλεια των Windows και πατήστε Enter.
Βήμα 2: Κάντε κλικ στο κουμπί Γρήγορη σάρωση για να εκτελέσετε μια σάρωση στον υπολογιστή σας για να αφαιρέσετε κακόβουλα αρχεία.
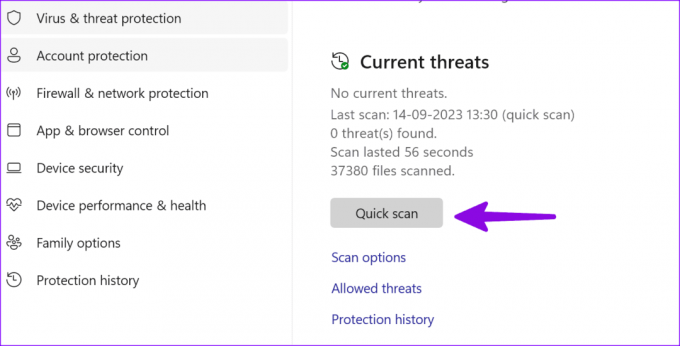
Ελέγξτε τον ειδικό μας οδηγό εάν το Η ασφάλεια των Windows δεν ανοίγει.
9. Απενεργοποιήστε τη σύνδεση απομακρυσμένης επιφάνειας εργασίας
Μερικές φορές, η αδυναμία αντιγραφής και επικόλλησης φαίνεται να σχετίζεται με την εκτέλεση του RDC στον υπολογιστή σας.
Βήμα 1: Πατήστε τη συντόμευση πληκτρολογίου Windows + I για να ανοίξετε τις Ρυθμίσεις και επιλέξτε Σύστημα από την αριστερή πλαϊνή γραμμή.
Βήμα 2: Επιλέξτε Απομακρυσμένη επιφάνεια εργασίας από το δεξιό παράθυρο και απενεργοποιήστε την επιλογή από το παρακάτω μενού.
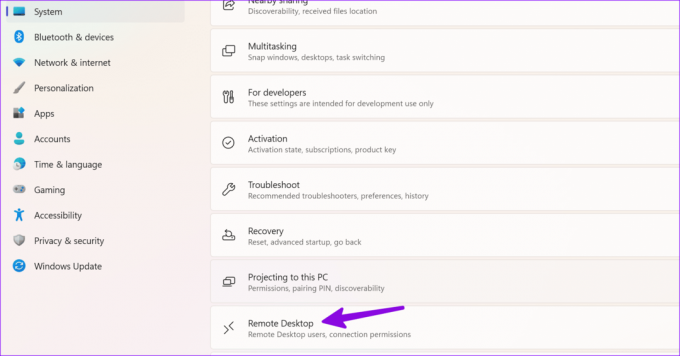
10. Επανεγκαταστήστε το Office
Το Word εξακολουθεί να αντιμετωπίζει πρόβλημα κατά την επικόλληση; Ήρθε η ώρα να επανεγκαταστήσετε το Microsoft 365 στον υπολογιστή σας.
Βήμα 1: Πατήστε τη συντόμευση πληκτρολογίου Windows + I για να ανοίξετε τις Ρυθμίσεις, επιλέξτε Εφαρμογές από την αριστερή πλαϊνή γραμμή και επιλέξτε το μενού Εγκατεστημένες εφαρμογές από το δεξί παράθυρο.

Βήμα 2: Κάντε κλικ στο μενού με τις τρεις οριζόντιες κουκκίδες δίπλα στο Microsoft 365 και επιλέξτε Κατάργηση εγκατάστασης.
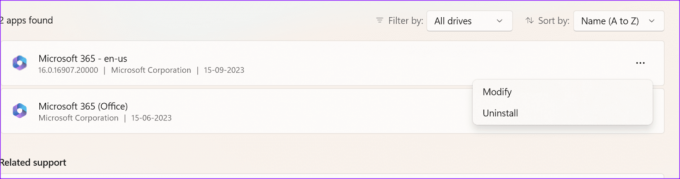
Μπορείτε να μεταβείτε στον ιστότοπο του Microsoft 365 για να το κατεβάσετε και να το εγκαταστήσετε στον υπολογιστή σας.
Επαγγελματική συμβουλή: Ελέγξτε τις επιλογές αντιγραφής-επικόλλησης στο Word
Αφού επιλύσετε το πρόβλημα αντιγραφής-επικόλλησης, χρησιμοποιήστε τα παρακάτω βήματα για να τροποποιήσετε την προεπιλεγμένη συμπεριφορά επικόλλησης στο Word.
Βήμα 1: Ανοίξτε το Microsoft Word στον υπολογιστή σας και κάντε κλικ στο Αρχείο στην επάνω αριστερή γωνία.
Βήμα 2: Επιλέξτε Επιλογές από την αριστερή πλαϊνή γραμμή.
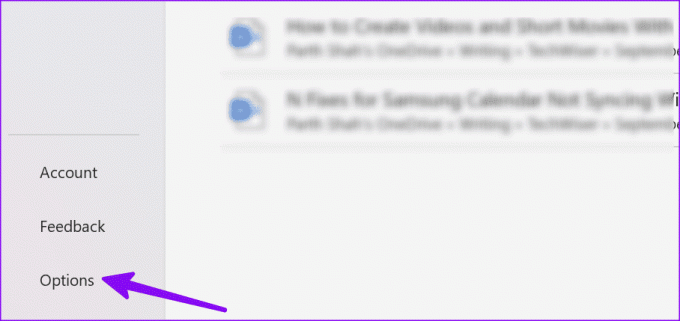
Βήμα 3: Κάντε κλικ στο Advanced. Κάντε κύλιση στην επιλογή Αποκοπή, αντιγραφή και επικόλληση και κάντε τις απαιτούμενες αλλαγές σύμφωνα με τις προτιμήσεις σας.
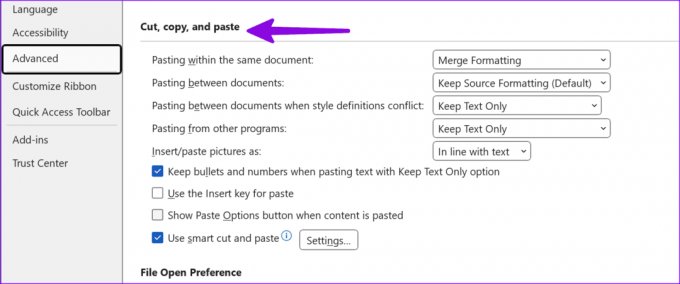
Επιστρέψτε στην ιδανική ροή εργασίας σας
Εάν δεν μπορείτε να αντιγράψετε και να επικολλήσετε στο Microsoft Word, διαγράψτε την προσωρινή μνήμη του προχείρου των Windows, ξεκινήστε το Word σε ασφαλή λειτουργία και ελέγξτε τα αποτελέσματα. Επιπλέον, απενεργοποιήστε τα πρόσθετα και επιδιορθώστε το Office. Εάν το πρόβλημα παραμένει, εγκαταστήστε ξανά το Office. Αυτές οι λύσεις λειτούργησαν για εσάς; Ενημερώστε μας στα σχόλια παρακάτω.
Τελευταία ενημέρωση στις 10 Οκτωβρίου 2023
Το παραπάνω άρθρο μπορεί να περιέχει συνδέσμους συνεργατών που βοηθούν στην υποστήριξη της Guiding Tech. Ωστόσο, δεν επηρεάζει τη συντακτική μας ακεραιότητα. Το περιεχόμενο παραμένει αμερόληπτο και αυθεντικό.


