Πώς να ελέγξετε την υγεία της GPU στα Windows
Miscellanea / / October 10, 2023
Εάν είστε ένας διαδικτυακός παίκτης, streamer παιχνιδιών YouTube, crypto miner ή γραφίστας, πρέπει να γνωρίζετε πώς να ελέγχετε την υγεία της GPU για να συνεχίσετε να εκτελείτε ομαλά τη συναυλία σας. Ως στοιχείο υλικού, πρέπει να διασφαλίσετε ότι λειτουργεί στα βέλτιστα επίπεδά του. Σε αυτό το άρθρο, θέλουμε να σας δείξουμε όλους τους τρόπους με τους οποίους μπορείτε να ελέγξετε την κατάσταση της GPU στον υπολογιστή σας με Windows.

Αλλά πώς ελέγχετε την υγεία της GPU στο σπίτι; Είναι πολύ πιο εύκολο από όσο φαντάζεστε αν διαβάσετε το άρθρο μέχρι το τέλος. Θέλουμε να σας δείξουμε πέντε τρόπους για να ελέγξετε διεξοδικά όλες τις μετρήσεις της υγείας της GPU και να τις αξιολογήσετε κατάλληλα. Αλλά πρώτα, αφήστε μας να καταλάβουμε γιατί πρέπει να ελέγξετε την υγεία της GPU εξαρχής.
Γιατί χρειάζεστε έναν έλεγχο υγείας GPU
- Σκοπεύετε να αγοράσετε μια μεταχειρισμένη GPU για να εξοικονομήσετε χρήματα. Πρέπει να το περάσετε από κάποιες δοκιμές πριν ολοκληρώσετε τη συμφωνία.
- Δεν αντιμετωπίζετε προβλήματα συστήματος κατά τη διάρκεια ζωντανής ροής ενός βιντεοπαιχνιδιού ή την εργασία σε ζωτικής σημασίας έργα σχεδιασμού.
- Μάθετε την κατάσταση της GPU, ώστε να μπορείτε να αγοράσετε μια αντικατάσταση λίγο πριν από την αποτυχία υλικού.
Πώς να ελέγξετε την υγεία της GPU χρησιμοποιώντας τη Διαχείριση εργασιών
ο Διαχείριση εργασιών των Windows εργαλείο των λειτουργικών συστημάτων Windows 10 και Windows 11 μπορεί να σας βοηθήσει στον έλεγχο της υγείας της GPU. Ακολουθήστε αυτά τα βήματα για να αποκτήσετε πρόσβαση στην προβολή απόδοσης GPU του εργαλείου Διαχείριση εργασιών των Windows:
Βήμα 1: Πατήστε Ctrl+Shift+Esc για να εκκινήσετε το εργαλείο Task Manager.
Βήμα 2: Επιλέξτε την καρτέλα Απόδοση.
Βήμα 3: Κάντε κλικ στο GPU στο αριστερό πλαίσιο.
Εάν έχετε περισσότερες από μία GPU, επιλέξτε αυτή που χρησιμοποιείται.
Βήμα 4: Το αδρανές δεν θα εμφανίζει δεδομένα σε πραγματικό χρόνο. Αντίθετα, η ενεργή GPU θα εμφανίζει ζωντανά γραφήματα και γραφήματα. Έτσι μπορείτε να προσδιορίσετε ποια είναι η ενεργή GPU.
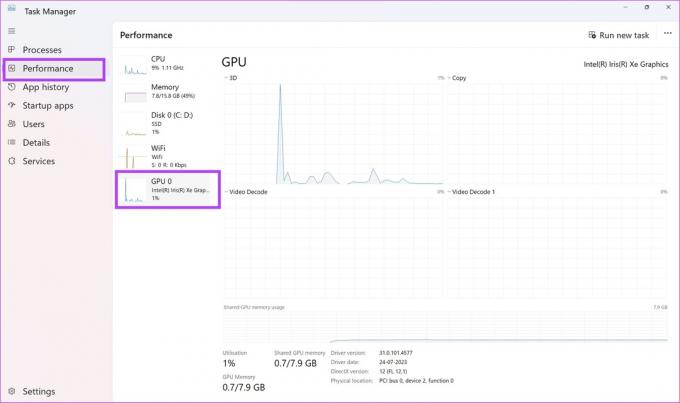
Εστιάστε στις ακόλουθες παραμέτρους δεδομένων σε ένα ζωντανό γράφημα μιας ενεργής GPU –
Το εργαλείο δείχνει το Έκδοση προγράμματος οδήγησης, ημερομηνία προγράμματος οδήγησης, έκδοση DirectX, και φυσική θέση κατάλληλα. Όταν τα δεδομένα για τις παραπάνω παραμέτρους λείπουν ή είναι εσφαλμένα, αυτό υποδηλώνει ελαττωματική GPU.

Μπορεί επίσης να μπορείτε να ελέγξετε τη θερμοκρασία της GPU. Η θερμοκρασία GPU παραμένει εντός της θερμοκρασίας δωματίου ή μερικούς βαθμούς πάνω ή κάτω από τη θερμοκρασία δωματίου σε κατάσταση ηρεμίας. Είναι η κατάσταση όταν δεν εκτελείτε κανένα παιχνίδι ή εργαλείο γραφικού σχεδιασμού που χρησιμοποιεί την GPU.
Εάν δείτε ότι η θερμοκρασία της GPU είναι 20°C έως 25°C μεγαλύτερη από τη θερμοκρασία δωματίου σε κατάσταση ηρεμίας, ο έλεγχος υγείας της GPU υποδεικνύει ότι ο ανεμιστήρας ψύξης της GPU μπορεί να είναι ελαττωματικός.
Πώς να ελέγξετε την υγεία της GPU χρησιμοποιώντας την εντολή DXDIAG
Το DXDIAG είναι η σύντομη φόρμα για το Εργαλείο διάγνωσης DirectX. Βγαίνει από το κουτί με λειτουργικά συστήματα Windows όπως Windows 7, Windows 10, Windows 11 κ.λπ. Μόνο αν χρησιμοποιείτε GPU με δυνατότητα DirectX, η εντολή θα λειτουργήσει.
Ακολουθήστε αυτά τα βήματα όταν ελέγχετε την υγεία της GPU χρησιμοποιώντας την εντολή DXDIAG:
Βήμα 1: Πατήστε Windows + R μαζί. Θα ανοίξει το εργαλείο Εκτέλεση.
Βήμα 2: Τύπος dxdiag και πατήστε Enter.
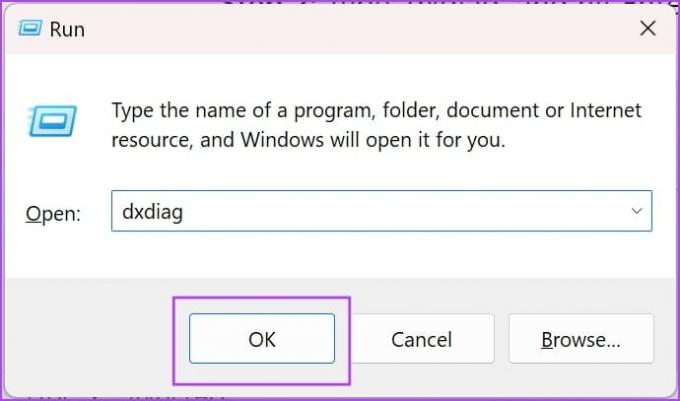
Δείτε πώς μπορείτε να μετρήσετε την υγεία της GPU από το Εργαλείο διάγνωσης DirectX:
- Διαβάστε τις πληροφορίες στην ενότητα Συσκευή. Αντιστοιχίστε τα δεδομένα με τις προδιαγραφές της GPU που παρέχονται στο εγχειρίδιο του κατασκευαστή.
- Ελέγξτε τις ενεργές δυνατότητες στην ενότητα Δυνατότητες DirectX. Το DirectDraw, το Direct3D και το AGP Texture Acceleration θα πρέπει να δείχνουν Ενεργοποιημένο. Εάν αυτές οι ιδιότητες είναι κενές ή το εργαλείο εμφανίζει Μη Διαθέσιμο, υπάρχει πρόβλημα με το πρόγραμμα οδήγησης ή το υλικό της GPU.

Ενημερώστε το πρόγραμμα οδήγησης της GPU και ελέγξτε ξανά. Εάν το πρόβλημα δεν επιλυθεί, το υλικό είναι ελαττωματικό ή αποτυγχάνει.
Πώς να ελέγξετε την υγεία της κάρτας γραφικών από τις ρυθμίσεις των Windows
Μπορείτε επίσης να μάθετε εάν η κατάσταση της GPU είναι καλή ή όχι από το εργαλείο Ρυθμίσεις των Windows. Δείτε πώς:
Βήμα 1: Πατήστε Windows + I για να ανοίξετε τις Ρυθμίσεις των Windows.
Βήμα 2: Επιλέξτε Σύστημα και, στη συνέχεια, κάντε κλικ στην επιλογή Εμφάνιση.
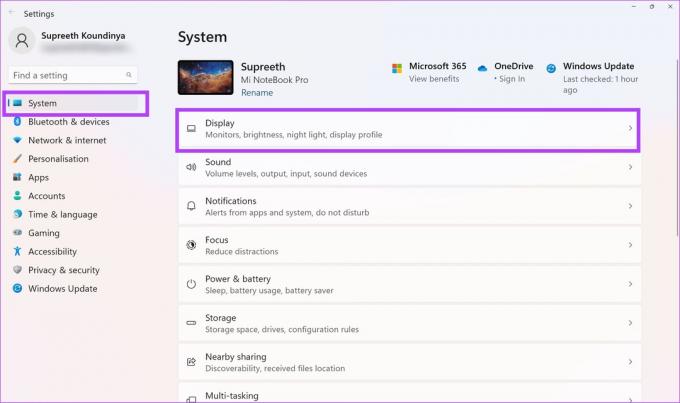
Βήμα 3: Κάντε κύλιση προς τα κάτω για να βρείτε Σύνθετες ρυθμίσεις οθόνης στο πλαίσιο της δεξιάς πλευράς. Κάντε κλικ σε αυτό.
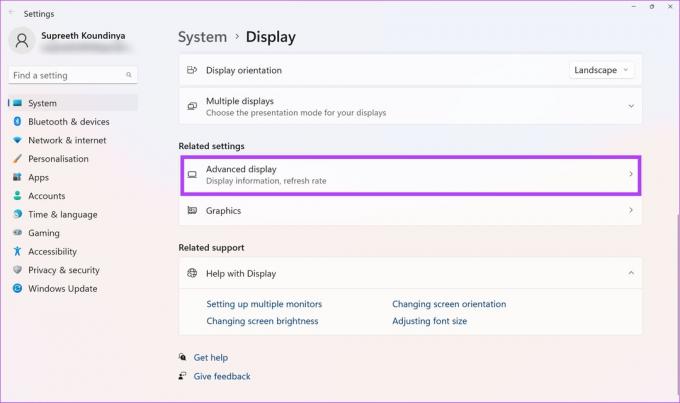
Βήμα 4: Τώρα, επιλέξτε Εμφάνιση ιδιοτήτων προσαρμογέα.

Βήμα 5: Κάντε κλικ στις Ιδιότητες.

Βήμα 5: Ελέγξτε το μήνυμα κατάστασης συσκευής.

Εάν το κείμενο κατάστασης συσκευής εμφανίζει "Αυτή η συσκευή λειτουργεί σωστά", τότε η GPU είναι σε καλή κατάσταση. Ωστόσο, εάν η κατάσταση εμφανίζει τυχόν κωδικούς προειδοποίησης ή σφάλματος, τότε η GPU πρέπει να υποφέρει από σφάλματα υλικού ή λογισμικού.
Μέχρι στιγμής, οι παραπάνω μέθοδοι ελέγχου υγείας της GPU σας δίνουν μια ποιοτική κατάσταση υγείας της GPU. Για να μάθετε πραγματικά στοιχεία, μπορείτε να χρησιμοποιήσετε ένα εργαλείο συγκριτικής αξιολόγησης όπως αναφέρεται παρακάτω.
Πώς να ελέγξετε την υγεία της GPU χρησιμοποιώντας ένα εργαλείο διάγνωσης GPU
Μπορείτε να αποκτήσετε το εργαλείο συγκριτικής αξιολόγησης GPU Geeks3D FurMark για να βρείτε προηγμένα δεδομένα σχετικά με την υγεία της GPU σας. Το εργαλείο είναι δωρεάν για λήψη από την επίσημη ιστοσελίδα του Geeks3D. Προς το παρόν, το εργαλείο είναι συμβατό μόνο με συσκευές Windows.
Κατεβάστε την εφαρμογή και εγκαταστήστε την. Αφού εγκαταστήσετε το εργαλείο, ακολουθήστε τα εξής βήματα:
Κατεβάστε το FurMark
Βήμα 1: Εκτελέστε την εφαρμογή από το μενού Έναρξη.
Βήμα 2: Κάντε κλικ στις Ρυθμίσεις και ρυθμίστε τον συναγερμό θερμοκρασίας GPU στους 90°C.
Βήμα 3: Κάντε κλικ στο OK για αποθήκευση του συναγερμού θερμοκρασίας.


Βήμα 4: Στην ενότητα Συγκριτική αξιολόγηση GPU, επιλέξτε οποιαδήποτε προκαθορισμένη ανάλυση για συγκριτική αξιολόγηση.
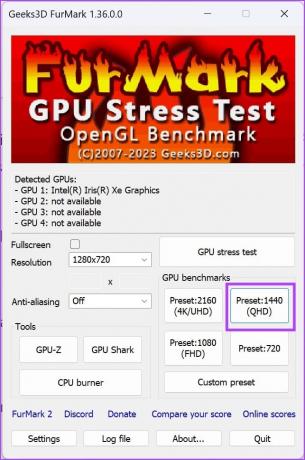
Βήμα 5: Στην επόμενη οθόνη, κάντε κλικ στην επιλογή Μετάβαση.
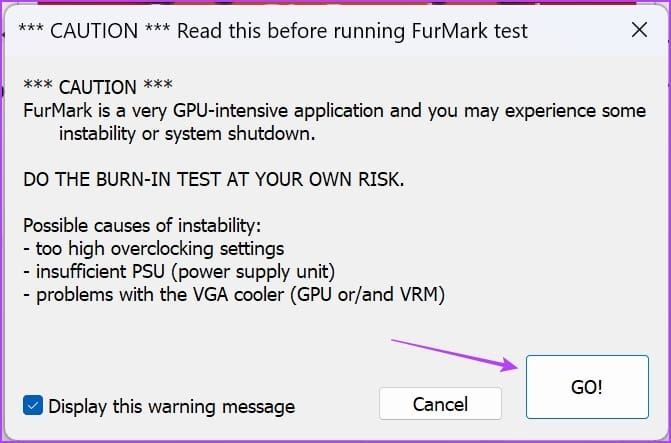
Βήμα 6: Θα δείτε ένα τρισδιάστατο animation για περίπου ένα λεπτό αφού ξεκινήσετε τη δοκιμή συγκριτικής αξιολόγησης GPU. Παρακολουθήστε την απόδοσή του κατά τη διάρκεια της δοκιμής.
Κανονικά, αν δείτε κακές τιμές καρέ ανά δευτερόλεπτο (FPS) και υψηλότερες θερμοκρασίες για τη GPU, η υγεία της δεν είναι καλή.

Στο τέλος της δοκιμής, το εργαλείο θα δημιουργήσει μια βαθμολογία. Μπορείτε να αντιστοιχίσετε τη βαθμολογία με παρόμοια αποτελέσματα άλλων δοκιμών για να βρείτε μια συγκριτική ανάλυση της κατάστασης της GPU σας. Θα βρείτε το συγκριτικό γράφημα στο Αποτελέσματα FurMark δικτυακός τόπος.

Πώς να ελέγξετε την υγεία της GPU σωματικά
Η τελική μέθοδος είναι η επιθεώρηση του πραγματικού υλικού αφαιρώντας τη GPU από τον υπολογιστή σας. Μπορείτε να το κάνετε αυτό μόνο στον επιτραπέζιο υπολογιστή σας. Εάν αντιμετωπίζετε προβλήματα GPU στον φορητό υπολογιστή παιχνιδιών σας, επικοινωνήστε με τον κατασκευαστή για τεχνική βοήθεια.

Είναι μια δύσκολη εργασία, αλλά σημαντική, καθώς θα γνωρίζετε τη φυσική κατάσταση της GPU και θα την καθαρίζετε επίσης. Αφού αφαιρέσετε τη GPU από το σύστημά σας, αναζητήστε τα εξής:
- Είναι η ψύκτρα στερεωμένη σταθερά ή όχι
- Ο ανεμιστήρας ψύξης έχει τοποθετηθεί άνετα
- Σκουριά ή υπολείμματα στην πλακέτα κυκλώματος
- Το υλικό θερμικής πάστας βγαίνει σε μορφή σκόνης
Αυτά είναι όλα όσα πρέπει να γνωρίζετε σχετικά με τον τρόπο ελέγχου της υγείας της GPU στον υπολογιστή σας με Windows. Εάν έχετε περισσότερες ερωτήσεις, μπορείτε να ρίξετε μια ματιά στην ενότητα Συχνές ερωτήσεις παρακάτω.
Συχνές ερωτήσεις σχετικά με την Υγεία GPU των Windows
Εάν συντηρηθεί με προσοχή, μια GPU μπορεί να διαρκέσει οπουδήποτε μεταξύ 5-8 ετών.
Μπορείτε να απενεργοποιήσετε το overclocking, να βάλετε χαμηλή τάση στην κάρτα γραφικών σας ή να χρησιμοποιήσετε ανεμιστήρες θήκης για να βελτιώσετε τη ροή του αέρα.
Η αναπαραγωγή παιχνιδιών σε χαμηλότερη ρύθμιση γραφικών σίγουρα μειώνει την πίεση στη GPU, μειώνοντας έτσι τις θερμοκρασίες. Με την πάροδο του χρόνου, μπορεί να είναι ένας παράγοντας για τη διατήρηση της υγείας της GPU.
Ελέγξτε εάν η κάρτα γραφικών λειτουργεί σωστά
Ελπίζουμε αυτό το άρθρο να σας βοηθήσει να ελέγξετε την υγεία της GPU και να κατανοήσετε εάν λειτουργεί σωστά ή όχι. Τώρα ξέρετε πώς να ελέγχετε την υγεία της GPU χρησιμοποιώντας διάφορες μεθόδους σε υπολογιστές με Windows 10 ή Windows 11. Επομένως, επιλέξτε τη μέθοδο που βρίσκετε βολική για να πραγματοποιήσετε έναν έλεγχο υγείας GPU!
Τελευταία ενημέρωση στις 10 Οκτωβρίου 2023
Το παραπάνω άρθρο μπορεί να περιέχει συνδέσμους συνεργατών που βοηθούν στην υποστήριξη της Guiding Tech. Ωστόσο, δεν επηρεάζει τη συντακτική μας ακεραιότητα. Το περιεχόμενο παραμένει αμερόληπτο και αυθεντικό.



