6 καλύτεροι τρόποι για να διορθώσετε το Windows PC που δεν απενεργοποιείται μετά τον τερματισμό λειτουργίας
Miscellanea / / October 10, 2023
Οταν εσύ τερματίστε τη λειτουργία του υπολογιστή σας με Windows, περιμένετε να σβήσει τελείως. Ωστόσο, αυτό μπορεί να μην συμβαίνει πάντα. Μερικές φορές, ο υπολογιστής ή ο φορητός υπολογιστής με Windows μπορεί να μην απενεργοποιείται μετά από τερματισμό λειτουργίας, με αποτέλεσμα οι ανεμιστήρες και η μητρική πλακέτα να συνεχίσουν να λειτουργούν. Αυτό όχι μόνο οδηγεί σε αυξημένη κατανάλωση ρεύματος αλλά και σε περιττή φθορά στα εξαρτήματα του υπολογιστή σας.
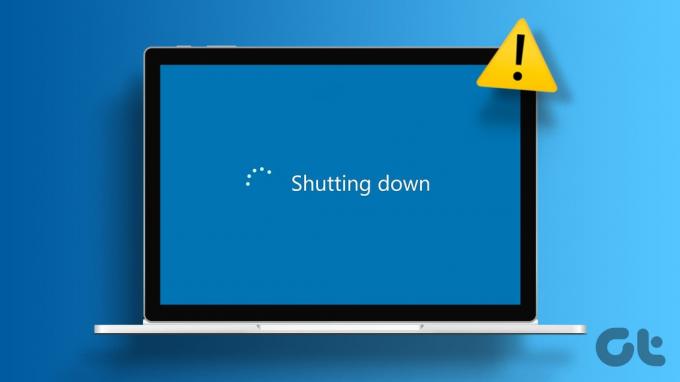
Μπορεί να υπάρχουν διάφοροι λόγοι για τους οποίους μπορεί να συμβεί αυτό. Εάν δεν γνωρίζετε τι προκαλεί το πρόβλημα, ακολουθήστε τις παρακάτω συμβουλές για να επιλύσετε το πρόβλημα οριστικά.
1. Αναγκάστε τον υπολογιστή σας να τερματιστεί
Μπορείτε να ξεκινήσετε τερματίζοντας βίαια τον υπολογιστή σας και να δείτε αν λειτουργεί. Πατήστε και κρατήστε πατημένο το φυσικό κουμπί λειτουργίας για 5-10 δευτερόλεπτα και, στη συνέχεια, ελέγξτε εάν παρατηρήσετε αλλαγές. Εάν αυτό δεν βοηθήσει, μπορείτε να δοκιμάσετε να αποσυνδέσετε το καλώδιο τροφοδοσίας. Εάν χρησιμοποιείτε φορητό υπολογιστή, αφαιρέστε την μπαταρία και μετά περιμένετε ένα ή δύο λεπτά πριν την επανατοποθετήσετε.

Φυσικά, αυτές είναι μόνο προσωρινές διορθώσεις. Εάν θέλετε να διορθώσετε οριστικά το υποκείμενο ζήτημα, συνεχίστε με τις παρακάτω επιδιορθώσεις.
2. Απενεργοποιήστε τη γρήγορη εκκίνηση
Η γρήγορη εκκίνηση είναι μια χρήσιμη δυνατότητα που θέτει τον υπολογιστή σας σε κατάσταση αδρανοποίησης και όχι σε πλήρη τερματισμό. Αυτό επιτρέπει στον υπολογιστή σας να εκκινήσει γρήγορα την επόμενη φορά που θα τον ενεργοποιήσετε. Ωστόσο, μερικές φορές μπορεί να αποτρέψει τον πλήρη τερματισμό λειτουργίας των Windows, προκαλώντας προβλήματα. Μπορείτε να δοκιμάσετε απενεργοποίηση της γρήγορης εκκίνησης προσωρινά για να δούμε αν αυτό διορθώνει το πρόβλημα.
Βήμα 1: Πατήστε το πλήκτρο Windows + R για να ανοίξετε το παράθυρο διαλόγου Εκτέλεση. Τύπος έλεγχος στο πλαίσιο και πατήστε Enter.
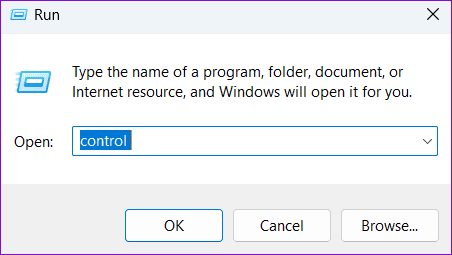
Βήμα 2: Χρησιμοποιήστε το αναπτυσσόμενο μενού στην επάνω δεξιά γωνία για να αλλάξετε τον τύπο προβολής σε Μεγάλα εικονίδια. Στη συνέχεια, επιλέξτε Επιλογές ενέργειας.

Βήμα 3: Κάντε κλικ στην επιλογή «Επιλέξτε τι κάνουν τα κουμπιά λειτουργίας» στην αριστερή πλαϊνή γραμμή.
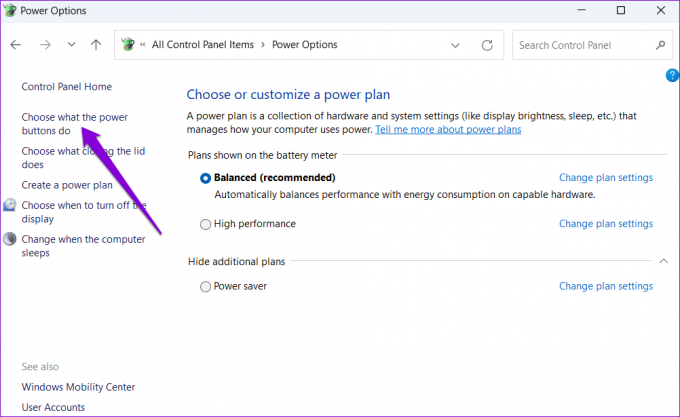
Βήμα 4: Κάντε κλικ στο «Αλλαγή ρυθμίσεων που δεν είναι διαθέσιμες αυτήν τη στιγμή.» Επιλέξτε Ναι εάν εμφανιστεί η προτροπή Έλεγχος λογαριασμού χρήστη (UAC).

Βήμα 5: Καταργήστε την επιλογή του πλαισίου που γράφει «Ενεργοποίηση γρήγορης εκκίνησης (συνιστάται)» και κάντε κλικ στο κουμπί Αποθήκευση αλλαγών στο κάτω μέρος.

Κάντε επανεκκίνηση του υπολογιστή σας μετά από αυτό και, στη συνέχεια, δοκιμάστε να τον τερματίσετε.
3. Εκτελέστε το Power Troubleshooter
Ο υπολογιστής σας με Windows διαθέτει ένα ενσωματωμένο πρόγραμμα αντιμετώπισης προβλημάτων Power που μπορεί να σας βοηθήσει να διορθώσετε κοινά προβλήματα με τις ρυθμίσεις τροφοδοσίας και ύπνου. Μπορείτε να δοκιμάσετε να το εκτελέσετε για να δείτε αν αυτό λύνει το πρόβλημα.
Βήμα 1: Κάντε κλικ στο εικονίδιο αναζήτησης στη γραμμή εργασιών ή πατήστε το πλήκτρο Windows + S για πρόσβαση στο μενού αναζήτησης. Πληκτρολογήστε ρυθμίσεις αντιμετώπισης προβλημάτων και πατήστε Enter.

Βήμα 2: Επιλέξτε Άλλα εργαλεία αντιμετώπισης προβλημάτων.

Βήμα 3: Κάντε κλικ στο κουμπί Εκτέλεση δίπλα στο Power.

Περιμένετε να εκτελεστεί το εργαλείο και επιλύστε τυχόν προβλήματα. Μετά από αυτό, ελέγξτε αν το πρόβλημα εξακολουθεί να υπάρχει.
4. Διαμόρφωση ρυθμίσεων διαχείρισης ενέργειας για συσκευές USB
Ένας άλλος λόγος για τον οποίο ο φορητός υπολογιστής ή ο υπολογιστής σας με Windows ενδέχεται να μην τερματίζεται πλήρως οφείλεται τις συνδεδεμένες συσκευές USB. Για να αποφύγετε αυτό, πρέπει να αλλάξετε τις ρυθμίσεις διαχείρισης ενέργειας για όλες τις συσκευές USB σας. Εδώ είναι τα βήματα για το ίδιο.
Βήμα 1: Κάντε δεξί κλικ στο εικονίδιο Έναρξη και επιλέξτε Διαχείριση Συσκευών από τη λίστα.

Βήμα 2: Αναπτύξτε τους ελεγκτές Universal Serial Bus. Κάντε δεξί κλικ στην πρώτη καταχώρηση και επιλέξτε Ιδιότητες.

Βήμα 3: Μεταβείτε στην καρτέλα Διαχείριση ενέργειας και καταργήστε την επιλογή του πλαισίου ελέγχου που λέει "Να επιτρέπεται στον υπολογιστή να απενεργοποιεί αυτήν τη συσκευή για εξοικονόμηση ενέργειας". Στη συνέχεια, κάντε κλικ στο OK.

Επαναλάβετε αυτά τα βήματα για όλες τις συσκευές USB σας. Μετά από αυτό, ο υπολογιστής ή ο φορητός σας υπολογιστής με Windows δεν θα πρέπει να παραμένει ενεργοποιημένος μετά από τερματισμό λειτουργίας.
5. Επανεγκαταστήστε τα προγράμματα οδήγησης γραφικών
Τα παλιά ή κατεστραμμένα προγράμματα οδήγησης γραφικών μπορούν επίσης να προκαλέσουν την παραμονή του υπολογιστή σας με Windows μετά από τερματισμό λειτουργίας. Αν ισχύει αυτό, απεγκατάσταση του προγράμματος οδήγησης γραφικών και η επανεγκατάστασή του θα πρέπει να αποκαταστήσει την κανονικότητα.
Βήμα 1: Κάντε δεξί κλικ στο εικονίδιο Έναρξη και επιλέξτε Διαχείριση Συσκευών από τη λίστα.

Βήμα 2: Αναπτύξτε τους Προσαρμογείς οθόνης, κάντε δεξί κλικ στο πρόγραμμα οδήγησης γραφικών και επιλέξτε Απεγκατάσταση συσκευής.

Σημείωση: Εάν υπάρχει ένα θαυμαστικό δίπλα σε τυχόν καταχωρήσεις στη Διαχείριση Συσκευών, σημαίνει ότι αυτά τα προγράμματα οδήγησης δεν λειτουργούν σωστά. Σε αυτήν την περίπτωση, θα χρειαστεί να ενημερώσετε αυτά τα προγράμματα οδήγησης για να διορθώσετε το πρόβλημα.
Κάντε επανεκκίνηση του υπολογιστή σας αφού αφαιρέσετε το πρόγραμμα οδήγησης γραφικών. Τα Windows θα επανεγκαταστήσουν αυτόματα το πρόγραμμα οδήγησης που λείπει κατά την εκκίνηση.
6. Ενημερώστε το BIOS/UEFI
Εάν όλα τα άλλα αποτύχουν, μπορείτε να δοκιμάσετε να ενημερώσετε το BIOS σας στην πιο πρόσφατη έκδοση για να επιλύσετε το πρόβλημα. Για να το κάνετε αυτό, θα χρειαστεί να κάνετε λήψη της πιο πρόσφατης έκδοσης BIOS ή UEFI για τη συσκευή σας και να την αντιγράψετε σε μια μονάδα flash USB.
Επειδή τα βήματα για την ενημέρωση του BIOS μπορεί να διαφέρουν ανάλογα με τη μάρκα και το μοντέλο του υπολογιστή σας, είναι καλύτερο να ανατρέξετε στη σελίδα υποστήριξης του κατασκευαστή του υπολογιστή σας για λεπτομερείς οδηγίες.
Ενημερώστε το BIOS σε υπολογιστές Dell
Ενημερώστε το BIOS σε υπολογιστές HP
Ενημερώστε το BIOS σε υπολογιστές Lenovo
Μην αφήνετε τον υπολογιστή σας να κρέμεται
Στις περισσότερες περιπτώσεις, ο υπολογιστής ή ο φορητός σας υπολογιστής με Windows θα πρέπει να αρχίσει να σβήνει μετά από έναν τερματισμό, μόλις απενεργοποιήσετε τη γρήγορη εκκίνηση. Εάν όχι, ίσως χρειαστεί να διαμορφώσετε τις επιλογές διαχείρισης ενέργειας για όλες τις συσκευές USB ή να ενημερώσετε το BIOS σας. Φροντίστε να μας ενημερώσετε στα σχόλια ποια λύση λειτούργησε για εσάς.
Τελευταία ενημέρωση στις 10 Οκτωβρίου 2023
Το παραπάνω άρθρο μπορεί να περιέχει συνδέσμους συνεργατών που βοηθούν στην υποστήριξη της Guiding Tech. Ωστόσο, δεν επηρεάζει τη συντακτική μας ακεραιότητα. Το περιεχόμενο παραμένει αμερόληπτο και αυθεντικό.


