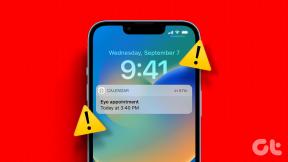9 εύκολοι τρόποι για να διορθώσετε το Excel που δεν ανταποκρίνεται ή είναι αργό
Miscellanea / / October 10, 2023
Το Microsoft Excel είναι ένα πανίσχυρο εργαλείο για την ανάλυση δεδομένων. Ωστόσο, είναι επίσης το πιο ενοχλητικό εργαλείο όταν αντιμετωπίζει ένα σφάλμα, ειδικά αν παγώσει ή γίνει νωθρό. Καθώς όλα αυτά τα δεδομένα βρίσκονται σε κίνδυνο ή ο χρόνος που σημειώνεται πριν από αυτήν την προθεσμία, είναι σημαντικό να βρείτε τη σωστή διόρθωση εάν το Excel δεν ανταποκρίνεται ή είναι αργό. Και αυτό ακριβώς εξυπηρετούμε εδώ.
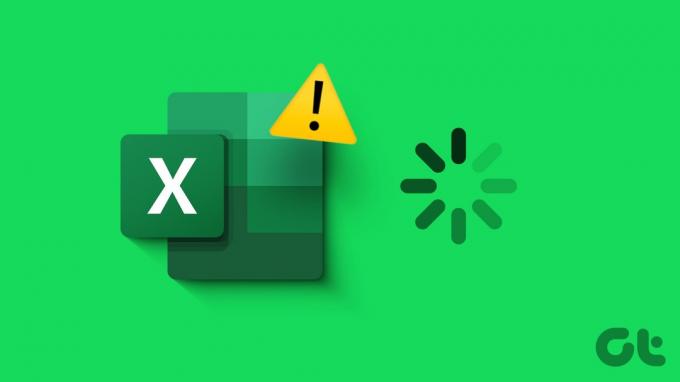
Ωστόσο, προτού ξεκινήσουμε την αντιμετώπιση προβλημάτων, είναι σημαντικό να κατανοήσουμε τη βασική αιτία του προβλήματος. Εάν το Excel παγώνει κάθε φορά που ανοίγετε ένα αρχείο ή απλώς σταματά να ανταποκρίνεται ή καθυστερεί όταν ανοίγει ένα συγκεκριμένο αρχείο. Σας καλύψαμε και για τις δύο προϋποθέσεις, οπότε απλώς συνεχίστε να κάνετε κύλιση.
Γιατί το Excel παραμένει παγωμένο ή καθυστερεί στα Windows
Εάν η εφαρμογή ή το αρχείο Excel σταματήσει να ανταποκρίνεται ή καθυστερεί, μπορεί να αποδοθεί σε διάφορους παράγοντες. Μερικοί συνήθεις λόγοι μπορεί να περιλαμβάνουν,
- Ζητήματα συμβατότητας: Εάν χρησιμοποιείτε μια παλιά έκδοση του Excel ή των Windows, ορισμένες προηγμένες και νέες δυνατότητες ενδέχεται να μην φορτωθούν σωστά, με αποτέλεσμα να διαταραχθεί η εμπειρία σας.
- Ανεπαρκείς πόροι συστήματος: Εάν ο υπολογιστής σας δεν διαθέτει επαρκή μνήμη RAM ή επεξεργαστική ισχύ, το Excel ενδέχεται να δυσκολευτεί να αποδώσει αποτελεσματικά. Το πρώτο σημάδι μπορεί να είναι ότι δεν είστε εσείς δεν είναι δυνατή η ομαλή κύλιση του Excel.
- Μεγάλα και πολύπλοκα υπολογιστικά φύλλα: Ένα φύλλο Excel με εκτεταμένα δεδομένα ή πολύπλοκους τύπους μπορεί να καταπονήσει το Excel και τους πόρους του υπολογιστή σας.
- Πρόσθετα και διαδικασίες παρασκηνίου: Πρόσθετα τρίτων και περιττές διαδικασίες παρασκηνίου ενδέχεται να επηρεάσουν τους πόρους του συστήματός σας. Και επειδή το Excel δεν λαμβάνει την υποστήριξη που χρειάζεται, ενδέχεται να μην ανταποκρίνεται ή να επιβραδύνει.
- Κατεστραμμένα αρχεία: Κατεστραμμένα αρχεία Excel ή κατεστραμμένα προφίλ χρηστών μπορεί επίσης να οδηγήσουν σε πάγωμα.
Τώρα που έχουν διαπιστωθεί ορισμένοι συνήθεις λόγοι για τους οποίους το Excel δεν ανταποκρίνεται ή δεν φορτώνει αργά, ας βρούμε μια λύση για εσάς.
Υπόδειξη: Εάν το αρχείο σας Excel λειτουργεί καλά, αλλά εσείς δεν είναι δυνατή η αποθήκευση αλλαγών στα Windows, δοκιμάστε τον συνημμένο οδηγό αντιμετώπισης προβλημάτων.
Κορυφαίες επιδιορθώσεις εάν το Excel παγώνει κάθε φορά που χρησιμοποιείται
Αν το Το Excel δεν λειτουργεί σωστά, ανεξάρτητα από το αρχείο στο οποίο έχετε πρόσβαση, δοκιμάστε αυτά τα βήματα.
1. Αναγκαστικό κλείσιμο και άνοιγμα του Excel χρησιμοποιώντας τη Διαχείριση εργασιών
Ενδέχεται να υπάρχει ένα μικρό σφάλμα στο πρόγραμμα που οδηγεί στο να μην ανταποκρίνεται ή να επιβραδύνει το Excel. Μια απλή λύση σε αυτό είναι αναγκαστική έξοδο από την εφαρμογή και την επανεκκίνηση.
Βήμα 1: Ανοίξτε τη διαχείριση εργασιών, πατήστε Ctrl + Shift + Esc από το πληκτρολόγιό σας.
Βήμα 2: Μεταβείτε στην καρτέλα Διαδικασία → κάντε δεξί κλικ στην εφαρμογή Excel και επιλέξτε Τέλος εργασίας.
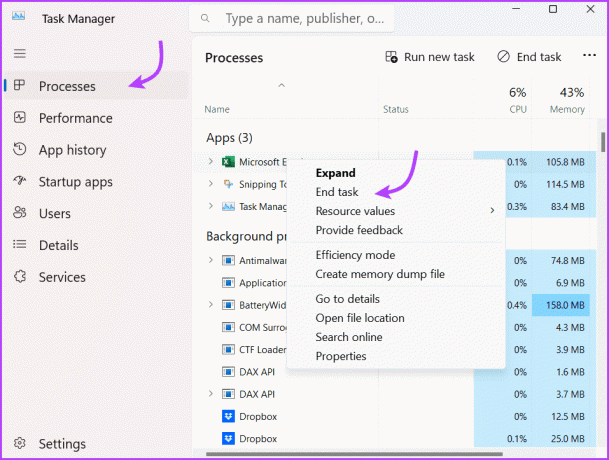
Μετά από μερικά δευτερόλεπτα, απλώς επανεκκινήστε ξανά το Excel. Ας ελπίσουμε ότι θα λειτουργήσει σωστά. αν όχι, ας περάσουμε στο επόμενο βήμα.
2. Εκκινήστε το Microsoft Excel σε ασφαλή λειτουργία
Όπως όταν εκτελείτε τα Windows σε ασφαλή λειτουργία, η εκτέλεση του Excel σε ασφαλή λειτουργία επιτρέπει στην εφαρμογή να εκτελείται χωρίς πρόσθετα. Επομένως, εάν ένα εγκατεστημένο πρόσθετο προκαλεί το πρόβλημα, μπορείτε να συλλάβετε τον ένοχο.
Υπάρχουν πολλούς τρόπους για να ανοίξετε το Excel σε ασφαλή λειτουργία; Το πιο απλό είναι να πατήσετε Κρατήστε το πλήκτρο των Windows και να πατήσετε το «R» για να εμφανιστεί το πλαίσιο διαλόγου Εκτέλεση. Στη συνέχεια, πληκτρολογήστε excel -ασφαλής και πατήστε Enter ή κάντε κλικ στο OK.
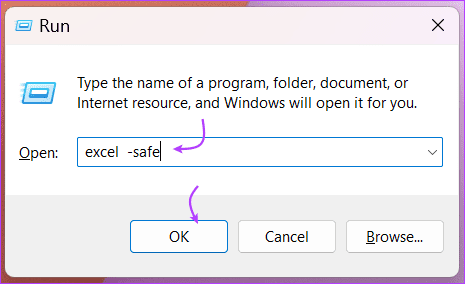
Εάν το Excel ανοίξει με τα παραπάνω βήματα, είναι πιθανό να εγκατασταθεί μια προσθήκη ή άλλο λογισμικό που παρεμβαίνει στο Excel. Η λύση για το ίδιο βρίσκεται στο επόμενο βήμα.
Ανεξάρτητα από το εάν το Excel λειτούργησε σε ασφαλή λειτουργία ή όχι, η προσωρινή απενεργοποίηση των πρόσθετων δεν μπορεί απλώς να σας βοηθήσει να επιλύσετε το πρόβλημα, αλλά μπορεί επίσης να επιταχύνει τη συνολική διαδικασία.
Βήμα 1: Ανοίξτε το Excel και κάντε κλικ στο Αρχείο από το επάνω μενού.
Βήμα 2: Εδώ, επιλέξτε Επιλογές από την κάτω αριστερή γωνία.
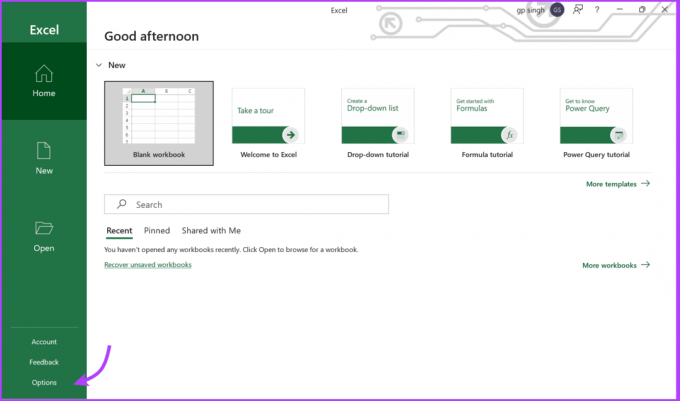
Βήμα 3: Μεταβείτε στην καρτέλα Πρόσθετα και επιλέξτε το αναπτυσσόμενο μενού δίπλα στην επιλογή Διαχείριση.
Βήμα 4: Επιλέξτε COM Add-in και μετά Go.
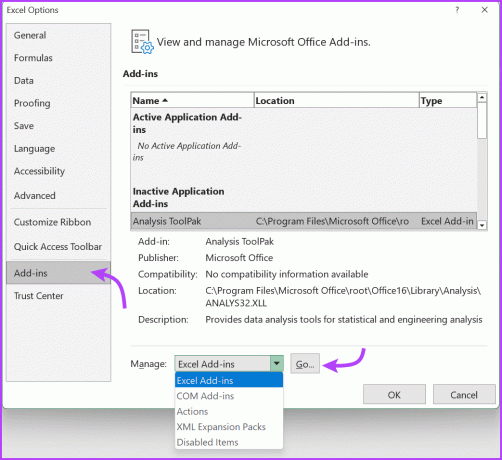
Βήμα 5: Καταργήστε την επιλογή όλων των πρόσθετων και κάντε κλικ στο OK.

Βήμα 6: Για επιπλέον μέτρηση, μεταβείτε στη λίστα στο αναπτυσσόμενο μενού και απενεργοποιήστε όλα τα πρόσθετα, τις ενέργειες και το πακέτο επέκτασης XML του Excel.
Κλείστε και επανεκκινήστε το Excel κανονικά για να δείτε εάν η απενεργοποίηση στοιχείων σε αυτές τις επιλογές κάνει το κόλπο. Εάν αυτό το τέχνασμα λειτούργησε για εσάς, ευτυχισμένο το Excelling. Ωστόσο, μπορείτε να ενεργοποιήσετε αυτά τα πρόσθετα ένα προς ένα αργότερα για να βρείτε το ακριβές πρόσθετο ή την ενέργεια που ενοχλούσε την εμπειρία σας στο Excel.
4. Κλείστε τις περιττές εφαρμογές παρασκηνίου
Όπως αναφέρθηκε παραπάνω, μια εφαρμογή παρασκηνίου μπορεί να επηρεάσει την απόδοση του συστήματος και, με τη σειρά του, το Excel. Ο ιδανικός τρόπος είναι να κλείστε όλες τις ανοιχτές εφαρμογές ταυτόχρονα και μετά ανοίξτε το Excel για να δείτε αν λειτουργεί ομαλά.
Μπορείτε επίσης να απενεργοποιήστε τις εφαρμογές φόντου ένα προς ένα αν θέλετε πραγματικά να μάθετε ποια εφαρμογή φορτώνει το σύστημά σας και προκαλεί το Excel να παγώνει ή να εκτελείται αργά. Μπορείτε να πραγματοποιήσετε οποιαδήποτε ενέργεια από τη Διαχείριση εργασιών.
Πατήστε Ctrl + Shift + Esc για να ανοίξετε τη Διαχείριση εργασιών. Εδώ, κάντε κλικ στο End Task από την κορυφή για να κλείσετε όλες τις εφαρμογές ή κάντε δεξί κλικ και, στη συνέχεια, επιλέξτε End Task για να κλείσετε τις εφαρμογές μεμονωμένα.

5. Επιδιόρθωση του Microsoft Excel
Η Microsoft γνωρίζει πώς αυτά τα μικρά ζητήματα μπορεί να επηρεάσουν την εμπειρία σας, επομένως, φιλοξενεί ένα εύχρηστο εργαλείο αυτο-επισκευής. Μπορεί να διορθώσει πολλά προβλήματα, από το η γραμμή εργαλείων δεν λειτουργεί προς την δεν μπορώ να πληκτρολογήσω στο Excel, συμπεριλαμβανομένου του υπό εξέταση θέματος.
Βήμα 1: Κάντε δεξί κλικ στο εικονίδιο Έναρξη και επιλέξτε Εγκατεστημένες εφαρμογές.

Βήμα 2: Κάντε κύλιση προς τα κάτω και βρείτε το Microsoft Office στη λίστα.
Βήμα 3: Κάντε κλικ στο εικονίδιο με τις τρεις κουκκίδες δίπλα του και επιλέξτε Τροποποίηση/Επιλογές για προχωρημένους.
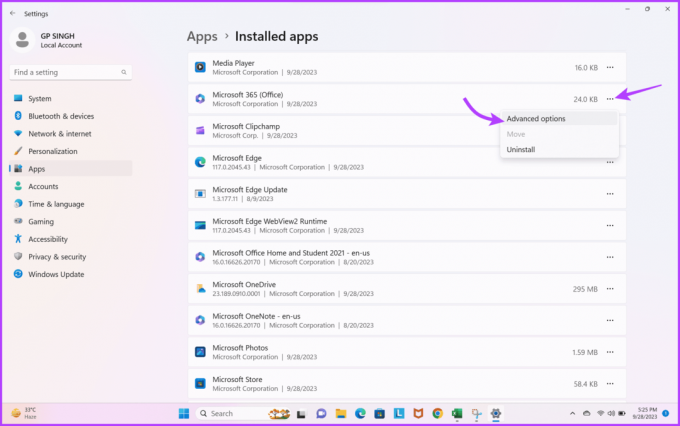
Βήμα 4: Εδώ, επιλέξτε Επιδιόρθωση ή Επαναφορά.

Μόλις ολοκληρωθεί η επισκευή ή η επαναφορά. Δοκιμάστε να εκκινήσετε το Excel και δείτε εάν έχετε πρόβλημα παγώματος. Εάν το πρόβλημα παραμένει, μεταβείτε στην επόμενη λύση.
Η τελική επιλογή για να σταματήσετε το Excel να παγώνει ή να λειτουργεί αργά είναι να επικοινωνήστε με την ομάδα της Microsoft και ζητήστε βοήθεια από τους ειδικούς τους.
Το Excel δεν ανταποκρίνεται ή επιβραδύνεται μόνο για ένα υπολογιστικό φύλλο
Φυσικά, εάν το πρόβλημα παρουσιάζεται μόνο όταν ανοίγετε ένα συγκεκριμένο υπολογιστικό φύλλο, υπάρχει πρόβλημα με το αρχείο. Αλλά μην ανησυχείτε, απλώς δοκιμάστε αυτά τα βήματα.
7. Εκκαθάριση μορφοποίησης υπό όρους
Ενώ η μορφοποίηση υπό όρους μπορεί να κάνει ένα υπολογιστικό φύλλο ελκυστικό οπτικά, μπορεί επίσης να το επιβραδύνει ή να παγώσει. Ωστόσο, η εκκαθάριση όλων των μορφοποιήσεων μπορεί να επηρεάσει τα δεδομένα στο υπολογιστικό φύλλο σας, επομένως είναι πιο συνετό να αποθηκεύσετε ένα αντίγραφο του αρχείου και στη συνέχεια να διαγράψετε τη μορφοποίηση.
Για να το κάνετε αυτό, ανοίξτε το υπολογιστικό φύλλο του Excel → Κάντε κλικ στο Αρχείο → Αποθήκευση ως και δημιουργήστε ένα νέο αντίγραφο. Στη συνέχεια, ανοίξτε το αντίγραφο του εγγράφου και μεταβείτε στην Αρχική σελίδα → Μορφοποίηση υπό όρους → Εκκαθάριση κανόνων → Εκκαθάριση κανόνων από ολόκληρο το φύλλο.

Εάν δεν αντιμετωπίζετε πλέον προβλήματα παγώματος ή βραδύτητας στο αρχείο, πρέπει να περιορίσετε ποια ενότητα προκαλεί το πρόβλημα και να εφαρμόσετε ξανά τη μορφοποίηση υπό όρους.
Μερικές φορές ένα αρχείο Excel ενδέχεται να παρουσιάσει δυσλειτουργία λόγω α σύνθετη ή ελαττωματική φόρμουλα ή α κακός/χαλασμένος εξωτερικός σύνδεσμος. Επομένως, είναι πιο συνετό να ελέγχετε τους τύπους (έναν έναν) και τους συνδέσμους για να προσδιορίσετε τον ένοχο και να τον αφαιρέσετε ή να τον επιδιορθώσετε ανάλογα.
9. Καθαρίστε αντικείμενα ή σχήματα
Εάν έχετε χρησιμοποιήσει αντικείμενα ή σχήματα στο Excel σας, είτε για εμφάνιση είτε για γνήσια χρήση, δοκιμάστε να τα αφαιρέσετε όλα ή ένα προς ένα για να αποφύγετε την επιβράδυνση ή την μη απόκριση του Excel.
Βήμα 1: Κρατήστε πατημένο το συνδυασμό πλήκτρων Ctrl + G για να εμφανιστεί το πλαίσιο Μετάβαση σε.
Βήμα 2: Εδώ, επιλέξτε το κουμπί Ειδικό.
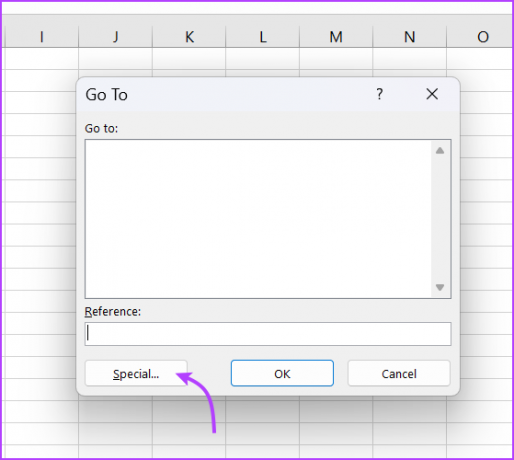
Βήμα 3: Στη συνέχεια, επιλέξτε Αντικείμενα και μετά OK για να αναζητήσετε όλα τα αντικείμενα στο Excel.
Βήμα 4: Επιλέξτε το αντικείμενο και διαγράψτε το.
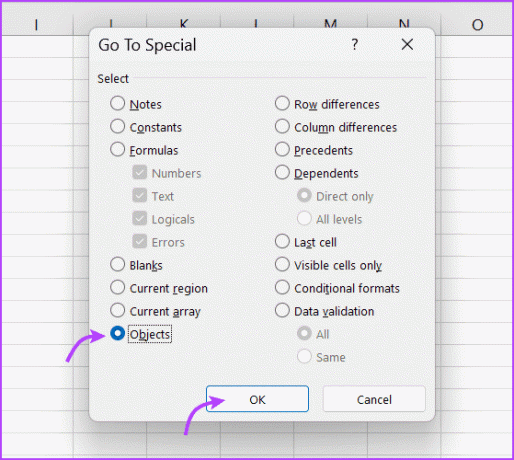
Excel Το υπολογιστικό φύλλο του Excel
Ας ελπίσουμε ότι αυτές οι λύσεις θα σας βοηθήσουν να διορθώσετε προβλήματα που δεν ανταποκρίνονται ή επιβραδύνουν το Excel. Είτε πρόκειται για παγκόσμιο πρόβλημα είτε για συγκεκριμένο υπολογιστικό φύλλο, θα πρέπει να μπορείτε να επαναφέρετε το Excel σε καλό δρόμο και να λειτουργεί ομαλά.
Ωστόσο, εάν το πρόβλημα επιμένει, μετατρέψτε το Excel σε Φύλλα Google προσωρινά και ολοκληρώστε την εργασία σας. Ή μπορείτε να συνδεθείτε μαζί μας στην ενότητα σχολίων και θα σας βοηθήσουμε να βρείτε την κατάλληλη λύση.