11 Επιδιορθώσεις για το Windows Hello Η επιλογή δακτυλικού αποτυπώματος δεν είναι διαθέσιμη ή δεν λειτουργεί
Miscellanea / / October 10, 2023
ο Windows Hello Η λειτουργία είναι πολύ χρήσιμη για να ξεκλειδώσετε γρήγορα τη συσκευή σας ή να τη χρησιμοποιήσετε για τον έλεγχο ταυτότητας του λογαριασμού σας σε διάφορες υπηρεσίες. Εάν έχετε συνηθίσει σε αυτήν τη λειτουργία - μπορεί να είναι απογοητευτικό όταν δεν λειτουργεί. Ενδέχεται να δείτε ένα μήνυμα που λέει ότι η επιλογή δακτυλικού αποτυπώματος του Windows Hello δεν είναι διαθέσιμη όταν δεν λειτουργεί.

Σε αυτό το άρθρο, θέλουμε να σας δείξουμε έντεκα τρόπους για να εξαλείψετε αποτελεσματικά το πρόβλημα στον υπολογιστή σας με Windows. Πριν προχωρήσουμε σε αυτό, ας καταλάβουμε γιατί η επιλογή δακτυλικών αποτυπωμάτων του Windows Hello δεν λειτουργεί εξαρχής.
Διαβάστε επίσης: Οι καλύτεροι αναγνώστες δακτυλικών αποτυπωμάτων USB του Windows Hello για τον υπολογιστή σας
Γιατί το Windows Hello Fingerprint δεν λειτουργεί στον υπολογιστή μου
Ακολουθούν μερικοί από τους πιθανούς λόγους για τους οποίους η επιλογή δακτυλικού αποτυπώματος Windows Hello δεν είναι διαθέσιμη στον υπολογιστή σας.
- Ένα σφάλμα επηρεάζει το πρόγραμμα οδήγησης βιομετρικών στοιχείων στον υπολογιστή σας με Windows.
- Υπάρχει ένα σφάλμα που εκτελείται στην τρέχουσα περίοδο λειτουργίας των Windows.
- Το καταχωρημένο δακτυλικό αποτύπωμα είναι κατεστραμμένο.
- Η συσκευή ανάγνωσης δακτυλικών αποτυπωμάτων μπορεί να υποστεί φυσική βλάβη.
Θα αναλύσουμε τους παραπάνω λόγους και θα σας παρέχουμε οδηγίες βήμα προς βήμα για να διορθώσετε το πρόβλημα. Ας ξεκινήσουμε και ας κάνουμε το δακτυλικό αποτύπωμα του Windows Hello να λειτουργεί ως συνήθως.
Windows Hello Fingerprint "Αυτή η επιλογή δεν είναι διαθέσιμη αυτήν τη στιγμή": Πώς να διορθώσετε το πρόβλημα
Ακολουθούν έντεκα μέθοδοι για να διορθώσετε το πρόβλημα με την επιλογή δακτυλικού αποτυπώματος Windows Hello στον υπολογιστή σας. Ας ξεκινήσουμε με την επανεκκίνηση του υπολογιστή σας.
1. Κάντε επανεκκίνηση του υπολογιστή με Windows
Εάν υπάρχει κάποιο σφάλμα που εκτελείται ως διαδικασία παρασκηνίου που επηρεάζει τη βιομετρική συσκευή, η επανεκκίνηση του υπολογιστή σας θα σας βοηθήσει. Μόλις τερματίσετε τη λειτουργία του υπολογιστή σας, όλες οι διεργασίες - συμπεριλαμβανομένων των σφαλμάτων, κλείνουν και είναι απίθανο τα σφάλματα να ξεκινήσουν ξανά μόλις επανεκκινήσετε τον υπολογιστή σας.

2. Ενημερώστε ή επανεγκαταστήστε το πρόγραμμα οδήγησης Biometrics (Fingerprint).
Τα προγράμματα οδήγησης λογισμικού για το υλικό βιομετρικών στοιχείων στον υπολογιστή σας με Windows ενδέχεται να είναι παλιά και πρόκειται για ενημέρωση. Η ενημέρωση μπορεί να διορθώσει σφάλματα και προβλήματα που αντιμετωπίζετε με την υπηρεσία δακτυλικών αποτυπωμάτων Windows Hello. Επιπλέον, εάν το πρόγραμμα οδήγησης βιομετρικών στοιχείων εγκαταστάθηκε μέσω ενός κατεστραμμένου πακέτου, μπορεί να προκαλέσει προβλήματα με το Windows Hello.
Επομένως, η ενημέρωση ή η επανεγκατάσταση αυτών των προγραμμάτων οδήγησης θα σας βοηθήσει και δείτε πώς μπορείτε να το κάνετε αυτό.
Βήμα 1: Ανοίξτε τη Διαχείριση Συσκευών από το μενού έναρξης.

Βήμα 2: Κάντε κλικ για επέκταση Βιομετρικές συσκευές.

Βήμα 3: Κάντε δεξί κλικ στη βιομετρική συσκευή και κάντε κλικ στην ενημέρωση προγράμματος οδήγησης.
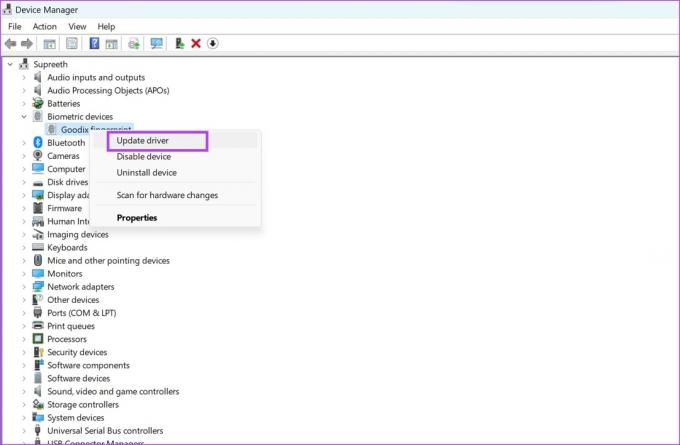
Βήμα 4: Επιλέξτε εάν θέλετε να περιηγηθείτε τοπικά στο αρχείο ενημέρωσης ή αφήστε τα Windows να αναζητήσουν το ίδιο στο Διαδίκτυο.
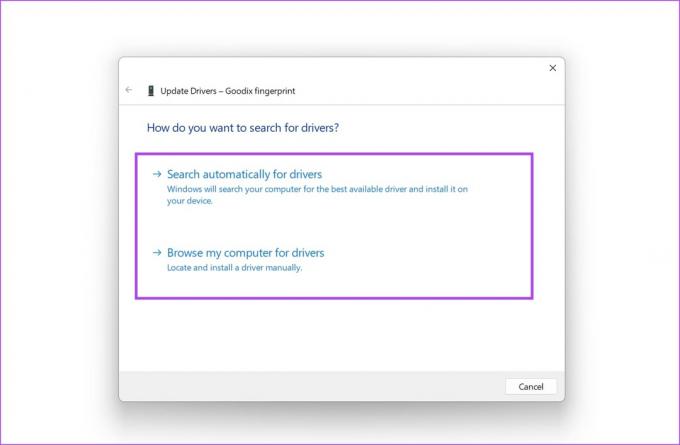
Εάν θέλετε να εγκαταστήσετε ξανά το πρόγραμμα οδήγησης, κάντε κλικ στο Uninstall Device, επιβεβαιώστε την ενέργειά σας και επανεκκινήστε τον υπολογιστή σας για αυτόματη εγκατάσταση του προγράμματος οδήγησης.
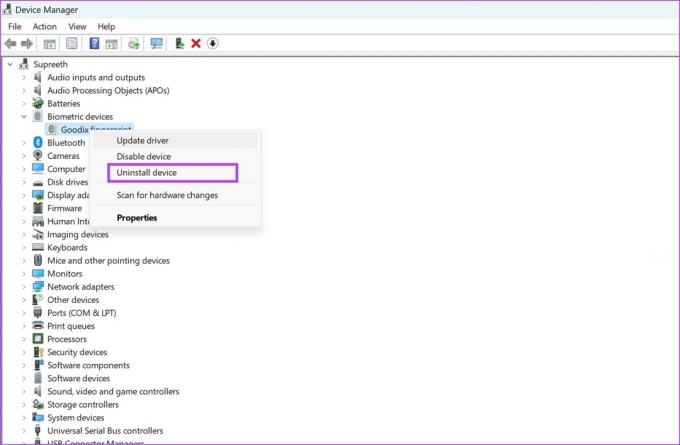
3. Καταχωρίστε ξανά τα δακτυλικά σας αποτυπώματα
Εάν το αποθηκευμένο δακτυλικό αποτύπωμα στον υπολογιστή σας είναι κατεστραμμένο, η αφαίρεσή του και η καταχώριση του δακτυλικού αποτυπώματός σας ξανά θα σας βοηθήσει. Δείτε πώς μπορείτε να το κάνετε αυτό.
Βήμα 1: Ανοίξτε την εφαρμογή Ρυθμίσεις στον υπολογιστή σας.
Βήμα 2: Επιλέξτε Λογαριασμοί στην πλαϊνή γραμμή και κάντε κλικ στις Επιλογές εισόδου.

Βήμα 3: Κάντε κλικ στο Fingerprint Recognition.

Βήμα 4: Κάντε κλικ στο Κατάργηση για να διαγράψετε το καταχωρημένο δακτυλικό αποτύπωμα.
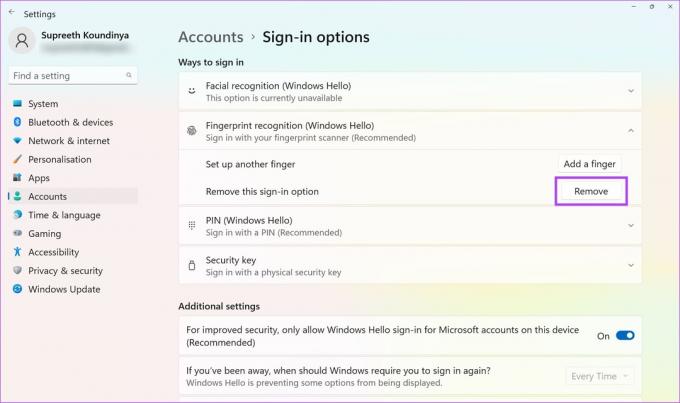
Βήμα 5: Τώρα, κάντε κλικ στο Ρύθμιση και καταχωρήστε τα δακτυλικά σας αποτυπώματα για άλλη μια φορά.

Μόλις καταχωρήσετε το δακτυλικό σας αποτύπωμα, μπορείτε να ελέγξετε αν λειτουργεί χωρίς πρόβλημα. Εάν όχι, μπορείτε να ρίξετε μια ματιά σε όλες τις παρακάτω μεθόδους.
4. Ξεκινήστε αυτόματα την υπηρεσία Biometrics
Εάν η υπηρεσία Windows Biometric – μια διαδικασία που απαιτείται για την ενεργοποίηση του αισθητήρα δακτυλικών αποτυπωμάτων Η συσκευή σας δεν ξεκινά κάθε φορά που εκκινείτε τον υπολογιστή σας, ενδέχεται να αντιμετωπίσετε προβλήματα με τα Windows Γειά σου. Δείτε πώς μπορείτε να το ρυθμίσετε ώστε να ξεκινά αυτόματα.
Βήμα 1: Ανοίξτε την εφαρμογή Υπηρεσίες από το μενού Έναρξη.

Βήμα 2: Κάντε κύλιση προς τα κάτω για να βρείτε και κάντε δεξί κλικ στην «Βιομετρική Υπηρεσία των Windows».

Βήμα 3: Κάντε κλικ στις Ιδιότητες.

Βήμα 4: Ανοίξτε το αναπτυσσόμενο μενού για τον τύπο εκκίνησης και κάντε κλικ στο Αυτόματο. Κάντε κλικ στο Apply και OK για να επιβεβαιώσετε τις αλλαγές σας.

5. Επαναφέρετε τη βάση δεδομένων WinBio
Ο υπολογιστής σας με Windows αποθηκεύει όλα τα βιομετρικά δεδομένα στη βάση δεδομένων WinBio. Εάν κάποια καταχώριση είναι κατεστραμμένη, μπορεί να ευθύνεται για το μήνυμα σφάλματος "Η επιλογή δακτυλικού αποτυπώματος Windows Hello δεν είναι διαθέσιμη". Δείτε πώς μπορείτε να επαναφέρετε και να καθαρίσετε τη βάση δεδομένων WinBio.
Βήμα 1: Ανοίξτε την εφαρμογή Υπηρεσίες από το μενού Έναρξη.

Βήμα 2: Κάντε κύλιση προς τα κάτω για να βρείτε και κάντε δεξί κλικ στην «Βιομετρική Υπηρεσία των Windows».

Βήμα 3: Κάντε κλικ στο Διακοπή.

Βήμα 4: Τώρα, μεταβείτε στο This PC -> Windows (C:) -> Windows -> System32 και ανοίξτε το φάκελο WindBioDatabase.
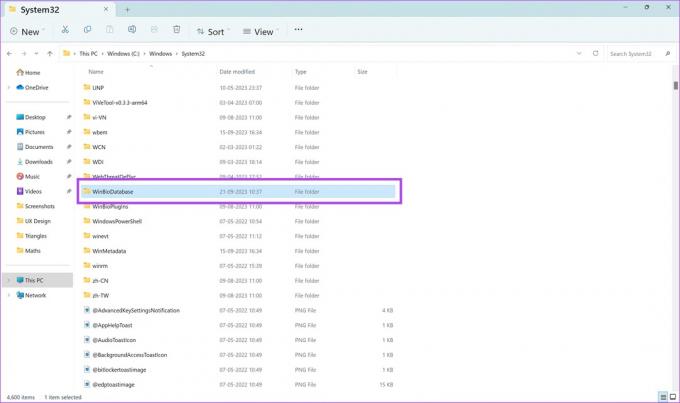
Βήμα 5: Θα πρέπει να διαγράψουμε όλα τα αρχεία που υπάρχουν εδώ. Αλλά συνιστούμε να δημιουργήσετε ένα αντίγραφο ασφαλείας. Επιλέξτε όλα τα αρχεία. Αντιγράψτε και επικολλήστε τα σε διαφορετική τοποθεσία.
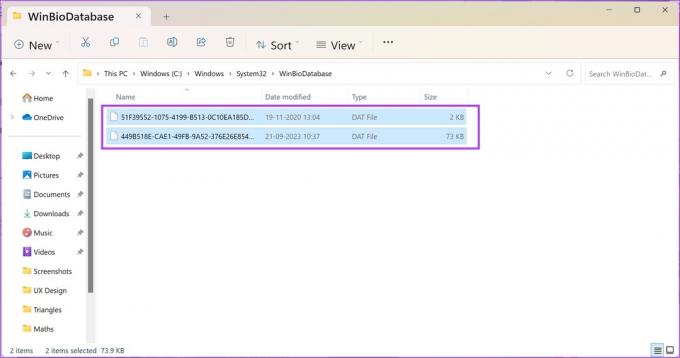
Βήμα 6: Αφού δημιουργήσετε ένα αντίγραφο όλων των αρχείων σε διαφορετικό προορισμό – προχωρήστε και διαγράψτε τα αρχεία.

Βήμα 7: Τώρα, επιστρέψτε στις Υπηρεσίες των Windows, κάντε δεξί κλικ στην «Βιομετρική Υπηρεσία των Windows» και κάντε κλικ στο Έναρξη.
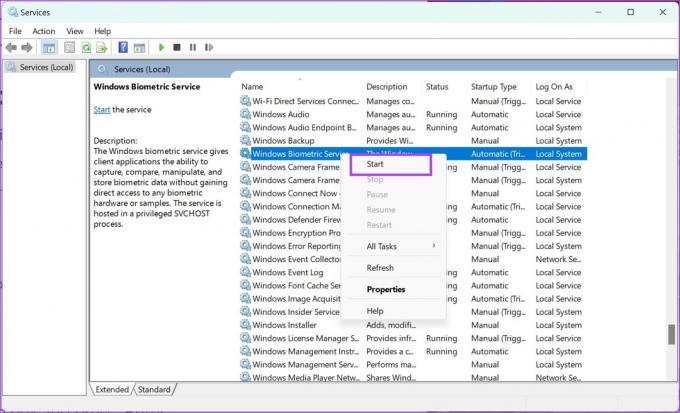
Μόλις επανεκκινήσετε τη βιομετρική υπηρεσία, πρέπει να καταχωρίσετε ξανά το δακτυλικό σας αποτύπωμα στην εφαρμογή Ρυθμίσεις.
Βήμα 1: Ανοίξτε την εφαρμογή Ρυθμίσεις στον υπολογιστή σας.
Βήμα 2: Επιλέξτε Λογαριασμοί στην πλαϊνή γραμμή και κάντε κλικ στις Επιλογές εισόδου.

Βήμα 3: Κάντε κλικ στο Fingerprint Recognition.

Βήμα 4: Τώρα, κάντε κλικ στο Ρύθμιση και καταχωρήστε τα δακτυλικά σας αποτυπώματα για άλλη μια φορά.

6. Επεξεργαστείτε το Μητρώο
Εάν η βιομετρική σύνδεση είναι απενεργοποιημένη μέσω του Μητρώου στον υπολογιστή σας με Windows, δείτε πώς μπορείτε να την ενεργοποιήσετε χρησιμοποιώντας τον επεξεργαστή μητρώου.
Βήμα 1: Ανοίξτε τον Επεξεργαστή Μητρώου από το μενού Έναρξη.

Βήμα 2: Επιλέξτε το φάκελο HKEY_LOCAL_MACHINE.
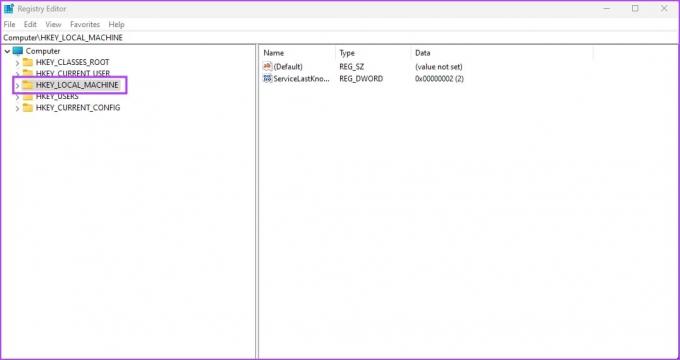
Βήμα 3: Κάντε κλικ στο ΛΟΓΙΣΜΙΚΟ.
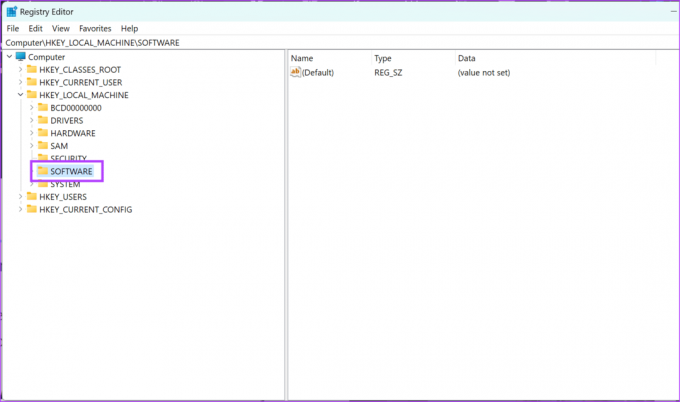
Βήμα 4: Κάντε κλικ στο Policies -> Windows -> και κάντε δεξί κλικ στο System.
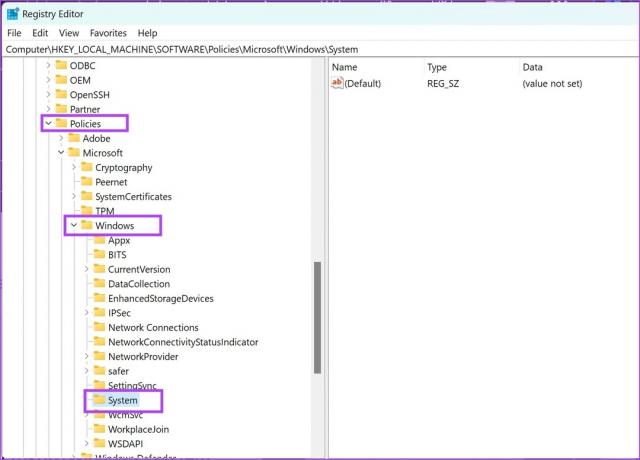
Βήμα 5: Κάντε κλικ στο Νέο -> Τιμή DWORD (32-Bit).
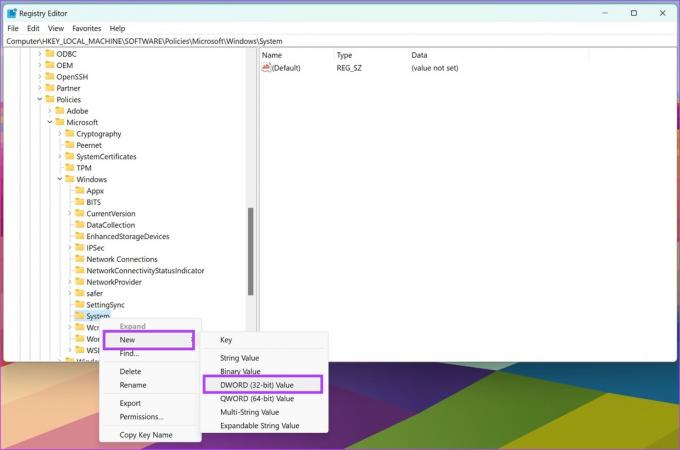
Βήμα 6: Κάντε δεξί κλικ στη νέα καταχώρηση και κάντε κλικ στο Μετονομασία.
Εισαγάγετε το νέο όνομα ως AllowDomainPINLogon.
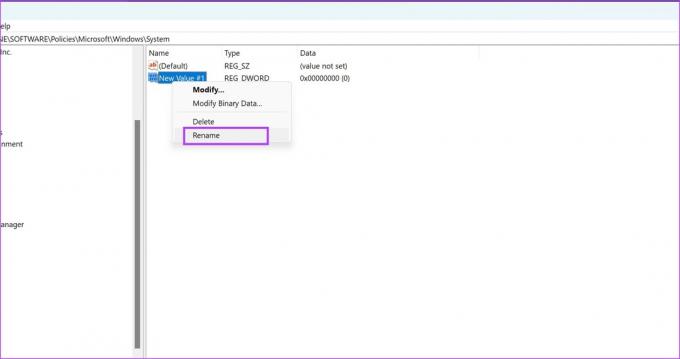
Βήμα 7: Κάντε διπλό κλικ στη νέα καταχώρηση.
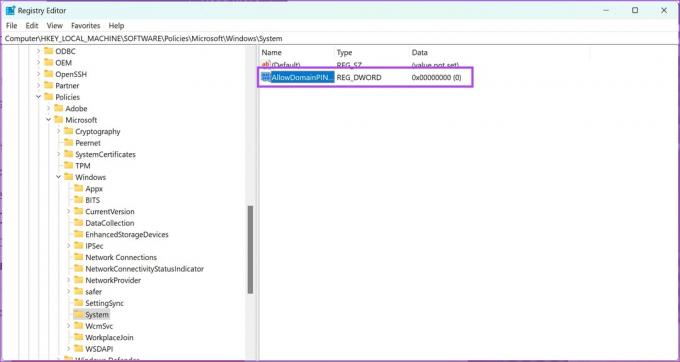
Βήμα 8: Εισαγάγετε 1 στα δεδομένα τιμής. Κάντε κλικ στο OK.
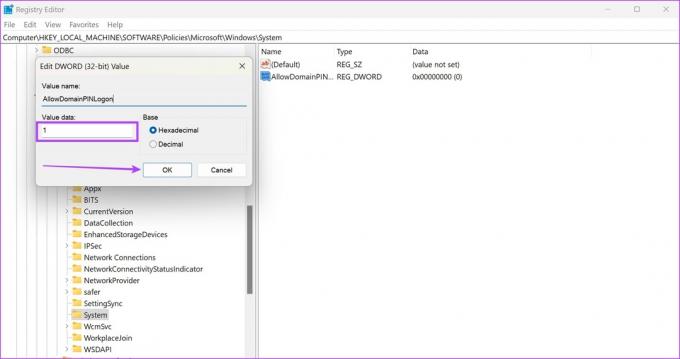
7. Αντιμετώπιση προβλημάτων συσκευών υλικού
Η εκτέλεση της υπηρεσίας αντιμετώπισης προβλημάτων υλικού στον υπολογιστή σας με Windows μπορεί να διορθώσει προβλήματα με τον σαρωτή δακτυλικών αποτυπωμάτων. Δείτε πώς μπορείτε να το κάνετε.
Βήμα 1: Ανοίξτε το παράθυρο Εκτέλεση στον υπολογιστή σας.
Βήμα 2: Πληκτρολογήστε την ακόλουθη εντολή και κάντε κλικ στο OK για να ανοίξετε την υπηρεσία διάγνωσης υλικού.
msdt.exe -id DeviceDiagnostics
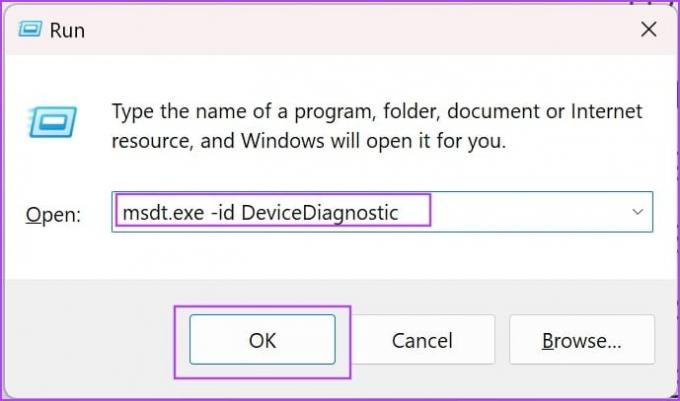
Βήμα 3: Κάντε κλικ στο Επόμενο και θα ξεκινήσει η αντιμετώπιση προβλημάτων. Μόλις ολοκληρωθεί, ακολουθήστε τις οδηγίες που εμφανίζονται στην οθόνη για να προβείτε στις σχετικές ενέργειες.

8. Απενεργοποιήστε τη γρήγορη εκκίνηση
Εάν έχετε ενεργοποιήσει τη Γρήγορη εκκίνηση στα Windows σας – ορισμένες υπηρεσίες και διαδικασίες ενδέχεται να μην κλείσουν ενώ τερματίζετε τη λειτουργία του υπολογιστή σας. Αυτό γίνεται για να διασφαλιστεί ότι ο υπολογιστής σας εκκινεί όσο το δυνατόν γρηγορότερα. Αυτό μπορεί να προκαλέσει προβλήματα με το Windows Hello, εάν οι διεργασίες buggy που το επηρεάζουν δεν τερματιστούν εντελώς. Δείτε πώς να απενεργοποιήστε τη γρήγορη εκκίνηση στον υπολογιστή σας με Windows.
Βήμα 1: Ανοίξτε τον Πίνακα Ελέγχου στον υπολογιστή σας.
Βήμα 2: Κάντε κλικ στο «Υλικό και Ήχος».
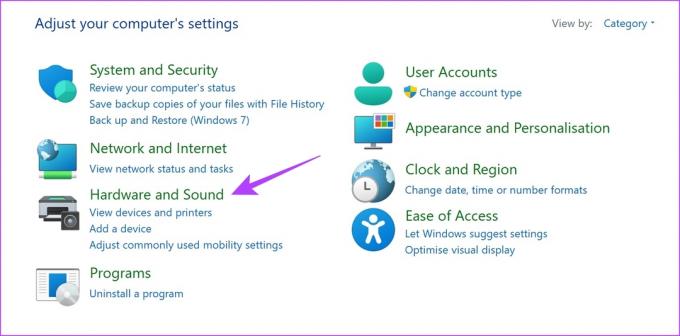
Βήμα 2: Κάντε κλικ στις Επιλογές ενέργειας.
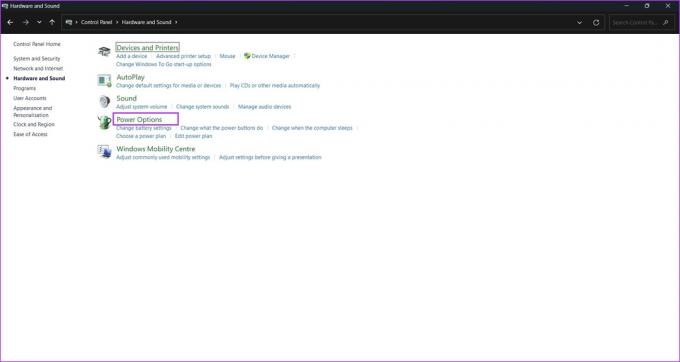
Βήμα 3: Κάντε κλικ στο «Επιλέξτε τι κάνουν τα κουμπιά λειτουργίας».

Βήμα 4: Κάντε κλικ στην επιλογή «Αλλαγή ρυθμίσεων που δεν είναι διαθέσιμες αυτήν τη στιγμή».
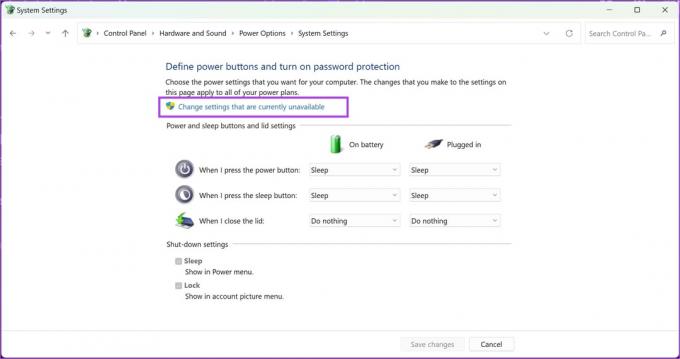
Βήμα 5: Καταργήστε την επιλογή «Ενεργοποίηση γρήγορης εκκίνησης (προτείνεται)» και κάντε κλικ στην επιλογή Αποθήκευση αλλαγών.
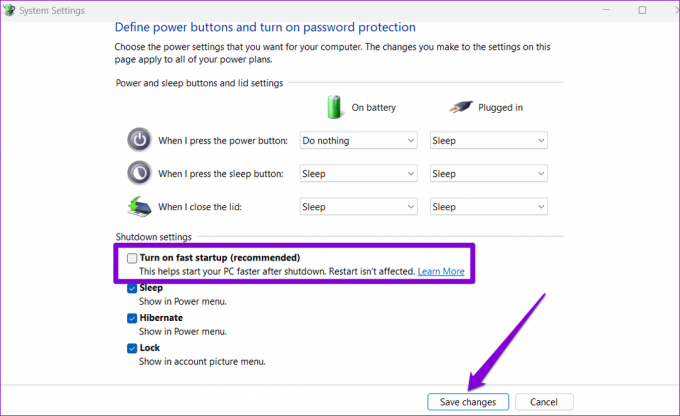
9. Μετάβαση σε τοπικό λογαριασμό
Εάν ο Λογαριασμός Microsoft που είναι συνδεδεμένος με το δακτυλικό σας αποτύπωμα Windows Hello αντιμετωπίζει πρόβλημα, ενδέχεται να παρατηρήσετε ορισμένα προβλήματα. Επομένως, μετατρέψτε τον υπάρχοντα λογαριασμό σας σε τοπικό λογαριασμό και ελέγξτε εάν ο σαρωτής δακτυλικών αποτυπωμάτων λειτουργεί χωρίς προβλήματα.
Σημείωση: Η μετάβαση σε έναν τοπικό λογαριασμό θα αποσυνδεθεί από όλες τις εφαρμογές και οι ρυθμίσεις δεν θα συγχρονιστούν με όλες τις άλλες συσκευές που χρησιμοποιούν τον λογαριασμό σας Microsoft.
Βήμα 1: Ανοίξτε την εφαρμογή Ρυθμίσεις.
Βήμα 2: Κάντε κλικ στο Λογαριασμοί στην πλαϊνή γραμμή. Κάντε κλικ στις Πληροφορίες σας.

Βήμα 3: Κάντε κλικ στο «Σύνδεση με τοπικό λογαριασμό».
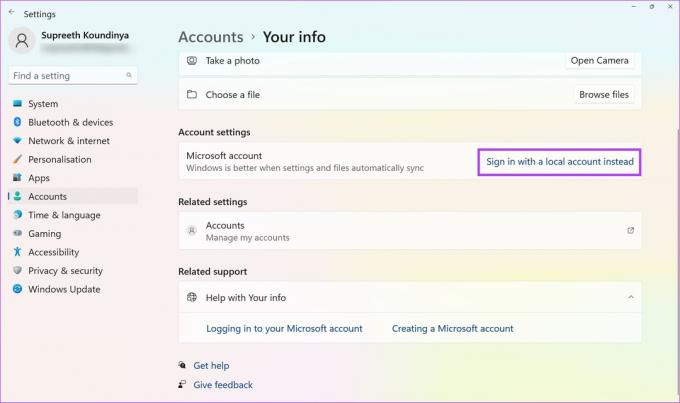
Βήμα 4: Ίσως χρειαστεί να δημιουργήσετε αντίγραφο ασφαλείας του κλειδιού ανάκτησης, εάν υπάρχει, προτού προχωρήσετε περαιτέρω. Ακολουθήστε τις οδηγίες που εμφανίζονται στην οθόνη για να δημιουργήσετε αντίγραφα ασφαλείας του κλειδιού ανάκτησης. Εάν όχι, κάντε κλικ στο «Παράλειψη αυτού του βήματος».
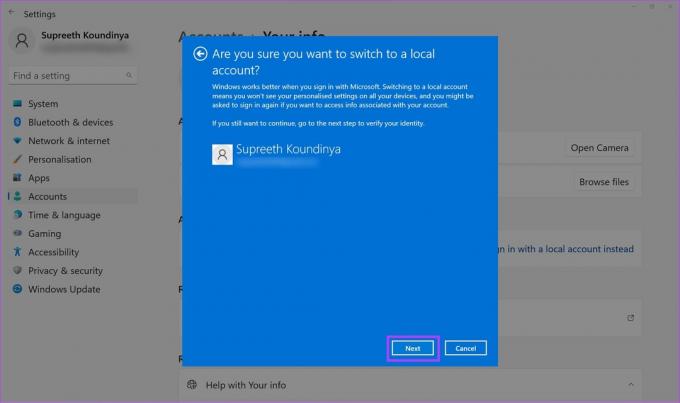
Βήμα 5: Κάντε κλικ στο Επόμενο για επιβεβαίωση.

10. Ενημερώστε τα Windows
Εάν πολλοί χρήστες αντιμετωπίζουν προβλήματα με την υπηρεσία δακτυλικών αποτυπωμάτων Windows Hello, η Microsoft θα κυκλοφορήσει μια ενημέρωση για να διορθώσει το πρόβλημα. Επομένως, πρέπει να βεβαιωθείτε ότι χρησιμοποιείτε το τελευταία διαθέσιμη έκδοση των Windows.
Βήμα 1: Ανοίξτε την εφαρμογή Ρυθμίσεις.
Βήμα 2: Κάντε κλικ στο Windows Update στην πλαϊνή γραμμή.
Βήμα 3: Κάντε κλικ στο «Έλεγχος για ενημερώσεις».
Βήμα 4: Κάντε κλικ στο «Λήψη και εγκατάσταση» για να εγκαταστήσετε τη νέα ενημέρωση των Windows.

Εάν καμία από τις παραπάνω μεθόδους δεν λειτουργεί - το βιομετρικό υλικό ή ο σαρωτής δακτυλικών αποτυπωμάτων ενδέχεται να καταστραφεί. Επικοινωνήστε με την υποστήριξη πελατών του κατασκευαστή της συσκευής σας και θα μπορέσουν να σας βοηθήσουν στην επίλυση του προβλήματος.
Εάν έχετε περισσότερες ερωτήσεις, μπορείτε να ρίξετε μια ματιά στην ενότητα Συχνές ερωτήσεις παρακάτω.
Συχνές ερωτήσεις σχετικά με την αναγνώριση δακτυλικών αποτυπωμάτων των Windows δεν είναι διαθέσιμη
Μπορείτε να καταχωρίσετε έως και 10 δακτυλικά αποτυπώματα στο Windows Hello.
Όχι. Το Windows Hello δεν απαιτεί σύνδεση στο διαδίκτυο για την ανάγνωση των δεδομένων δακτυλικών αποτυπωμάτων σας.
Δοκιμάστε να καθαρίσετε απαλά την επιφάνεια της συσκευής ανάγνωσης δακτυλικών αποτυπωμάτων. Επιπλέον, μπορείτε να προσπαθήσετε να κρατήσετε το δάχτυλό σας στον αναγνώστη περισσότερο. Εάν δεν λειτουργεί τίποτα, μπορείτε να αφαιρέσετε και να προσθέσετε ξανά τα δεδομένα δακτυλικών αποτυπωμάτων σας.
Ασφαλίστε τον υπολογιστή σας με Windows με το δακτυλικό σας αποτύπωμα
Ελπίζουμε αυτό το άρθρο να σας βοηθήσει να διορθώσετε και να εξαλείψετε το σφάλμα "Windows Hello Fingerprint option unavailable" στον υπολογιστή σας. Η ασφάλεια του υπολογιστή σας με Windows είναι πολύ σημαντική για να διατηρήσετε όλα τα δεδομένα σας ασφαλή και μακριά από τα χέρια των κακόβουλων. Εάν δεν λειτουργεί τίποτα, μπορείτε να ξεκλειδώσετε τον υπολογιστή σας με Windows με τον καθορισμένο κωδικό πρόσβασης!
Τελευταία ενημέρωση στις 10 Οκτωβρίου 2023
Το παραπάνω άρθρο μπορεί να περιέχει συνδέσμους συνεργατών που βοηθούν στην υποστήριξη της Guiding Tech. Ωστόσο, δεν επηρεάζει τη συντακτική μας ακεραιότητα. Το περιεχόμενο παραμένει αμερόληπτο και αυθεντικό.



