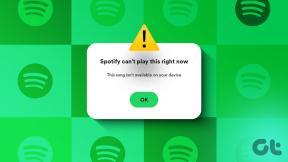Πού είναι εγκατεστημένα τα παιχνίδια Steam;
Miscellanea / / November 28, 2021
Το Steam είναι μια δημοφιλής διαδικτυακή πλατφόρμα διανομής παιχνιδιών που αναπτύχθηκε από τη Valve. Χρησιμοποιείται από όλους τους παίκτες PC λόγω της συλλογής του με περισσότερα από 30.000 παιχνίδια. Με αυτήν την τεράστια βιβλιοθήκη διαθέσιμη με ένα μόνο κλικ, δεν χρειάζεται να πάτε πουθενά αλλού. Όταν εγκαθιστάτε ένα παιχνίδι από το κατάστημα Steam, εγκαθιστά αρχεία τοπικών παιχνιδιών στον σκληρό σας δίσκο για να εξασφαλίσει χαμηλό λανθάνοντα χρόνο για τα στοιχεία του παιχνιδιού, όποτε χρειάζεται. Η γνώση της θέσης αυτών των αρχείων μπορεί να είναι επωφελής για την αντιμετώπιση προβλημάτων που σχετίζονται με το παιχνίδι. Είτε θέλετε να αλλάξετε ένα αρχείο διαμόρφωσης, είτε να μετακινήσετε ή να διαγράψετε αρχεία παιχνιδιού, θα χρειαστεί να αποκτήσετε πρόσβαση στα αρχεία προέλευσης του παιχνιδιού. Έτσι, σήμερα, θα μάθουμε πού είναι εγκατεστημένα τα παιχνίδια Steam και πώς να βρείτε το φάκελο Steam και τα αρχεία παιχνιδιών στα Windows 10.
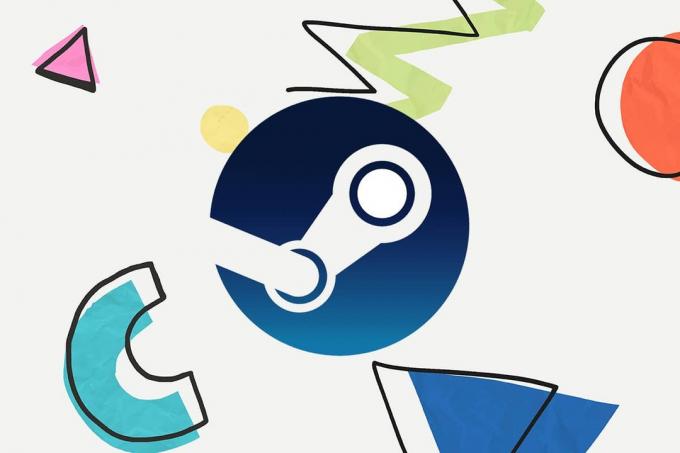
Περιεχόμενα
- Πού είναι εγκατεστημένα τα παιχνίδια Steam;
- Πώς να βρείτε αρχεία παιχνιδιών Steam στα Windows 10.
- Μέθοδος 1: Χρήση της γραμμής αναζήτησης των Windows.
- Μέθοδος 2: Χρήση φακέλου βιβλιοθήκης Steam
- Μέθοδος 3: Περιήγηση τοπικών αρχείων Steam
- Μέθοδος 4: Κατά την εγκατάσταση νέων παιχνιδιών
Πού είναι εγκατεστημένα τα παιχνίδια Steam;
Υπάρχουν διαδρομές φακέλων σε διαφορετικές πλατφόρμες όπου αποθηκεύονται τα αρχεία του παιχνιδιού, από προεπιλογή. Αυτές οι διαδρομές μπορούν να αλλάξουν από τις ρυθμίσεις Steam ή κατά την εγκατάσταση παιχνιδιών. Μπορείτε να έχετε πρόσβαση σε διαφορετικές προεπιλεγμένες τοποθεσίες εισάγοντας την ακόλουθη διαδρομή αρχείου Εξερεύνηση αρχείων:
- Windows OS: X:\Program Files (x86)\Steam\steamapps\common
Σημείωση: Εδώ το X υποδηλώνει τη θέση του οδηγώ διαμέρισμα όπου είναι εγκατεστημένο το παιχνίδι.
- MacOS: ~/Βιβλιοθήκη/Υποστήριξη εφαρμογών/Steam/steamapps/κοινό
- ΛΣ Linux: ~/.steam/steam/SteamApps/common/
Πώς να βρείτε αρχεία παιχνιδιών Steam στα Windows 10
Υπάρχουν τέσσερις τρόποι με τους οποίους μπορείτε να βρείτε το φάκελο Steam καθώς και τα αρχεία παιχνιδιών Steam, όπως εξηγείται παρακάτω.
Μέθοδος 1: Χρήση της γραμμής αναζήτησης των Windows
Η αναζήτηση των Windows είναι ένα ισχυρό εργαλείο για να βρείτε οτιδήποτε στον υπολογιστή σας με Windows. Απλώς, ακολουθήστε τα παρακάτω βήματα για να βρείτε πού είναι εγκατεστημένα τα παιχνίδια Steam στον επιτραπέζιο ή φορητό υπολογιστή Windows 10:
1. Κάντε κλικ στο Πληκτρολογήστε εδώ για αναζήτηση από το αριστερό άκρο του Γραμμή εργασιών.
2. Τύπος ατμός και κάντε κλικ στο Ανοίξτε τη θέση του αρχείου επιλογή, όπως τονίστηκε.
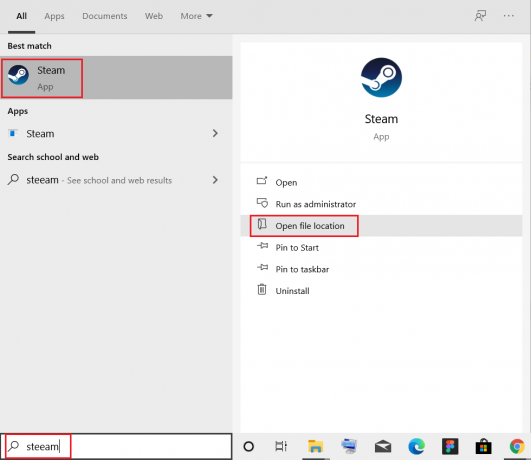
3. Στη συνέχεια, κάντε δεξί κλικ Συντόμευση Steam και επιλέξτε Ανοίξτε τη θέση του αρχείου επιλογή, όπως απεικονίζεται.
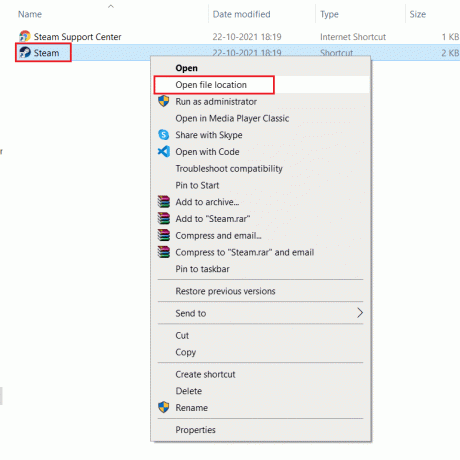
4. Εδώ, βρείτε και κάντε διπλό κλικ steamapps ντοσιέ.

5. Κάντε διπλό κλικ κοινός ντοσιέ. Όλα τα αρχεία του παιχνιδιού θα παρατίθενται εδώ.
Σημείωση: Αυτή είναι η προεπιλεγμένη θέση των αρχείων παιχνιδιών Steam. Εάν αλλάξατε τον κατάλογο εγκατάστασης κατά την εγκατάσταση του παιχνιδιού, τότε θα πρέπει να πλοηγηθείτε στον συγκεκριμένο κατάλογο για να αποκτήσετε πρόσβαση στα αρχεία του παιχνιδιού.
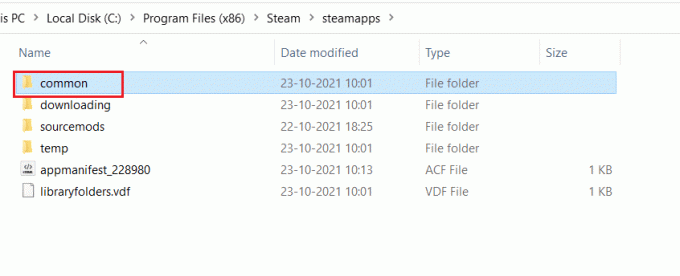
Διαβάστε επίσης: Πώς να διορθώσετε την έλλειψη ήχου στα παιχνίδια Steam
Μέθοδος 2: Χρήση φακέλου βιβλιοθήκης Steam
Steam PC Client είναι εξοπλισμένο με πολλές χρήσιμες επιλογές που θα μπορούσαν να σας βοηθήσουν να προσδιορίσετε πού είναι εγκατεστημένα τα παιχνίδια Steam στον υπολογιστή σας, όπως η Βιβλιοθήκη Steam.
1. Τύπος κλειδί Windows, τύπος ατμός και χτυπήστε Εισαγω για να ανοίξω Ατμός εφαρμογή επιφάνειας εργασίας.
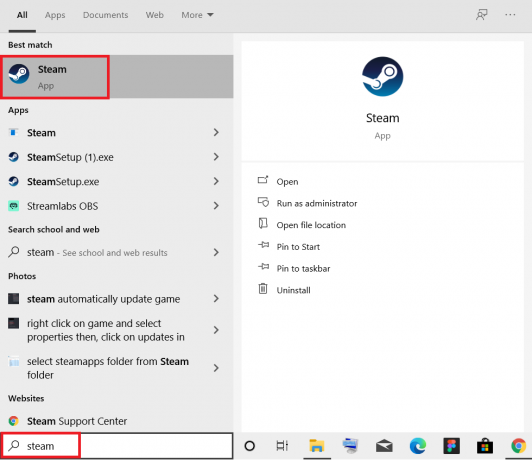
2. Κάντε κλικ στο Ατμός επιλέξτε από την επάνω αριστερή γωνία και επιλέξτε Ρυθμίσεις, όπως απεικονίζεται παρακάτω.
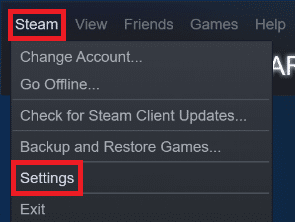
3. Στο Ρυθμίσεις Παράθυρο, κάντε κλικ στο Λήψεις μενού στο αριστερό παράθυρο.
4. Υπό Βιβλιοθήκες περιεχομένου ενότητα, κάντε κλικ στο ΦΑΚΕΛΟΙ ΒΙΒΛΙΟΘΗΚΗΣ STEAM, όπως απεικονίζεται παρακάτω.
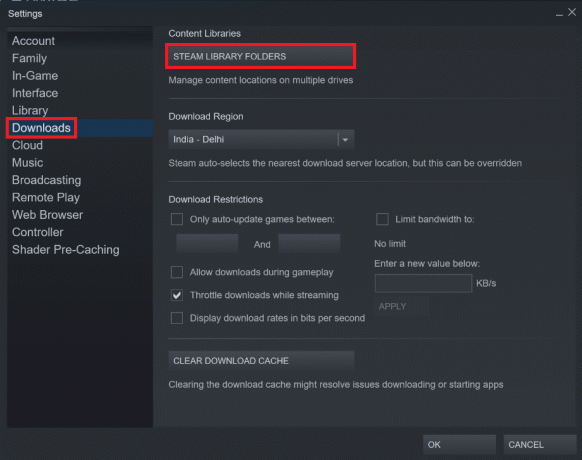
5. Στο νέο παράθυρο με τίτλο ΔΙΑΧΕΙΡΙΣΤΗΣ ΑΠΟΘΗΚΕΥΣΗΣ, επιλέξτε το Οδηγώ στο οποίο είναι εγκατεστημένο το παιχνίδι.
6. Τώρα, κάντε κλικ στο εικονίδιο με το γρανάζι και επιλέξτε Περιήγηση στο φάκελο, όπως φαίνεται.
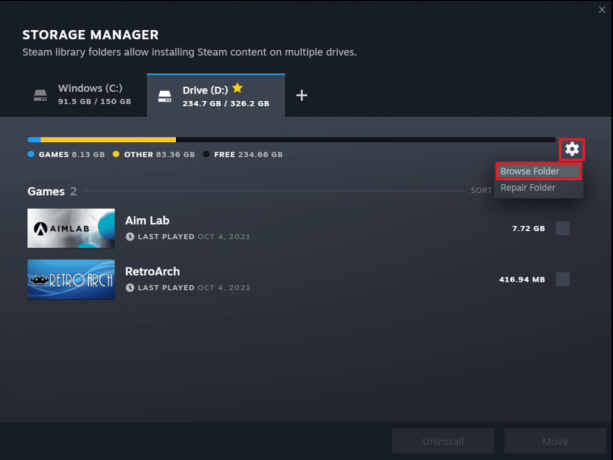
7. Κάντε διπλό κλικ στο κοινός φάκελο και περιηγηθείτε στη λίστα των εγκατεστημένα παιχνίδια στον φάκελο για να βρείτε τα απαιτούμενα αρχεία παιχνιδιού.
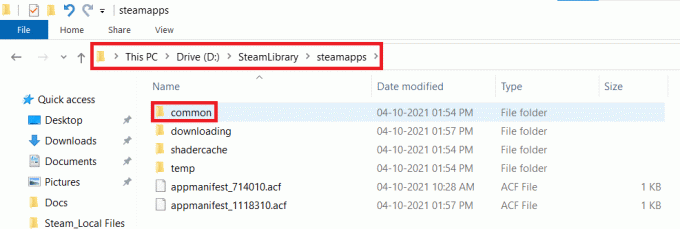
Μέθοδος 3: Περιήγηση τοπικών αρχείων Steam
Μπορείτε επίσης να βρείτε πού είναι εγκατεστημένα τα παιχνίδια Steam στον υπολογιστή σας χρησιμοποιώντας τη Βιβλιοθήκη Πελατών Steam PC, όπως εξηγείται παρακάτω.
1. Εκτόξευση Ατμός εφαρμογή και μετάβαση σε ΒΙΒΛΙΟΘΗΚΗ αυτί.
2. Επιλέξτε οποιοδήποτε Παιχνίδι εγκατεστημένο στον υπολογιστή σας από το αριστερό παράθυρο. Κάντε δεξί κλικ πάνω του και επιλέξτε Ιδιότητες… επιλογή, όπως φαίνεται παρακάτω.
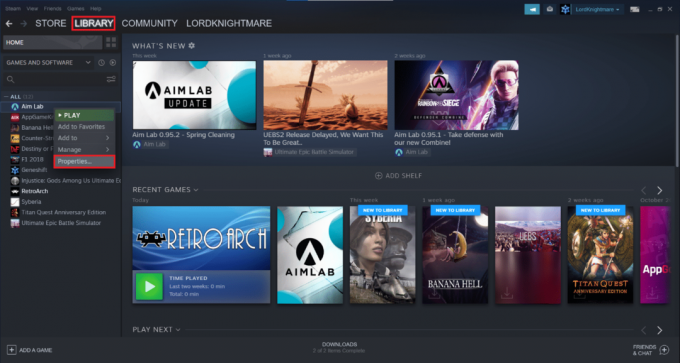
3. Στη συνέχεια, κάντε κλικ στο ΤΟΠΙΚΑ ΑΡΧΕΙΑ μενού από το αριστερό παράθυρο και επιλέξτε Ξεφυλλίζω… όπως φαίνεται.
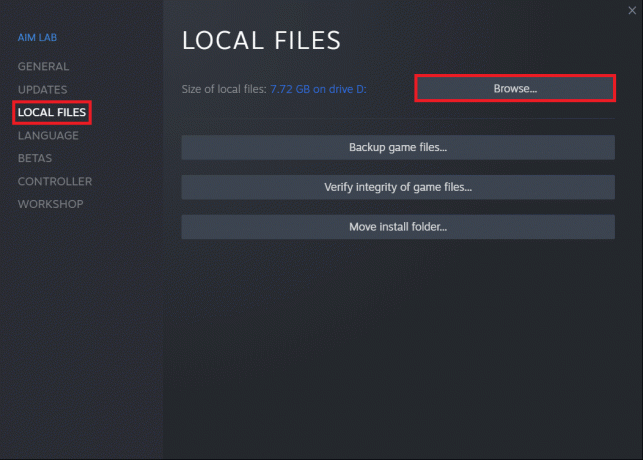
Η οθόνη θα ανακατευθύνει αυτόματα στο φάκελο όπου είναι αποθηκευμένα τα αρχεία παιχνιδιού του συγκεκριμένου παιχνιδιού.
Διαβάστε επίσης:Πώς να ανοίξετε τα παιχνίδια Steam σε λειτουργία παραθύρου
Μέθοδος 4: Κατά την εγκατάσταση νέων παιχνιδιών
Δείτε πώς μπορείτε να βρείτε το φάκελο Steam κατά την εγκατάσταση ενός νέου παιχνιδιού:
1. Ανοιξε Ατμός εφαρμογή όπως αναφέρεται στο Μέθοδος 2.
2. Κάνε κλικ στο Παιχνίδι από το αριστερό παράθυρο και κάντε κλικ στο Εγκαθιστώ, όπως απεικονίζεται παρακάτω.

3Α. Εάν αγοράσατε ήδη το παιχνίδι, θα ήταν παρόν στο ΒΙΒΛΙΟΘΗΚΗ αντ' αυτού.
3Β. Εάν αγοράζετε ένα νέο παιχνίδι, μεταβείτε στο ΚΑΤΑΣΤΗΜΑ καρτέλα και αναζητήστε το Παιχνίδι (π.χ. Elder Scrolls V).
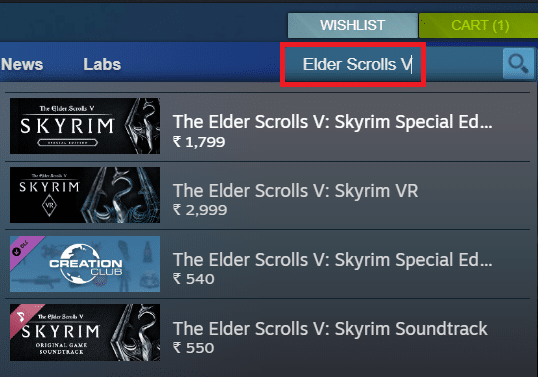
4. Κάντε κύλιση προς τα κάτω και κάντε κλικ στο Προσθήκη στο καλάθι. Μετά την ολοκλήρωση της συναλλαγής, θα σας παρουσιαστεί το Εγκαθιστώ παράθυρο.
5. Αλλάξτε τον κατάλογο εγκατάστασης από το Επιλέξτε τοποθεσία για εγκατάσταση πεδίο όπως φαίνεται. Στη συνέχεια, κάντε κλικ στο ΕΠΟΜΕΝΟ> κουμπί για να εγκαταστήσετε το παιχνίδι.

6. Τώρα, μπορείτε να πάτε σε αυτό Ευρετήριο και ανοίξτε το κοινό φάκελο για να δείτε τα αρχεία του παιχνιδιού, σύμφωνα με τις οδηγίες στο Μέθοδος 1.
Συνιστάται:
- Πώς να ελέγξετε τη γενιά επεξεργαστών Intel για φορητό υπολογιστή
- Διορθώστε το Steam Keeps Crashing
- 5 τρόποι για να επισκευάσετε το Steam Client
Ελπίζουμε ότι αυτός ο οδηγός ήταν χρήσιμος και ότι μάθατε πού είναι εγκατεστημένα τα παιχνίδια Steamστον υπολογιστή σας. Ενημερώστε μας ποια μέθοδο βρήκατε την καλύτερη. Επίσης, δώστε μας τα πολύτιμα σχόλια και τις προτάσεις σας στην παρακάτω ενότητα σχολίων. Μέχρι τότε, Game On!