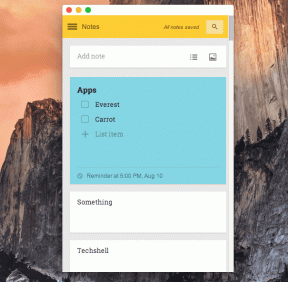8 τρόποι για τη διόρθωση του εκτυπωτή που λέει ότι τα έγγραφα είναι σε αναμονή σφάλματος
Miscellanea / / October 10, 2023
Οι χρήστες μπορούν να αποθηκεύουν έγγραφα στο cloud και να έχουν πρόσβαση σε αυτά όποτε χρειάζεται. Ωστόσο, υπάρχουν ορισμένες περιπτώσεις κατά τις οποίες οι χρήστες πρέπει να εκτυπώσουν τα έγγραφά τους. Αν το ο εκτυπωτής αποτυγχάνει να εκτυπώσει ή εμφανίζει το σφάλμα «τα έγγραφα αναμένουν», είναι ενοχλητικό, ειδικά αν βιάζεστε. Αυτός είναι ο λόγος που ο εκτυπωτής σας λέει ότι τα έγγραφα περιμένουν και τα κόλπα για την επίλυση του προβλήματος.
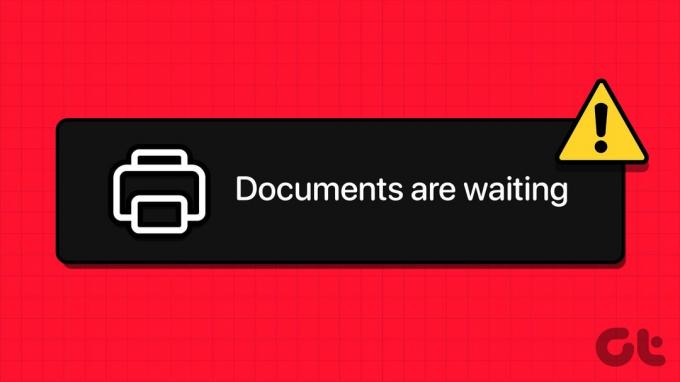
Είτε διαθέτετε εκτυπωτή Epson, HP, Konica Minolta, Lexmark ή Brother, το σφάλμα «τα έγγραφα αναμένουν» είναι κοινό σε όλους. Ο κύριος λόγος πίσω από το σφάλμα «Αναμονή εγγράφων» είναι ένα πρόβλημα με την ουρά εκτύπωσης. Πιθανότατα, η ουρά εκτύπωσης κόλλησε. Ως αποτέλεσμα, ο εκτυπωτής δεν μπορεί να εκτυπώσει το επόμενο έγγραφο.
1. Ελέγξτε τη σύνδεση εκτυπωτή
Θα πρέπει πρώτα να δοκιμάσετε την ενεργοποίηση τόσο του υπολογιστή όσο και του εκτυπωτή σας. Η ανανέωση της σύνδεσης μεταξύ των συσκευών σας μπορεί να λύσει αυτό το πρόβλημα πολύ πιο γρήγορα από ό, τι περιμένατε.
2. Ελέγξτε τις σελίδες και το μελάνι
Εάν ο εκτυπωτής σας έχει τελειώσει από σελίδες ή μελάνι, ενδέχεται να λάβετε το σφάλμα «τα έγγραφα είναι σε αναμονή». Θα πρέπει να ξαναγεμίσετε το μελάνι ή να προσθέσετε περισσότερες σελίδες στον εκτυπωτή σας για ομαλή λειτουργία.

3. Δοκιμάστε ένα άλλο έγγραφο
Ένα από τα κατεστραμμένα έγγραφα μπορεί να προκαλέσει προβλήματα στην υπηρεσία εκτύπωσης στον εκτυπωτή σας. Θα πρέπει να δοκιμάσετε να εκτυπώσετε άλλο έγγραφο.
4. Ελέγξτε την κατάσταση του εκτυπωτή σας
Βεβαιωθείτε ότι η κατάσταση του εκτυπωτή σας δεν έχει οριστεί ως εκτός σύνδεσης. Αυτό θα κάνει τον εκτυπωτή μη ανιχνεύσιμο για τον υπολογιστή σας. Ως αποτέλεσμα, ο υπολογιστής σας δεν θα μπορεί να επικοινωνήσει με τον εκτυπωτή.
Βήμα 1: Μεταβείτε στις Ρυθμίσεις των Windows πατώντας τα πλήκτρα Windows + I.
Βήμα 2: Επιλέξτε Bluetooth & συσκευές και επιλέξτε Εκτυπωτές και σαρωτές.
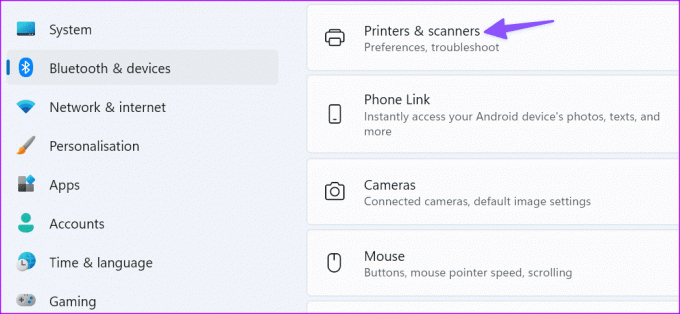
Εμφανίζει μια λίστα εκτυπωτών στη συσκευή σας.
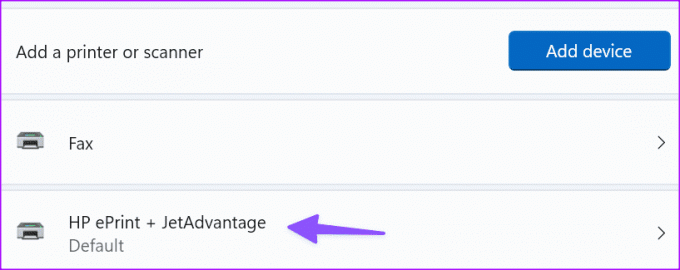
Βήμα 3: Επιλέξτε τον εκτυπωτή σας και κάντε κλικ στο «Άνοιγμα ουράς εκτύπωσης».
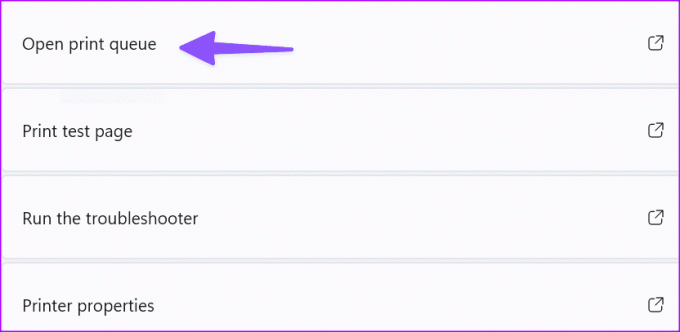
Βήμα 4: Βεβαιωθείτε ότι έχετε απενεργοποιήσει την επιλογή «Χρήση εκτυπωτή εκτός σύνδεσης» από το μενού Εκτυπωτής.
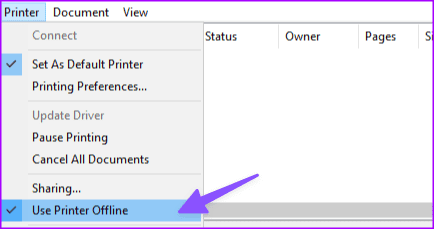
5. Εκτελέστε το Πρόγραμμα αντιμετώπισης προβλημάτων εκτυπωτή
Μπορείτε να δοκιμάσετε να αντιμετωπίσετε αυτό το ζήτημα εκτελώντας το ενσωματωμένο πρόγραμμα αντιμετώπισης προβλημάτων εκτυπωτή των Windows 11. Το εργαλείο μπορεί να ανιχνεύσει αυτόματα και επιδιόρθωση γενικών προβλημάτων εκτύπωσης.
Βήμα 1: Μεταβείτε στις Ρυθμίσεις. Ανοίξτε το Σύστημα και επιλέξτε Αντιμετώπιση προβλημάτων.

Βήμα 2: Επιλέξτε Άλλο εργαλείο αντιμετώπισης προβλημάτων. Εκτελέστε το εργαλείο αντιμετώπισης προβλημάτων εκτυπωτή από το παρακάτω μενού και ακολουθήστε τις οδηγίες που εμφανίζονται στην οθόνη.
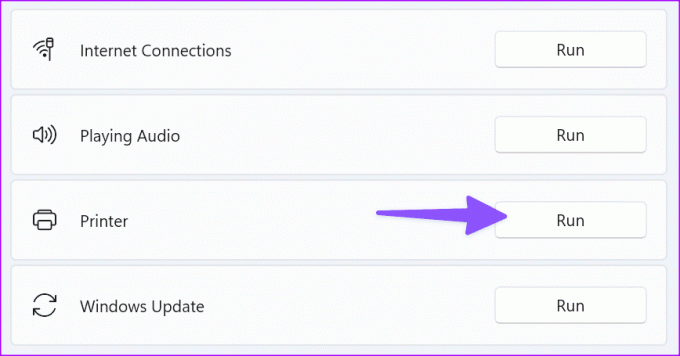
6. Επανεκκινήστε το Print Spooler
Εάν το εργαλείο αντιμετώπισης προβλημάτων δεν μπορεί να λύσει το πρόβλημά σας, δοκιμάστε να επανεκκινήσετε την υπηρεσία Print Spooler.
Βήμα 1: Πατήστε Windows + R για να ανοίξετε ένα νέο παράθυρο Εκτέλεση.
Βήμα 2: Τύπος υπηρεσίες.msc και πατήστε Enter.
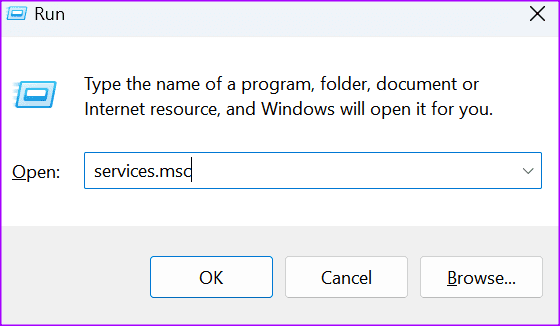
Ανοίγει το μενού υπηρεσιών.
Βήμα 3: Κάντε κύλιση προς τα κάτω στο Print Spooler.
Βήμα 4: Κάντε δεξί κλικ στην υπηρεσία και επιλέξτε Διακοπή. Η υπηρεσία δεν θα πρέπει πλέον να εκτελείται τώρα.
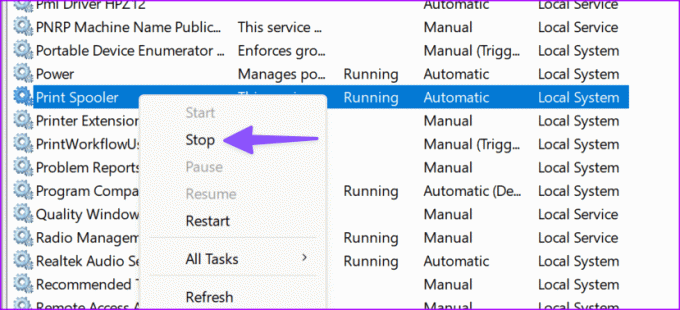
Βήμα 5: Εκκινήστε την Εξερεύνηση αρχείων και μεταβείτε στην ακόλουθη διαδρομή.
C:\Windows\System32\spool\printers
Βήμα 6: Διαγράψτε το περιεχόμενο του φακέλου. Κάνοντας αυτό, θα διαγράψετε την ουρά εκτύπωσης. Αλλά μην διαγράψετε τον ίδιο τον φάκελο.
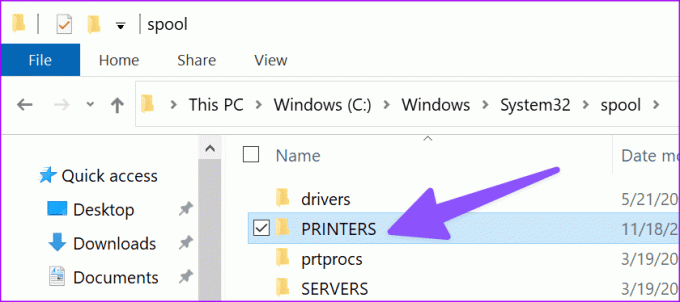
Βήμα 7: Κάντε επανεκκίνηση του υπολογιστή σας.
Βήμα 8: Επιστρέψτε στο Print Spooler και επανεκκινήστε την υπηρεσία.
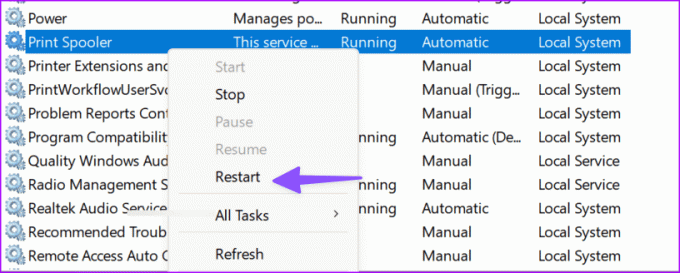
Βήμα 9: Ορίστε τον Τύπο εκκίνησης σε Αυτόματο.

Εάν τα παραπάνω βήματα είναι πολύ περίπλοκα, ολοκληρώστε την ίδια εργασία από το μενού Γραμμή εντολών.
Βήμα 1: Εκκινήστε τη Γραμμή εντολών ως διαχειριστής.
Βήμα 2: Εκτελέστε αυτές τις εντολές και πατήστε Enter μετά από κάθε μία.
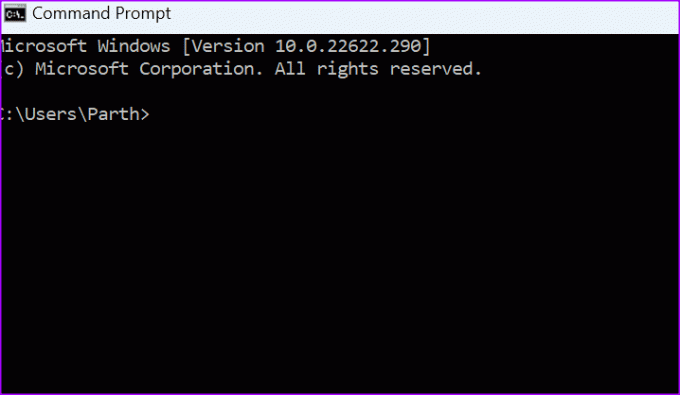
net stop spooler
del /Q %systemroot%\system32\spool\printers\*.*
net start spooler
Ελέγξτε εάν το σφάλμα έχει φύγει.
7. Επανεγκαταστήστε τα προγράμματα οδήγησης εκτυπωτή
Κάθε συσκευή που συνδέετε στα Windows 11 χρειάζεται ένα πρόγραμμα οδήγησης για να λειτουργήσει σωστά. Σκεφτείτε αυτόν τον οδηγό ως μεσάζοντα.
Εάν τα προγράμματα οδήγησης εκτύπωσης έχουν καταστραφεί, λείπουν ή εκτελούν παλιά προγράμματα οδήγησης, δεν μπορείτε να εκτυπώσετε τα έγγραφά σας. Γι' αυτό πρέπει να ενημερώσετε τα προγράμματα οδήγησης. Ή να τα εγκαταστήσετε ξανά εάν καταστραφούν.
Βήμα 1: Εκκινήστε τη Διαχείριση Συσκευών.

Βήμα 2: Μεταβείτε στις ουρές εκτύπωσης και αναπτύξτε τη λίστα. Επιλέξτε Ενημέρωση προγράμματος οδήγησης και ελέγξτε εάν το πρόβλημα έχει λυθεί.
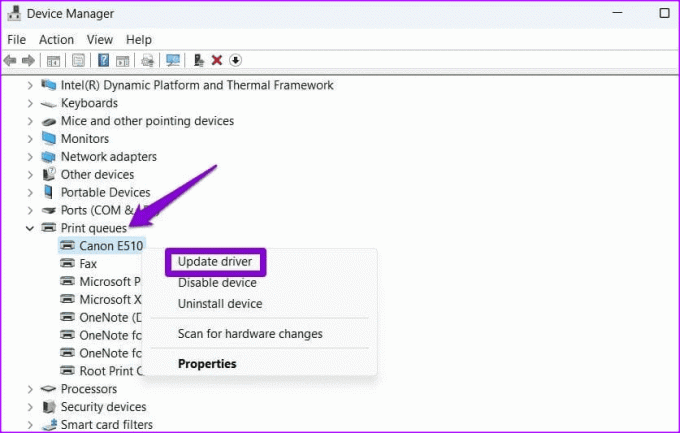
Εάν επιμένει, επιλέξτε Κατάργηση εγκατάστασης συσκευής για να αφαιρέσετε τα τρέχοντα προγράμματα οδήγησης εκτύπωσης. Κάντε επανεκκίνηση του υπολογιστή σας. Η συσκευή σας θα εγκαταστήσει αυτόματα τα πιο πρόσφατα προγράμματα οδήγησης εκτύπωσης.
Ελέγξτε εάν ο εκτυπωτής σας εξακολουθεί να λέει ότι τα έγγραφα περιμένουν να εκτυπωθούν.
8. Αφαιρέστε και προσθέστε τον εκτυπωτή σας
Εάν τίποτα δεν λειτούργησε, ίσως η νέα προσθήκη του εκτυπωτή σας στον υπολογιστή σας να κάνει το κόλπο. Είναι ένας εύχρηστος τρόπος για να διορθώσετε το σφάλμα "έγγραφα σε αναμονή" του εκτυπωτή.
Βήμα 1: Μεταβείτε στο μενού Ρυθμίσεις > Bluetooth και συσκευές > Εκτυπωτές και σαρωτές.

Βήμα 2: Επιλέξτε τον εκτυπωτή που προτιμάτε.
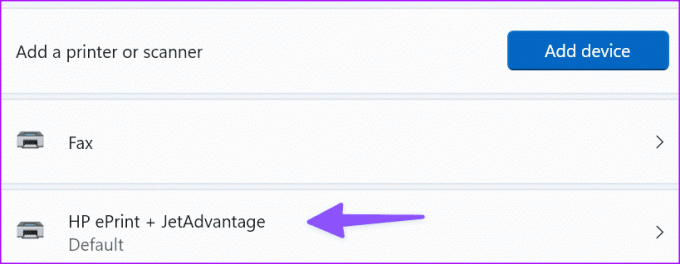
Μπορείτε να ελέγξετε τις λεπτομέρειες του εκτυπωτή. Μπορείτε επίσης να εκτελέσετε το εργαλείο αντιμετώπισης προβλημάτων από το ίδιο μενού.
Βήμα 3: Κάντε κλικ στο Κατάργηση.
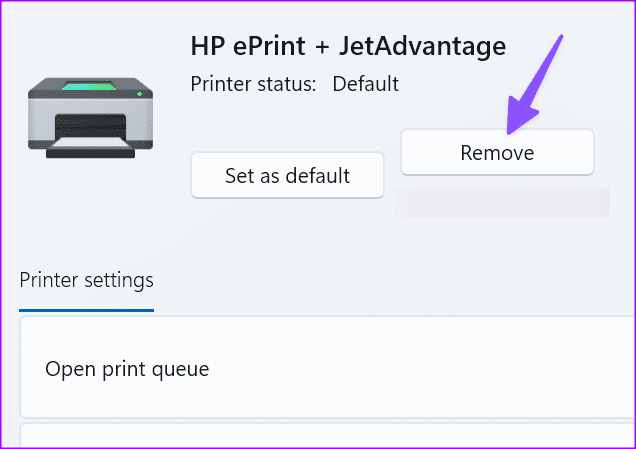
Τώρα, επιστρέψτε και επιλέξτε Προσθήκη συσκευής. Μόλις τα Windows εντοπίσουν τον εκτυπωτή σας, κάντε κλικ στην Προσθήκη συσκευής.

Ίσως χρειαστεί να ακυρώσετε έγγραφα που περιμένουν να εκτυπωθούν και να προσπαθήσετε ξανά.
Εκτυπώστε τα έγγραφά σας εν κινήσει
Το σφάλμα "έγγραφα σε αναμονή" του εκτυπωτή σας μπορεί να διακόψει τη ροή εργασίας σας. Αν το το σφάλμα εκτύπωσης εμφανίζεται μόνο κατά τη χρήση του Google Chrome, ανατρέξτε στον ειδικό μας οδηγό για να το αντιμετωπίσετε. Πριν βιαστείτε στο πλησιέστερο κατάστημα για να εκτυπώσετε τα έγγραφα και τα αρχεία σας, χρησιμοποιήστε τα παραπάνω κόλπα για να διορθώσετε το πρόβλημα. Ενώ είστε σε αυτό, ενημερώστε μας το κόλπο που λειτούργησε για εσάς.
Τελευταία ενημέρωση στις 10 Οκτωβρίου 2023
Το παραπάνω άρθρο μπορεί να περιέχει συνδέσμους συνεργατών που βοηθούν στην υποστήριξη της Guiding Tech. Ωστόσο, δεν επηρεάζει τη συντακτική μας ακεραιότητα. Το περιεχόμενο παραμένει αμερόληπτο και αυθεντικό.