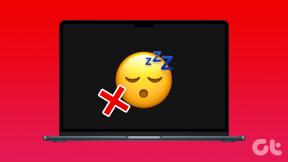Κορυφαίες 7 επιδιορθώσεις για το σφάλμα «Δεν ήταν δυνατή η εύρεση της καθορισμένης διαδικασίας» στα Windows
Miscellanea / / October 11, 2023
Πέφτετε συχνά στο σφάλμα «Η καθορισμένη διαδικασία δεν βρέθηκε» στον υπολογιστή σας με Windows 10 ή Windows 11; Αυτό το σφάλμα εμφανίζεται όταν προσπαθείτε να ανοίξετε φωτογραφίες και βίντεο ή να ξεκινήσετε συγκεκριμένα προγράμματα στον υπολογιστή σας. Ενώ η αιτία αυτού του σφάλματος μπορεί να είναι οτιδήποτε κατεστραμμένα αρχεία συστήματος σε μόλυνση από κακόβουλο λογισμικό, μπορείτε εύκολα να το αντιμετωπίσετε και να το επιλύσετε.
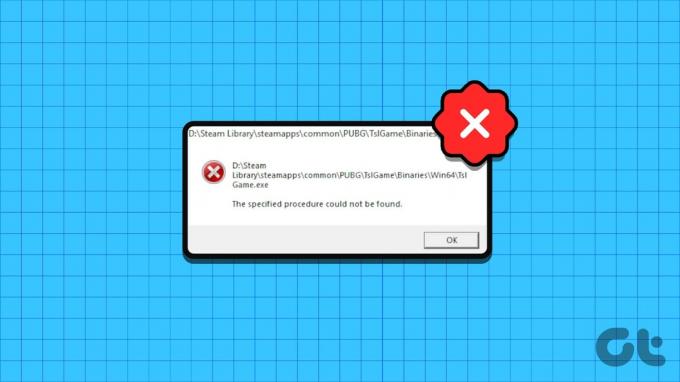
Στις περισσότερες περιπτώσεις, η επανεκκίνηση του υπολογιστή σας θα λύσει το σφάλμα στα Windows. Ωστόσο, εάν αυτό δεν λειτουργεί ή εάν το σφάλμα επανέρχεται συνεχώς, ακολουθήστε τις παρακάτω συμβουλές αντιμετώπισης προβλημάτων για να επιλύσετε το πρόβλημα.
1. Χρησιμοποιήστε την επιλογή «Άνοιγμα με».
Εάν λαμβάνετε μόνο το σφάλμα "Η καθορισμένη διαδικασία δεν βρέθηκε" κατά το άνοιγμα αρχείων, μπορείτε να δοκιμάσετε να χρησιμοποιήσετε την επιλογή Άνοιγμα με. Για παράδειγμα, εάν η εφαρμογή Φωτογραφίες δεν ανοίγει μια εικόνα ή ένα βίντεο, κάντε δεξί κλικ στο αρχείο, μεταβείτε στο Άνοιγμα με και επιλέξτε την κατάλληλη εφαρμογή από το υπομενού.

Φυσικά, αυτό είναι απλώς μια προσωρινή λύση για την αποφυγή του σφάλματος. Εάν θέλετε να επιλύσετε οριστικά το υποκείμενο ζήτημα, συνεχίστε με τις παρακάτω επιδιορθώσεις.
2. Ελέγξτε τα δικαιώματα για το φάκελο WindowsApps
Ένας άλλος λόγος που μπορεί να λάβετε το σφάλμα «Η καθορισμένη διαδικασία δεν βρέθηκε» είναι εάν ο τρέχων λογαριασμός χρήστη σας δεν έχει τα απαραίτητα δικαιώματα για πρόσβαση στο φάκελο WindowsApps. Δείτε τι μπορείτε να κάνετε για να το διορθώσετε.
Βήμα 1: Πατήστε τη συντόμευση πληκτρολογίου Windows + R για να ανοίξετε το πλαίσιο διαλόγου Εκτέλεση. Τύπος C:\Program Files\ στο πλαίσιο και πατήστε Enter.
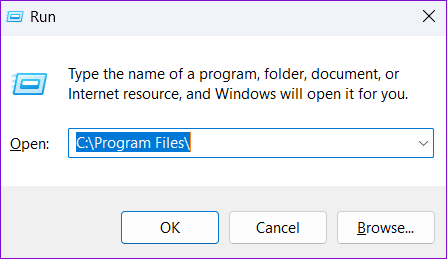
Βήμα 2: Στο παράθυρο Εξερεύνηση αρχείων, κάντε δεξί κλικ στο φάκελο WindowsApps και επιλέξτε Ιδιότητες.

Βήμα 3: Μεταβείτε στην καρτέλα Ασφάλεια και κάντε κλικ στο κουμπί Για προχωρημένους.
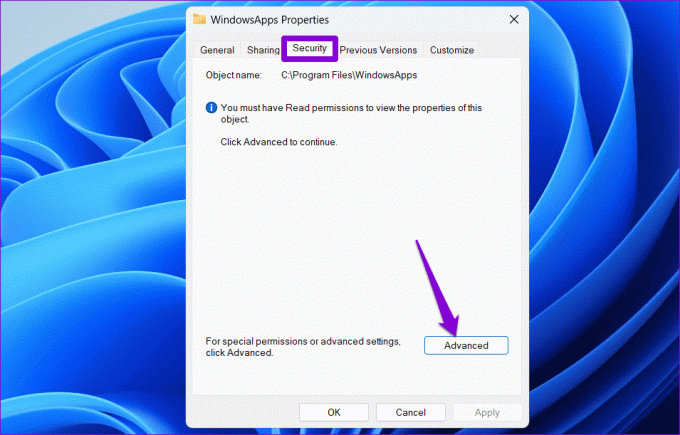
Βήμα 4: Κάντε κλικ στο κουμπί Αλλαγή δίπλα στο πεδίο Κάτοχος.
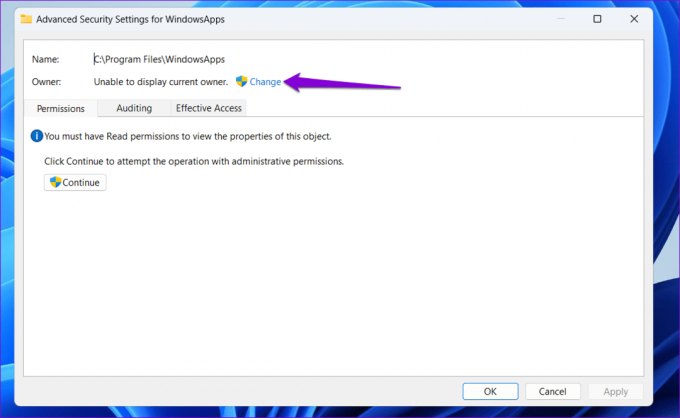
Βήμα 5: Επιλέξτε Ναι όταν εμφανιστεί η προτροπή Έλεγχος λογαριασμού χρήστη (UAC).

Βήμα 6: Εισαγάγετε το όνομα χρήστη σας στο πεδίο κειμένου και κάντε κλικ στο κουμπί Έλεγχος ονομάτων. Στη συνέχεια, κάντε κλικ στο OK.

Βήμα 7: Επιλέξτε το πλαίσιο ελέγχου «Αντικατάσταση κατόχου σε υποκοντέινερ και αντικείμενα» και πατήστε Εφαρμογή και μετά OK.
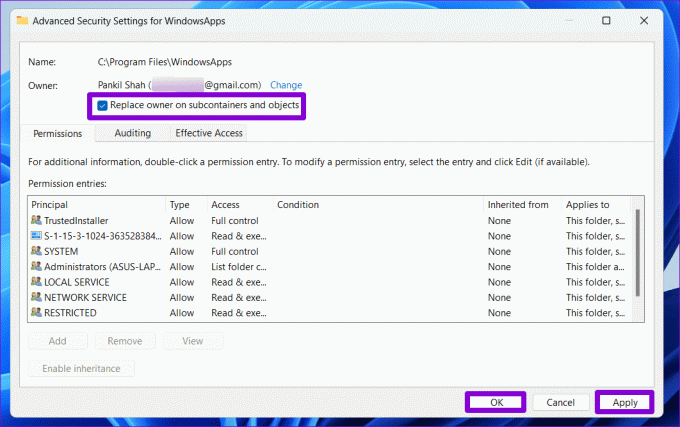
Αφού ολοκληρώσετε τα παραπάνω βήματα, δείτε εάν αντιμετωπίζετε σφάλματα κατά το άνοιγμα αρχείων ή εφαρμογών.
3. Εκτελέστε τις σαρώσεις SFC και DISM
Τέτοια σφάλματα μπορεί επίσης να προκύψουν εάν ορισμένα από τα αρχεία συστήματος στον υπολογιστή σας είναι κατεστραμμένα ή λείπουν. Εάν συμβαίνει αυτό, μπορείτε να εκτελέσετε τις σαρώσεις SFC (System File Checker) και DISM (Deployment Image Servicing and Management) για να επιτρέψετε στα Windows να βρουν και να αντικαταστήσουν τυχόν κατεστραμμένα αρχεία.
Βήμα 1: Κάντε δεξί κλικ στο εικονίδιο Έναρξη και επιλέξτε Τερματικό (Διαχειριστής) από τη λίστα.

Βήμα 2: Επιλέξτε Ναι όταν εμφανιστεί η προτροπή Έλεγχος λογαριασμού χρήστη (UAC).

Βήμα 3: Στην κονσόλα, πληκτρολογήστε την ακόλουθη εντολή και πατήστε Enter.
SFC /scannow

Βήμα 4: Εκτελέστε τις ακόλουθες εντολές μία προς μία και πατήστε Enter μετά από κάθε μία για να εκτελέσετε τη σάρωση DISM.
DISM /Online /Cleanup-Image /CheckHealth
DISM /Online /Cleanup-Image /ScanHealth
DISM /Online /Cleanup-Image /RestoreHealth

Αυτό μπορεί να διαρκέσει λίγο, οπότε να είστε υπομονετικοί. Αφού ολοκληρωθεί η σάρωση, επανεκκινήστε τον υπολογιστή σας και ελέγξτε εάν το σφάλμα εξακολουθεί να εμφανίζεται.
4. Επιδιορθώστε ή επαναφέρετε την προβληματική εφαρμογή
Το σφάλμα «Δεν ήταν δυνατή η εύρεση της καθορισμένης διαδικασίας» εμφανίζεται μόνο όταν προσπαθείτε να ανοίξετε μια συγκεκριμένη εφαρμογή; Εάν ναι, επιδιορθώστε την προβληματική εφαρμογή ακολουθώντας τα παρακάτω βήματα.
Βήμα 1: Κάντε δεξί κλικ στο εικονίδιο Έναρξη και επιλέξτε Εγκατεστημένες εφαρμογές από τη λίστα.

Βήμα 2: Κάντε κύλιση στη λίστα για να εντοπίσετε την προβληματική εφαρμογή. Κάντε κλικ στο εικονίδιο του μενού με τις τρεις οριζόντιες κουκκίδες δίπλα του και επιλέξτε Προηγμένες επιλογές.

Βήμα 3: Κάντε κλικ στο κουμπί Επιδιόρθωση κάτω από την ενότητα Επαναφορά.
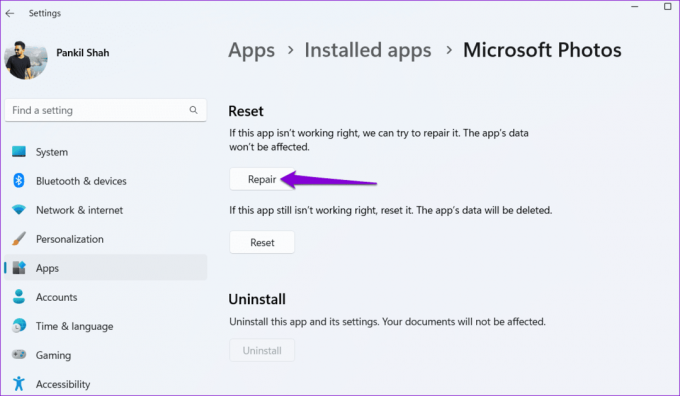
Εάν το σφάλμα παραμένει ακόμα και μετά την επισκευή της εφαρμογής, μπορείτε να δοκιμάσετε να την επαναφέρετε από το ίδιο μενού. Αυτό θα βοηθήσει στην επίλυση προβλημάτων που οφείλονται σε ελαττωματικά δεδομένα εφαρμογής ή εσφαλμένες ρυθμίσεις.
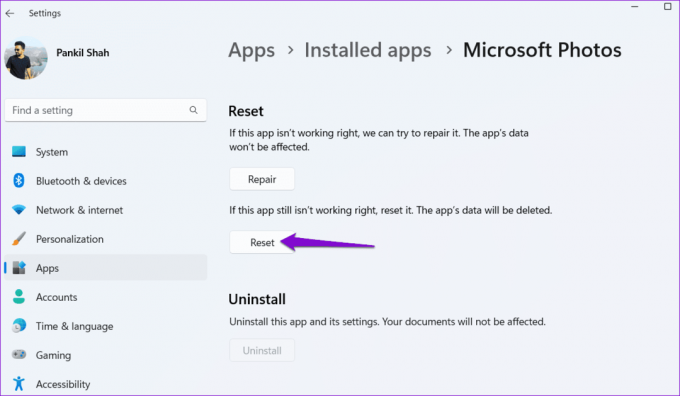
5. Ελέγξτε για κακόβουλο λογισμικό
Η παρουσία κακόβουλου λογισμικού μπορεί επίσης να διαταράξει τις διαδικασίες των Windows και να προκαλέσει τέτοια σφάλματα. Για να ακυρώσετε αυτήν την πιθανότητα, μπορείτε σαρώστε τον υπολογιστή σας για κακόβουλο λογισμικό χρησιμοποιώντας το Windows Defender ή ένα αξιόπιστο πρόγραμμα προστασίας από ιούς τρίτων. Εάν η σάρωση αποκαλύψει οτιδήποτε ύποπτο, ακολουθήστε τα προτεινόμενα βήματα για να το αφαιρέσετε.

6. Εγκαταστήστε τις ενημερώσεις των Windows
Οι ενημερώσεις είναι απαραίτητες για κάθε λειτουργικό σύστημα και τα Windows δεν αποτελούν εξαίρεση. Εκτός από τις νέες δυνατότητες και τις ενημερώσεις κώδικα ασφαλείας, αυτές οι ενημερώσεις περιλαμβάνουν επίσης σημαντικές διορθώσεις σφαλμάτων για τον υπολογιστή σας. Μπορείτε να δοκιμάσετε να εγκαταστήσετε τυχόν εκκρεμείς ενημερώσεις των Windows και να δείτε εάν αυτό επιλύει το πρόβλημα.
Πατήστε τη συντόμευση πληκτρολογίου Windows + I για να εκκινήσετε την εφαρμογή Ρυθμίσεις. Μεταβείτε στην καρτέλα Windows Update από την αριστερή πλαϊνή γραμμή και κάντε κλικ στο κουμπί Έλεγχος για ενημερώσεις από το δεξί παράθυρο. Κάντε λήψη και εγκατάσταση ενημερώσεων σε εκκρεμότητα και, στη συνέχεια, ελέγξτε εάν το πρόβλημα παραμένει.

7. Εκτελέστε επαναφορά συστήματος
Υπάρχει περίπτωση οι πρόσφατες αλλαγές που έγιναν στο σύστημά σας να έχουν ως αποτέλεσμα αυτό το σφάλμα. Εάν δεν μπορείτε να πείτε τι προκαλεί το πρόβλημα, εκτέλεση επαναφοράς συστήματος θα βοηθήσει.
Βήμα 1: Κάντε κλικ στο εικονίδιο Αναζήτηση των Windows στη γραμμή εργασιών, πληκτρολογήστε δημιουργήστε ένα σημείο επαναφοράςκαι πατήστε Enter.

Βήμα 2: Μεταβείτε στην καρτέλα Προστασία συστήματος, κάντε κλικ στο κουμπί Επαναφορά συστήματος.

Βήμα 3: Επιλέξτε την επιλογή Προτεινόμενη επαναφορά και κάντε κλικ στο Επόμενο.

Βήμα 4: Κάντε κλικ στο Finish και επιτρέψτε στα Windows να κάνουν επαναφορά στο καθορισμένο σημείο επαναφοράς.

Επαναφέρετε την πρόσβασή σας
Είναι ενοχλητικό όταν σφάλματα όπως «Η καθορισμένη διαδικασία δεν βρέθηκε» στον υπολογιστή Windows 10 ή 11 σας εμποδίζουν να ανοίξετε αρχεία και να χρησιμοποιήσετε τις αγαπημένες σας εφαρμογές και προγράμματα. Ευτυχώς, δεν είναι κάτι που δεν μπορείτε να διορθώσετε με κάποια αντιμετώπιση προβλημάτων. Ανατρέξτε στις παραπάνω συμβουλές και πείτε μας ποια λειτούργησε για εσάς στα παρακάτω σχόλια.
Τελευταία ενημέρωση στις 02 Αυγούστου 2023
Το παραπάνω άρθρο μπορεί να περιέχει συνδέσμους συνεργατών που βοηθούν στην υποστήριξη της Guiding Tech. Ωστόσο, δεν επηρεάζει τη συντακτική μας ακεραιότητα. Το περιεχόμενο παραμένει αμερόληπτο και αυθεντικό.

Γραμμένο από
Ο Pankil είναι Πολιτικός Μηχανικός στο επάγγελμα που ξεκίνησε το ταξίδι του ως συγγραφέας στην EOTO.tech. Πρόσφατα εντάχθηκε στο Guiding Tech ως ανεξάρτητος συγγραφέας για να καλύψει οδηγίες, επεξηγήσεις, οδηγούς αγοράς, συμβουλές και κόλπα για Android, iOS, Windows και Web.