8 καλύτερες επιδιορθώσεις για το Telegram που δεν στέλνει μηνύματα σε υπολογιστή Mac και Windows
Miscellanea / / October 13, 2023
Η εφαρμογή Telegram Desktop σάς επιτρέπει να συνεχίσετε να συνομιλείτε με τις επαφές σας στον υπολογιστή σας όταν το τηλέφωνό σας δεν είναι κοντά σας. Εάν έχετε μια ομάδα στο Telegram, μπορείτε να προσθέσετε μια άλλη επαφή σε αυτήν την ομάδα από την επιφάνεια εργασίας σας. Τι γίνεται όμως αν η εφαρμογή για υπολογιστές Telegram δεν στέλνει μηνύματα στην ομάδα ή στις επαφές σας;
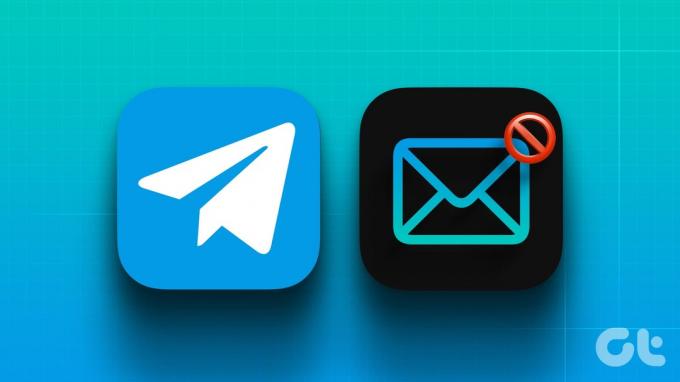
Ορισμένοι χρήστες παραπονιούνται ότι τα μηνύματά τους στο Telegram κολλάνε κατά την αποστολή στις επαφές. Μερικές φορές, ένα μήνυμα δεν παραδίδεται παρά το γεγονός ότι και οι δύο επαφές είναι συνδεδεμένες. Αν αντιμετωπίζετε το ίδιο, εδώ είναι οι καλύτερες επιδιορθώσεις για το Telegram να μην στέλνει μηνύματα στον υπολογιστή Mac και Windows.
1. Απενεργοποιήστε την υπηρεσία VPN
Για να ξεκινήσετε με τη λίστα των λύσεων, θα προτείνουμε πρώτα να απενεργοποιήσετε την υπηρεσία VPN στον υπολογιστή Mac ή Windows. Ενώ η προσθήκη ενός VPN έχει πλεονεκτήματα, μπορεί να σας περιορίσει από την αποστολή μηνυμάτων στο Telegram. Αντί για VPN, μπορείτε να δοκιμάσετε
σύνδεση σε σύνδεση Proxy. Αυτό θα προστατεύσει τις συνομιλίες σας από κακόβουλες προσπάθειες που μπορεί να περιλαμβάνουν τα δεδομένα σας. Σε σύγκριση με ένα VPN, μια σύνδεση Proxy δεν θα κρυπτογραφεί την κυκλοφορία των δεδομένων σας και δεν θα παρέχει καλύτερες ταχύτητες Διαδικτύου.2. Απενεργοποιήστε τη λειτουργία χαμηλών δεδομένων στο Wi-Fi
Τόσο ο υπολογιστής Mac όσο και ο υπολογιστής Windows σας επιτρέπουν να περιορίσετε τη χρήση δεδομένων στο Wi-Fi. Επομένως, προτείνουμε να απενεργοποιήσετε τη δυνατότητα εξοικονόμησης δεδομένων και να ελέγξετε εάν το πρόβλημα επιλύεται. Αυτό θα σας βοηθήσει όταν δεν μπορείτε να στείλετε φωτογραφίες ή βίντεο υψηλής ποιότητας στις επαφές σας στο Telegram.
Απενεργοποίηση σε Mac
Βήμα 1: Πατήστε τη συντόμευση πληκτρολογίου Command + Spacebar για να ανοίξετε την Αναζήτηση Spotlight, πληκτρολογήστε Wi-Fi, και πατήστε Επιστροφή.
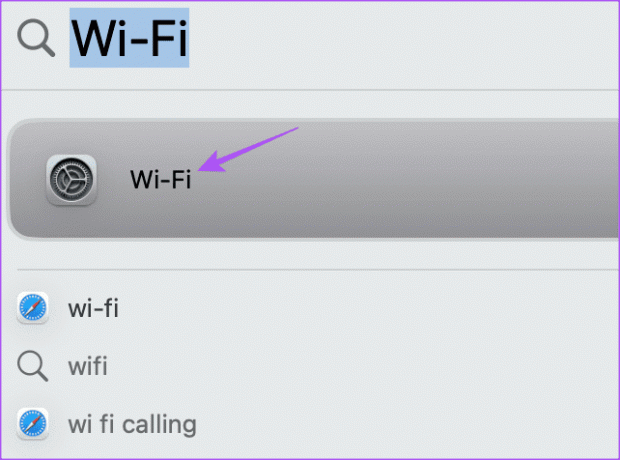
Βήμα 2: Κάντε κλικ στο Λεπτομέρειες δίπλα στο όνομα του συνδεδεμένου δικτύου Wi-Fi.
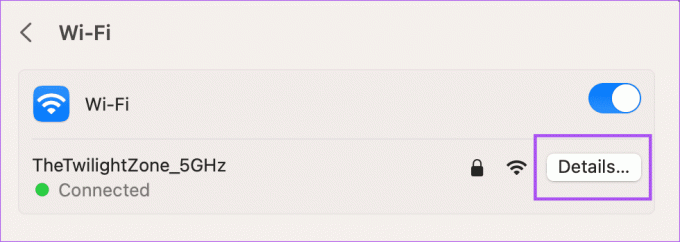
Βήμα 3: Κάντε κλικ στην εναλλαγή δίπλα στη Λειτουργία χαμηλών δεδομένων για να την απενεργοποιήσετε. Στη συνέχεια, κάντε κλικ στο Τέλος για επιβεβαίωση.
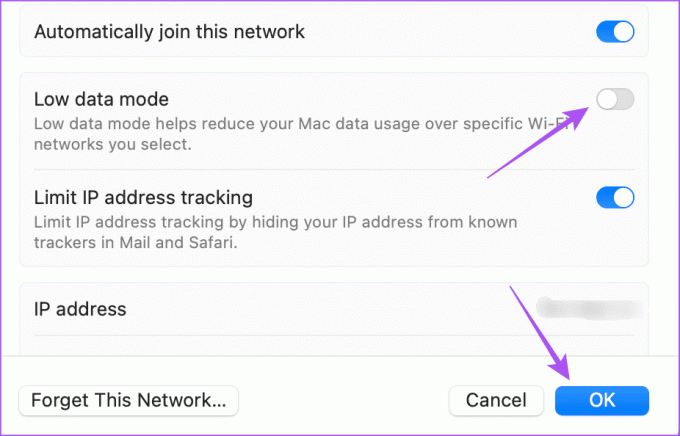
Βήμα 4: Κλείστε τις Ρυθμίσεις και ανοίξτε το Telegram για να ελέγξετε εάν το πρόβλημα έχει λυθεί.

Απενεργοποίηση σε υπολογιστή με Windows
Βήμα 1: Κάντε δεξί κλικ στη γραμμή εργασιών στα Windows 11 και επιλέξτε Ρυθμίσεις.

Βήμα 2: Επιλέξτε Δίκτυο και Διαδίκτυο από το αριστερό μενού.

Βήμα 3: Κάντε κλικ στις Ρυθμίσεις δικτύου για προχωρημένους.
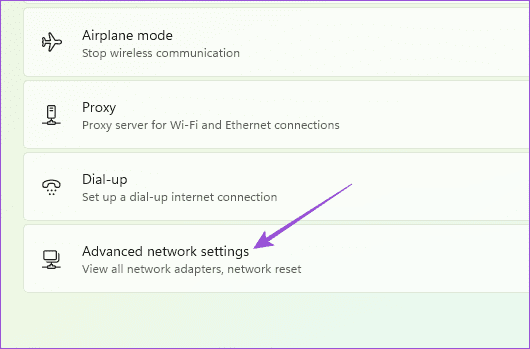
Βήμα 4: Κάντε κλικ στην Χρήση δεδομένων.
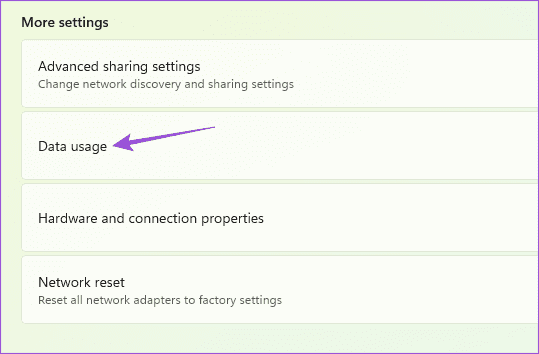
Βήμα 5: Εάν έχετε ορίσει ένα όριο δεδομένων στη σύνδεσή σας Wi-Fi, κάντε κλικ στο Κατάργηση ορίου στην επάνω δεξιά πλευρά.
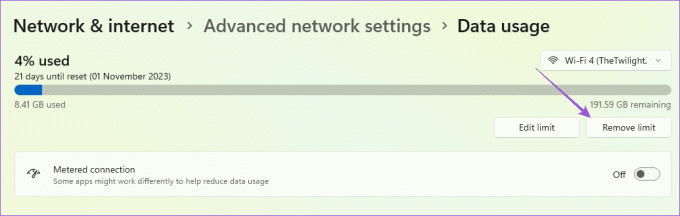
Βήμα 6: Μετά από αυτό, ανοίξτε το Telegram και ελέγξτε εάν το πρόβλημα έχει λυθεί.

3. Ενεργοποίηση και απενεργοποίηση της Λειτουργίας αεροπλάνου
Η λειτουργία πτήσης απενεργοποιεί όλες τις ασύρματες συνδέσεις στον υπολογιστή Mac και Windows. Ωστόσο, ορισμένοι χρήστες προτείνουν να ενεργοποιήσετε και να απενεργοποιήσετε τη λειτουργία για να βοηθήσετε στην επίλυση της μη αποστολής μηνυμάτων στο Telegram. Μπορείτε να ανατρέξετε στην ανάρτησή μας για να μάθετε πώς να ενεργοποιήσετε ή να απενεργοποιήσετε τη λειτουργία πτήσης στα Windows 11. Δεν υπάρχει συγκεκριμένη επιλογή για τη λειτουργία πτήσης για χρήστες Mac. Επομένως, συνιστούμε να συνδεθείτε ξανά στο δίκτυο Wi-Fi σας.
4. Απενεργοποιήστε τη λειτουργία χαμηλής κατανάλωσης ενέργειας
Λειτουργία χαμηλής κατανάλωσης ενέργειας/Εξοικονόμηση μπαταρίας βοηθά στη διατήρηση της διάρκειας ζωής της μπαταρίας του φορητού υπολογιστή Mac ή Windows. Αλλά μπορεί επίσης να οδηγήσει σε προβλήματα με τη λειτουργία εφαρμογών όπως το Telegram που δεν παραδίδει μηνύματα. Προτείνουμε λοιπόν να απενεργοποιήσετε τη δυνατότητα στον φορητό υπολογιστή Mac ή Windows ανατρέχοντας στις παρακάτω αναρτήσεις.
Απενεργοποιήστε τη λειτουργία χαμηλής κατανάλωσης σε Mac
Απενεργοποιήστε την Εξοικονόμηση δεδομένων σε φορητό υπολογιστή Windows 11
5. Εκτέλεση της Αντιμετώπισης προβλημάτων εφαρμογής Windows Store (Windows)
Εάν έχετε εγκαταστήσει το Telegram από το Microsoft Store, ένα ενσωματωμένο πρόγραμμα αντιμετώπισης προβλημάτων του Windows Store διαθέσιμο στον υπολογιστή σας. Μπορεί να βοηθήσει στον εντοπισμό προβλημάτων σε εφαρμογές και στη διόρθωσή τους. Σας προτείνουμε να το χρησιμοποιήσετε μία φορά για να ελέγξετε εάν το πρόβλημα έχει λυθεί.
Βήμα 1: Κάντε κλικ στο εικονίδιο Έναρξη στη γραμμή εργασιών για να ανοίξετε το μενού Έναρξη, πληκτρολογήστε Εύρεση και επίλυση προβλημάτων με τις εφαρμογές του Windows Store, και πατήστε Enter.
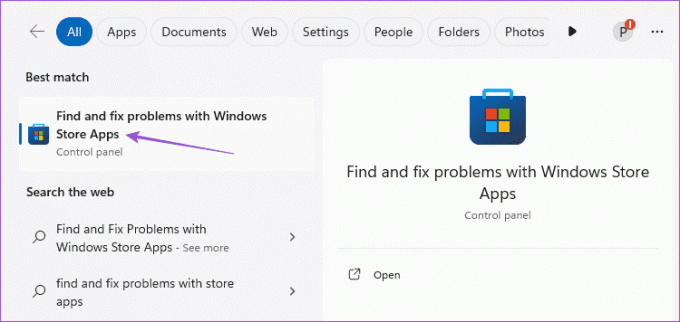
Βήμα 2: Κάντε κλικ στο Έναρξη για να ξεκινήσει η διαδικασία αντιμετώπισης προβλημάτων.
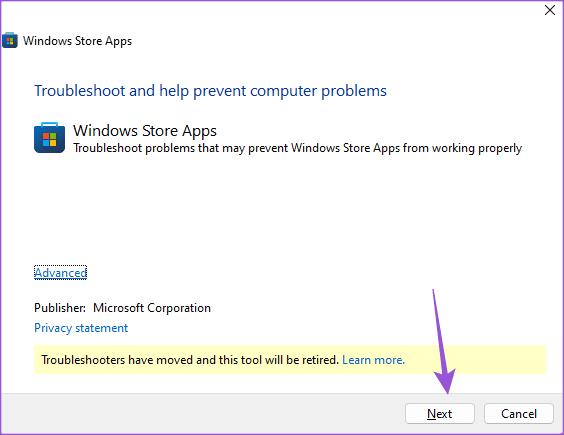
Βήμα 3: Ακολουθήστε τις οδηγίες που εμφανίζονται στην οθόνη για να ολοκληρώσετε τη διαδικασία αντιμετώπισης προβλημάτων.
Βήμα 4: Μετά από αυτό, ανοίξτε το Telegram και ελέγξτε εάν το πρόβλημα έχει λυθεί.

6. Εκτέλεση Αντιμετώπισης προβλημάτων Συνδέσεων Διαδικτύου (Windows)
Ένα άλλο ενσωματωμένο εργαλείο αντιμετώπισης προβλημάτων που μπορείτε να χρησιμοποιήσετε είναι αυτό που σαρώνει τα συνδεδεμένα δίκτυά σας. Αυτό βοηθά κυρίως στον καθορισμό των χαμηλών ταχυτήτων Διαδικτύου στον υπολογιστή σας με Windows. Δείτε πώς να το χρησιμοποιήσετε.
Βήμα 1: Κάντε δεξί κλικ στη γραμμή εργασιών στον υπολογιστή σας με Windows 11 και επιλέξτε Ρυθμίσεις.

Βήμα 2: Κάντε κλικ στο Σύστημα από το αριστερό μενού και επιλέξτε Αντιμετώπιση προβλημάτων από τη δεξιά πλευρά.

Βήμα 3: Επιλέξτε Άλλα εργαλεία αντιμετώπισης προβλημάτων.

Βήμα 4: Κάντε κλικ στην επιλογή Εκτέλεση δίπλα στις Συνδέσεις Διαδικτύου.
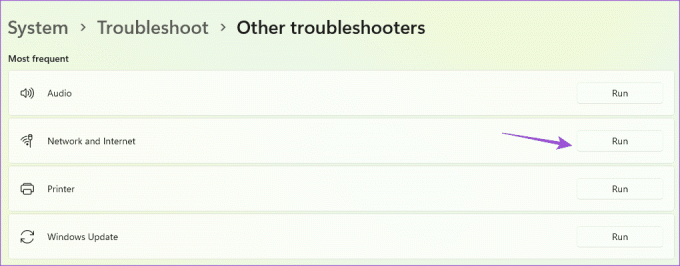
Βήμα 5: Ακολουθήστε τα βήματα που εμφανίζονται στην οθόνη για να εκτελέσετε το πρόγραμμα και ελέγξτε εάν το πρόβλημα έχει λυθεί.
7. Αναγκαστική έξοδος και επανεκκίνηση του Telegram
Εάν η εφαρμογή Telegram χρησιμοποιείται για μεγαλύτερο χρονικό διάστημα σε υπολογιστή Mac ή Windows, μπορείτε να κλείσετε αναγκαστικά και να επανεκκινήσετε την εφαρμογή. Αυτό θα του δώσει μια νέα αρχή.
Σε Mac
Βήμα 1: Κάντε κλικ στο λογότυπο της Apple στην επάνω αριστερή γωνία και επιλέξτε Force Quit.
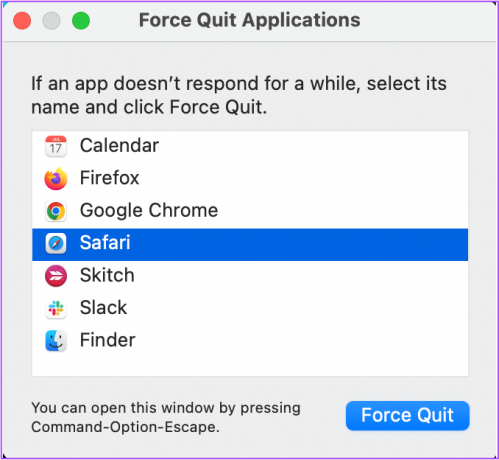
Βήμα 2: Επιλέξτε Telegram από τη λίστα εφαρμογών και κάντε κλικ στο κουμπί Force Quit.

Βήμα 3: Επανεκκινήστε το Telegram για να ελέγξετε εάν το πρόβλημα έχει λυθεί.

Στα Windows
Βήμα 1: Κάντε κλικ στο εικονίδιο Έναρξη στα Windows 11, πληκτρολογήστε Διαχειριστής εργασιών, και πατήστε Enter για να ανοίξετε τη Διαχείριση εργασιών.
Βήμα 2: Επιλέξτε Telegram από τη λίστα εφαρμογών και κάντε κλικ στο Force Stop.

Βήμα 3: Επανεκκινήστε το Telegram και ελέγξτε εάν το πρόβλημα έχει λυθεί.
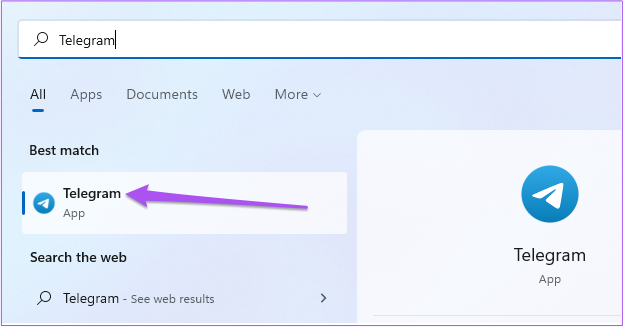
8. Ενημερώστε το Telegram
Εάν δεν υπάρχει καμία από τις λύσεις, η τελευταία λύση είναι να ενημερώσετε την έκδοση της εφαρμογής Telegram στον υπολογιστή Mac ή Windows.
Ενημερώστε το Telegram στα Windows
Ενημερώστε το Telegram σε Mac
Αποστολή μηνυμάτων στο Telegram
Αυτές οι λύσεις θα σας βοηθήσουν όταν το Telegram δεν στέλνει μηνύματα στον υπολογιστή σας Mac και Windows. Μπορείτε επίσης να ανατρέξετε στην ανάρτησή μας εάν αντιμετωπίζετε το ίδιο πρόβλημα iPhone ή Android.
Τελευταία ενημέρωση στις 12 Οκτωβρίου 2023
Το παραπάνω άρθρο μπορεί να περιέχει συνδέσμους συνεργατών που βοηθούν στην υποστήριξη της Guiding Tech. Ωστόσο, δεν επηρεάζει τη συντακτική μας ακεραιότητα. Το περιεχόμενο παραμένει αμερόληπτο και αυθεντικό.



