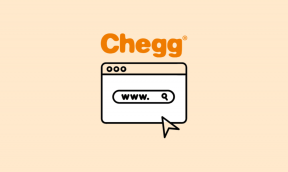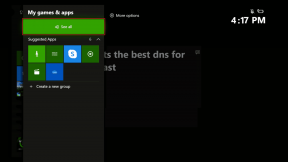Τι σημαίνει ότι οι Φωτογραφίες FaceTime πρέπει να είναι ενεργοποιημένες και στις δύο συσκευές
Miscellanea / / October 14, 2023
Ετοιμάζατε να πάρετε ένα Ζωντανή φωτογραφία στο FaceTime αλλά σας υποδέχτηκε το μήνυμα σφάλματος "Οι φωτογραφίες του FaceTime πρέπει να είναι ενεργοποιημένες και στις δύο συσκευές για να χρησιμοποιήσετε αυτήν τη δυνατότητα"; Ποιο είναι το νόημα αυτού του μηνύματος και πώς να το διορθώσετε; Βρείτε την απάντηση σε αυτή την ανάρτηση.

Για όσους δεν γνωρίζουν, το Live Photos στο FaceTime καταγράφει μερικές στιγμές πριν και μετά την πραγματική λήψη, μαζί με τον ήχο. Αν σας αρέσει να βγάζετε φωτογραφίες FaceTime Live αλλά δεν μπορείτε λόγω του μηνύματος σφάλματος, αυτή η ανάρτηση θα σας βοηθήσει. Ας ξεκινήσουμε κατανοώντας τον λόγο πίσω από αυτό.
Γιατί λέει ότι οι φωτογραφίες FaceTime πρέπει να είναι ενεργοποιημένες και στις δύο συσκευές για να χρησιμοποιήσετε αυτήν τη δυνατότητα
Το μήνυμα σφάλματος "Οι Φωτογραφίες FaceTime πρέπει να είναι ενεργοποιημένες και στις δύο συσκευές για να χρησιμοποιηθεί αυτή η δυνατότητα" σημαίνει ότι η λειτουργία FaceTime Live Photos είναι απενεργοποιημένη είτε στη συσκευή σας είτε στη συσκευή του άλλου συμμετέχοντα. Βασικά, η δυνατότητα πρέπει να είναι ενεργοποιημένη και στις δύο συσκευές που χρησιμοποιούνται για μια κλήση FaceTime.
Αυτό το μήνυμα θα εμφανιστεί επίσης εάν βρίσκεστε σε μια κλήση FaceTime με κάποιον από συσκευή Android ή Windows. Αυτό συμβαίνει επειδή η δυνατότητα δεν υποστηρίζεται σε αυτές τις συσκευές.

Επομένως, εάν λαμβάνετε αυτό το σφάλμα, ελέγξτε τις ρυθμίσεις FaceTime και ενεργοποιήστε το FaceTime Live Photos στο iPhone, iPad ή Mac, όπως φαίνεται παρακάτω, και επίσης ζητήστε από τον άλλο συμμετέχοντα να ενεργοποιήσει την ίδια δυνατότητα.
Υπόδειξη: Μάθε πως να χρησιμοποιήστε το FaceTime σε Android ή Windows.
Πώς να ενεργοποιήσετε τις φωτογραφίες FaceTime Live σε iPhone ή iPad
Ακολουθήστε αυτά τα βήματα για να ενεργοποιήσετε τη λειτουργία Live Photos για το FaceTime σε iPhone και iPad:
Βήμα 1: Ανοίξτε τις Ρυθμίσεις στο iPhone σας.
Βήμα 2: Μεταβείτε στο FaceTime και ενεργοποιήστε την εναλλαγή δίπλα στο FaceTime Live Photos. Εάν είναι ήδη ενεργοποιημένο, απενεργοποιήστε το και ενεργοποιήστε το ξανά.

Βήμα 3: Ζητήστε από τον φίλο σας να ελέγξει τις ίδιες ρυθμίσεις και να ενεργοποιήσει την εναλλαγή FaceTime Live Photos στο iPhone, το iPad ή το Mac του, όπως φαίνεται παρακάτω.
Σημείωση: Εάν η εναλλαγή FaceTime Live Photos είναι γκριζαρισμένη εάν βρίσκεστε σε κλήση FaceTime, αποσυνδέστε την κλήση, ενεργοποιήστε τη ρύθμιση και, στη συνέχεια, καλέστε ξανά το άτομο.
Πώς να ενεργοποιήσετε τις φωτογραφίες FaceTime Live στο MacBook
Εάν εσείς ή το άλλο άτομο είστε χρησιμοποιώντας το FaceTime από MacBook, ακολουθήστε αυτά τα βήματα για να ενεργοποιήσετε τις Ζωντανές Φωτογραφίες στο FaceTime:
Βήμα 1: Ανοίξτε την εφαρμογή FaceTime στο MacBook σας.
Βήμα 2: Κάντε κλικ στο FaceTime στη γραμμή μενού και επιλέξτε Ρυθμίσεις.

Βήμα 3: Επιλέξτε το πλαίσιο δίπλα στην επιλογή «Να επιτρέπεται η λήψη ζωντανών φωτογραφιών κατά τη διάρκεια βιντεοκλήσεων» που υπάρχει στην καρτέλα Γενικά. Εάν είναι ήδη ενεργοποιημένο, απενεργοποιήστε και ενεργοποιήστε ξανά.

Βήμα 4: Τώρα, ζητήστε από τον άλλο συμμετέχοντα να το ενεργοποιήσει στο iPhone ή το Mac του.
Υπόδειξη: Μάθε πως να προγραμματίστε κλήσεις FaceTime.
Πώς να διορθώσετε τις φωτογραφίες FaceTime Πρέπει να είναι ενεργοποιημένες και στις δύο συσκευές για να χρησιμοποιήσετε αυτήν τη δυνατότητα
Εάν βλέπετε το ίδιο μήνυμα ακόμα και μετά την ενεργοποίηση της λειτουργίας, ακολουθήστε αυτές τις διορθώσεις για να το επιλύσετε:
1. Επανεκκινήστε τις Συσκευές
Δοκιμάστε να επανεκκινήσετε όλες τις σχετικές συσκευές, π.χ. iPhone, iPad ή Mac, που χρησιμοποιούνται για βιντεοκλήσεις FaceTime.
2. Αλλαγή αναγνώρισης κλήσης FaceTime
Η αλλαγή του αναγνωριστικού καλούντος FaceTime σε διεύθυνση email iCloud αντί για αριθμό τηλεφώνου έχει βοηθήσει πολλούς Οι χρήστες εξαλείφουν το σφάλμα "Οι φωτογραφίες FaceTime πρέπει να είναι ενεργοποιημένες και στις δύο συσκευές για να χρησιμοποιούν αυτήν τη δυνατότητα". μήνυμα. Αυτή η επιδιόρθωση είναι επίσης χρήσιμη εάν δεν μπορείτε να ενεργοποιήσετε το FaceTime Live Photos.
Ακολουθήστε αυτά τα βήματα για να αλλάξετε το αναγνωριστικό κλήσης FaceTime:
Βήμα 1: Στο iPhone σας, μεταβείτε στις Ρυθμίσεις και ακολουθήστε το FaceTime.
Βήμα 2: Επιλέξτε τη διεύθυνση email σας στο iCloud στην ενότητα Αναγνωριστικό καλούντος.

Ας ελπίσουμε ότι θα μπορείτε να τραβάτε ζωντανές φωτογραφίες σε κλήσεις FaceTime.
3. Ελέγξτε τις απαιτήσεις για τις φωτογραφίες FaceTime Live
Οι συσκευές σας θα πρέπει να πληρούν ορισμένες απαιτήσεις για τη λήψη φωτογραφιών FaceTime Live. Διαφορετικά, θα δείτε το "Οι Φωτογραφίες FaceTime πρέπει να είναι ενεργοποιημένες και στις δύο συσκευές για να χρησιμοποιήσετε αυτήν τη δυνατότητα" και δεν θα υπήρχε τρόπος να ενεργοποιήσετε τη λειτουργία. Οι απαιτήσεις λογισμικού διαφέρουν ανάλογα με το εάν πρόκειται για προσωπική κλήση ένας προς έναν ή για ομαδική κλήση.
Ατομικές κλήσεις FaceTime
- iPhone με iOS 12.1.4 ή νεότερη έκδοση
- iPad με iPadOS 13 ή μεταγενέστερο
- macOS 10.13.16 ή μεταγενέστερη έκδοση
Ομαδικές βιντεοκλήσεις FaceTime
- iPhone με iOS 13 ή μεταγενέστερη έκδοση
- iPad με iPadOS 13 ή μεταγενέστερο
- MacOS 10.15 ή μεταγενέστερη έκδοση.
Ουσιαστικά, όλα τα νεότερα iPhone, iPad και Mac υποστηρίζουν αυτήν τη δυνατότητα, υπό την προϋπόθεση ότι είναι ενεργοποιημένη για όλους τους συμμετέχοντες.
4. Απενεργοποιήστε προσωρινά το FaceTime
Θα πρέπει επίσης να προσπαθήσετε να απενεργοποιήσετε προσωρινά το FaceTime και να το ενεργοποιήσετε ξανά. Μεταβείτε στις Ρυθμίσεις iPhone και ακολουθήστε το FaceTime. Απενεργοποιήστε την εναλλαγή δίπλα στο FaceTime. Περιμένετε μερικά δευτερόλεπτα και μετά ενεργοποιήστε το ξανά.

Διορθώστε το FaceTime
Ελπίζουμε να καταλάβατε την έννοια του "Οι φωτογραφίες FaceTime πρέπει να είναι ενεργοποιημένες και στις δύο συσκευές για να χρησιμοποιήσετε αυτήν τη δυνατότητα". Εάν, για κάποιο λόγο, οι φωτογραφίες σας δεν αποθηκεύονται, μάθετε πώς να το κάνετε διορθώστε τις Φωτογραφίες FaceTime που δεν λειτουργούν. Επίσης, να ξέρεις πώς να σίγαση κάποιου στο FaceTime.
Τελευταία ενημέρωση στις 12 Οκτωβρίου 2023
Το παραπάνω άρθρο μπορεί να περιέχει συνδέσμους συνεργατών που βοηθούν στην υποστήριξη της Guiding Tech. Ωστόσο, δεν επηρεάζει τη συντακτική μας ακεραιότητα. Το περιεχόμενο παραμένει αμερόληπτο και αυθεντικό.

Γραμμένο από
Mehvish Mushtaq είναι μηχανικός υπολογιστών στο πτυχίο. Η αγάπη της για το Android και τα gadget την έκαναν να αναπτύξει την πρώτη εφαρμογή Android για το Κασμίρ. Γνωστή ως Dial Kashmir, κέρδισε το διάσημο βραβείο Nari Shakti από τον Πρόεδρο της Ινδίας για το ίδιο. Γράφει για την τεχνολογία εδώ και πολλά χρόνια και οι αγαπημένοι της κλάδοι περιλαμβάνουν οδηγούς, επεξηγήσεις, συμβουλές και κόλπα για Android, iOS/iPadOS, μέσα κοινωνικής δικτύωσης και εφαρμογές ιστού.