Διορθώστε το Command Prompt Εμφανίζεται και στη συνέχεια εξαφανίζεται στα Windows 10
Miscellanea / / November 28, 2021
Εάν αντιμετωπίζετε το Command Prompt εμφανίζεται για λίγο και μετά εξαφανίζεται το πρόβλημα, βρίσκεστε στο σωστό μέρος. Μέσω αυτού του οδηγού, μπορείτε να μάθετε όλα όσα πρέπει να γνωρίζετε για τη γραμμή εντολών, δηλαδή τι είναι η εντολή Ερώτηση, πώς να το χρησιμοποιήσετε, λόγους για αυτό το ζήτημα και πώς να διορθώσετε τη γραμμή εντολών που εξαφανίζεται στα Windows 10.

Τι είναι η γραμμή εντολών;
Η γραμμή εντολών είναι μια χρήσιμη δυνατότητα των συστημάτων Windows που μπορεί να χρησιμοποιηθεί για εγκατάσταση και ενημέρωση προγραμμάτων. Επιπλέον, πολλαπλές ενέργειες αντιμετώπισης προβλημάτων μπορούν να εκτελεστούν χρησιμοποιώντας τη γραμμή εντολών στους υπολογιστές σας με Windows.
Πώς να εκκινήσετε τη γραμμή εντολών;
Μπορείτε να ανοίξετε τη γραμμή εντολών ακολουθώντας αυτά τα βήματα:
1. Τύπος Γραμμή εντολών ή cmd στο Αναζήτηση στα Windows κουτί.

2. Κάντε κλικ στο Ανοιξε από το δεξί τμήμα των αποτελεσμάτων αναζήτησης για να το εκκινήσετε.
3. Εναλλακτικά, κάντε κλικ στο Εκτέλεση ως διαχειριστής, εάν θέλετε να το χρησιμοποιήσετε ως διαχειριστή.
Σε αυτήν την περίπτωση, όχι μόνο θα μπορείτε να εκτελέσετε εντολές, αλλά και να κάνετε τις απαραίτητες αλλαγές.
4. Πληκτρολογήστε οποιαδήποτε εντολή στο cmd: και πατήστε Εισάγετε κλειδί να το εκτελέσει.
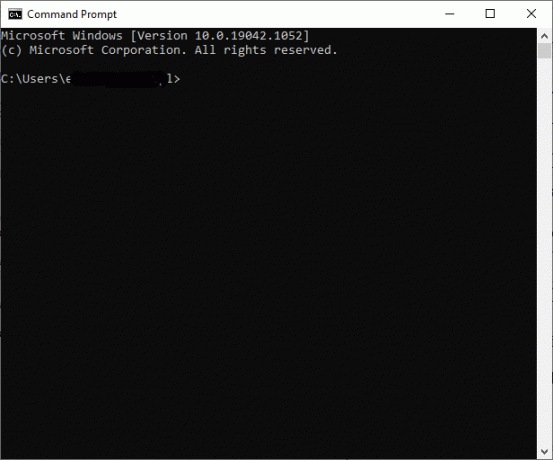
Πολλοί χρήστες έχουν παραπονεθεί ότι η γραμμή εντολών εμφανίζεται και στη συνέχεια εξαφανίζεται στα Windows 10. Εμφανίζεται τυχαία στην οθόνη και μετά εξαφανίζεται μέσα σε λίγα δευτερόλεπτα. Οι χρήστες δεν μπορούν να διαβάσουν τι είναι γραμμένο στη γραμμή εντολών καθώς εξαφανίζεται γρήγορα.
Περιεχόμενα
- Διορθώστε το Command Prompt Εμφανίζεται και στη συνέχεια εξαφανίζεται στα Windows 10
- Τι προκαλεί την εμφάνιση της γραμμής εντολών και μετά την εξαφάνισή της στον υπολογιστή Windows 10;
- Μέθοδος 1: Εκτελέστε εντολές στο παράθυρο γραμμής εντολών
- Μέθοδος 2: Ανοίξτε τη γραμμή εντολών χρησιμοποιώντας cmd /k ipconfig/all
- Μέθοδος 3: Δημιουργία συντόμευσης CMD των Windows 10
- Μέθοδος 4: Απενεργοποιήστε το Office Tasks στα Windows 10
- Μέθοδος 5: Κλείστε όλα τα ανεπιθύμητα προγράμματα χρησιμοποιώντας τη Διαχείριση εργασιών
- Μέθοδος 6: Ενημερώστε τα προγράμματα οδήγησης της συσκευής σας
- Μέθοδος 7: Σαρώστε τα Windows 10 χρησιμοποιώντας το Windows Defender
- Μέθοδος 8: Σάρωση συστημάτων Windows χρησιμοποιώντας λογισμικό προστασίας από ιούς
- Μέθοδος 9: Ελέγξτε για κακόβουλο λογισμικό χρησιμοποιώντας το AdwCleaner και το ESET Online Scanner
- Μέθοδος 10: Εκτελέστε την καθαρή εκκίνηση των Windows
- Μέθοδος 11: Εκτελέστε τον Έλεγχο αρχείων συστήματος
- Μέθοδος 12: Ελέγξτε για κακούς τομείς στον σκληρό δίσκο χρησιμοποιώντας τον Οδηγό διαμερισμάτων MiniTool
- Μέθοδος 13: Ελέγξτε το σύστημα αρχείων χρησιμοποιώντας τον Οδηγό κατατμήσεων MiniTool
- Μέθοδος 14: Εγκαταστήστε τις πρόσφατες ενημερώσεις
- Μέθοδος 15: Εκτελέστε σαρώσεις SFC/DISM
- Μέθοδος 16: Δημιουργία νέου λογαριασμού χρήστη
- Μέθοδος 17: Ελέγξτε για λήψεις χρησιμοποιώντας το Windows PowerShell
Διορθώστε το Command Prompt Εμφανίζεται και στη συνέχεια εξαφανίζεται στα Windows 10
Τι προκαλεί την εμφάνιση της γραμμής εντολών και μετά την εξαφάνισή της στον υπολογιστή Windows 10;
Οι πιο συνηθισμένοι λόγοι για τους οποίους η γραμμή εντολών εμφανίζεται και στη συνέχεια εξαφανίζεται στο πρόβλημα των Windows 10 παρατίθενται παρακάτω:
1. Η κύρια αιτία πίσω από αυτό το ζήτημα είναι η Χρονοδιάγραμμα εργασιών. Μερικές φορές, όταν κάνετε λήψη ενός προγράμματος ή μιας εφαρμογής από το Διαδίκτυο και αποτυγχάνει, το Υπηρεσία Windows Update προσπαθεί αυτόματα να συνεχίσει τη λήψη ξανά και ξανά.
2. Μπορεί να το έχεις παραχωρήσει αδεία για ναεκκίνηση κατά την εκκίνηση. Αυτή μπορεί να είναι η αιτία πίσω από την εκκίνηση του παραθύρου της γραμμής εντολών όταν συνδέεστε στον υπολογιστή σας.
3. Κατεστραμμένα αρχεία ή αρχεία που λείπουν μπορεί να ενεργοποιήσει το παράθυρο της γραμμής εντολών για να εμφανιστεί κατά την εκκίνηση.
4. Η σπάνια αιτία πίσω από το πρόβλημα μπορεί να είναι κακόβουλο λογισμικό. Μια επίθεση ιού μπορεί να αναγκάσει το σύστημά σας να εκτελεί ή να κατεβάζει κάτι από το διαδίκτυο συνεχώς, με αποτέλεσμα να εμφανίζεται η γραμμή εντολών και στη συνέχεια να εξαφανίζεται στο πρόβλημα των Windows 10.
Έχει παρατηρηθεί ότι το παράθυρο CMD εμφανίζεται και εξαφανίζεται πιο συχνά κατά τη διάρκεια των συνεδριών παιχνιδιού και ροής. Αυτό είναι ακόμη πιο ενοχλητικό από το συνηθισμένο και ως εκ τούτου, υπάρχει επείγουσα ανάγκη να επιλυθεί αυτό το ζήτημα.
Μέθοδος 1: Εκτελέστε εντολές στο παράθυρο γραμμής εντολών
Μερικές φορές, η γραμμή εντολών εμφανίζεται και στη συνέχεια εξαφανίζεται στα Windows 10 ή το παράθυρο CMD εμφανίζεται τυχαία όταν εκτελείτε μια συγκεκριμένη εντολή CMD, για παράδειγμα, ipconfig.exe στο πλαίσιο διαλόγου Εκτέλεση.
Ως εκ τούτου, θα πρέπει πάντα να διασφαλίζετε ότι εκτελείτε τις εντολές σας στο ενσωματωμένο παράθυρο γραμμής εντολών σε συστήματα Windows.
Διαβάστε επίσης:Διαγραφή φακέλου ή αρχείου χρησιμοποιώντας τη γραμμή εντολών (CMD)
Μέθοδος 2: Ανοίξτε τη γραμμή εντολών χρησιμοποιώντας cmd /k ipconfig/all
Εάν θέλετε να χρησιμοποιήσετε τη γραμμή εντολών, αλλά συνεχίζει να κλείνει τυχαία, μπορείτε να εκτελέσετε τη δεδομένη εντολή στο πλαίσιο διαλόγου Εκτέλεση. Αυτό θα κάνει τη Γραμμή εντολών να παραμείνει ανοιχτή και ενεργή, έτσι θα εμφανιστεί η επίλυση του CMD και στη συνέχεια θα εξαφανιστεί το πρόβλημα.
1. Εκκινήστε το Παράθυρο διαλόγου Εκτέλεση πληκτρολογώντας Τρέξιμο στο Αναζήτηση στα Windows πλαίσιο και κάνοντας κλικ στο Ανοιξε από τα αποτελέσματα αναζήτησης.

2. Τύπος cmd /k ipconfig /all όπως φαίνεται και κάντε κλικ ΕΝΤΑΞΕΙ.

Μέθοδος 3: Δημιουργία συντόμευσης CMD των Windows 10
Αν θέλεις fix Η γραμμή εντολών εμφανίζεται και στη συνέχεια εξαφανίζεται στα Windows 10, μπορείτε απλά να δημιουργήσετε μια συντόμευση επιφάνειας εργασίας. Μόλις κάνετε διπλό κλικ σε αυτήν τη συντόμευση, θα ανοίξει η γραμμή εντολών των Windows 10. Δείτε πώς μπορείτε να δημιουργήσετε αυτήν τη συντόμευση στον υπολογιστή σας με Windows 10:
1. Κάντε δεξί κλικ οπουδήποτε στον κενό χώρο στο επιφάνεια εργασίας οθόνη.
2. Κάντε κλικ στο Νέος και επιλέξτε Συντομώτερος δρόμος, όπως απεικονίζεται παρακάτω.
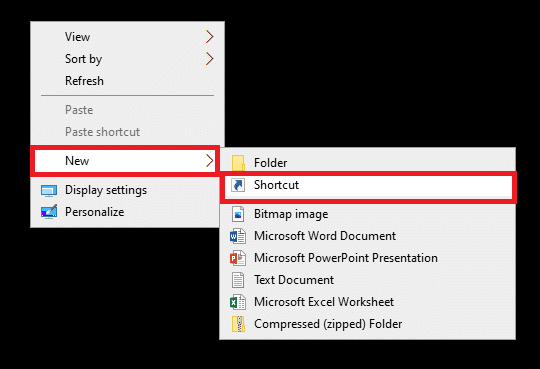
3. Τώρα, αντιγραφή επικόλληση τη δεδομένη θέση στο Πληκτρολογήστε τη θέση του αντικειμένου πεδίο:
C:\windows\system32\cmd
4. Στη συνέχεια, επιλέξτε C:\windows\system32\cmd.exe από το αναπτυσσόμενο μενού, όπως φαίνεται.
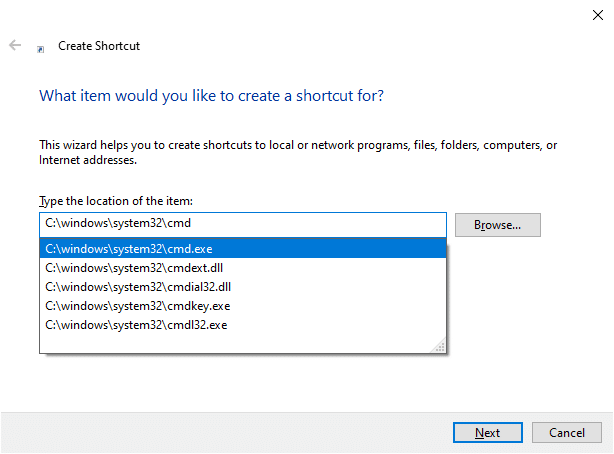
5. Πληκτρολογήστε ένα όνομα, π.χ. cmd σε Πληκτρολογήστε ένα όνομα για αυτήν τη συντόμευση πεδίο.
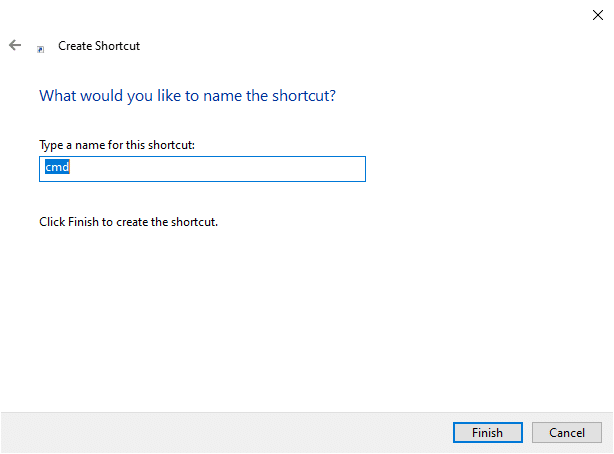
6. Κάντε κλικ Φινίρισμα για να δημιουργήσετε τη συντόμευση.
7. Η συντόμευση θα εμφανιστεί στην επιφάνεια εργασίας όπως φαίνεται παρακάτω.
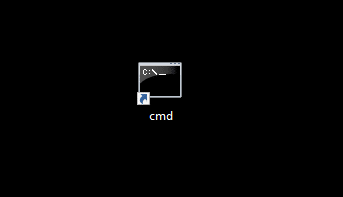
Την επόμενη φορά που θέλετε να χρησιμοποιήσετε τη γραμμή εντολών στο σύστημά σας, διπλό κλικ στη συντόμευση που δημιουργήθηκε. Πολλοί χρήστες επωφελήθηκαν από αυτήν την απλή λύση. Αλλά, εάν αυτό δεν λειτουργεί, συνεχίστε την ανάγνωση για να κλείσετε εργασίες και διεργασίες που εκτελούνται στο σύστημά σας.
Μέθοδος 4: Απενεργοποιήστε το Office Tasks στα Windows 10
Όταν μια προγραμματισμένη εργασία εκτελείται συνεχώς στο παρασκήνιο, μπορεί να ενεργοποιήσει τη γραμμή εντολών να εμφανίζεται και να εξαφανίζεται αρκετά συχνά. Δυστυχώς, πολλές εφαρμογές έχουν προγραμματισμένες εργασίες που εκτελούνται περιοδικά στο σύστημά σας Windows.
Ακολουθήστε τα βήματα που δίνονται για να φροντίσετε τις εργασίες του MS Office στα συστήματά σας Windows 10.
Μέθοδος 4Α: Απενεργοποίηση εργασιών MS Office
1. Εκκινήστε το Παράθυρο διαλόγου Εκτέλεση όπως εξηγείται στο Μέθοδος 2.
2. Τύπος taskschd.msc όπως φαίνεται και κάντε κλικ ΕΝΤΑΞΕΙ.
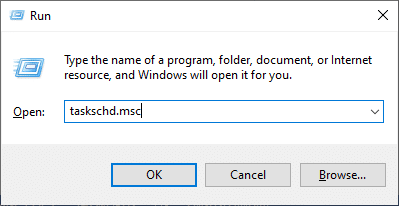
3. Τώρα το Χρονοδιάγραμμα εργασιών θα εμφανιστεί το παράθυρο.

Σημείωση: Μπορείτε να χρησιμοποιήσετε το Task Scheduler για να δημιουργήσετε και να διαχειριστείτε κοινές εργασίες για να εκτελούνται αυτόματα ο υπολογιστής σας σε ώρες που έχετε καθορίσει. Κάντε κλικ στο Ενέργεια > Δημιουργία νέας εργασίας και ακολουθήστε τα βήματα που εμφανίζονται στην οθόνη για να δημιουργήσετε μια εργασία της επιλογής σας.
4. Τώρα, κάντε κλικ στο βέλος φαίνεται επισημασμένο στην παρακάτω εικόνα για επέκταση του Βιβλιοθήκη χρονοπρογραμματιστή εργασιών.

Σημείωση: Οι εργασίες αποθηκεύονται σε φακέλους στη Βιβλιοθήκη Προγραμματιστή εργασιών. Για να προβάλετε ή να εκτελέσετε μια μεμονωμένη εργασία, επιλέξτε το έργο στη Βιβλιοθήκη Προγραμματιστή εργασιών και κάντε κλικ στο α εντολή στο Ενέργειες μενού που εμφανίζεται στη δεξιά πλευρά.
5. Εδώ, ανοίξτε το Microsoft φάκελο και κάντε διπλό κλικ στο Γραφείο φάκελο για να τον επεκτείνετε.
6. Στο μεσαίο παράθυρο, αναζητήστε Εγγραφή OfficeBackgroundTaskHandler.
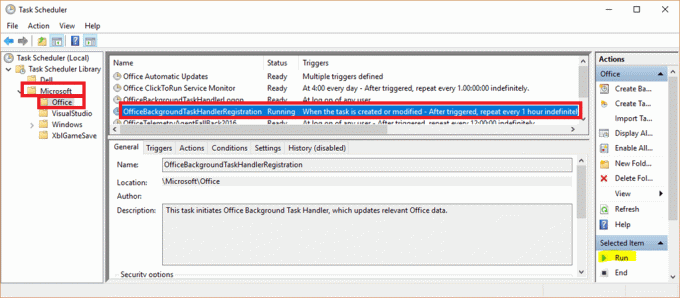
7. Τώρα, κάντε δεξί κλικ Εγγραφή OfficeBackgroundTaskHandler και επιλέξτε Καθιστώ ανίκανο.

Μέθοδος 4Β: Αλλαγή των ρυθμίσεων του MS Office Tasks
Εναλλακτικά, η αλλαγή μερικών ρυθμίσεων μπορεί να σας δώσει μια επιδιόρθωση για το πρόβλημα που εμφανίζεται και εξαφανίζεται το παράθυρο CMD.
1. Πλοηγηθείτε στο Εγγραφή OfficeBackgroundTaskHandler ακολουθώντας Βήματα 1-6 εξηγείται παραπάνω.
2. Τώρα, κάντε δεξί κλικ Εγγραφή OfficeBackgroundTaskHandler και επιλέξτε Ιδιότητες, όπως φαίνεται.

3. Στη συνέχεια, κάντε κλικ στο Αλλαγή χρήστη ή ομάδας… για να επιλέξετε συγκεκριμένους χρήστες.
4. Τύπος ΣΥΣΤΗΜΑ στο Εισαγάγετε το όνομα του αντικειμένου που θέλετε να επιλέξετε (παραδείγματα): πεδίο και κάντε κλικ στο ΕΝΤΑΞΕΙ, όπως απεικονίζεται παρακάτω.
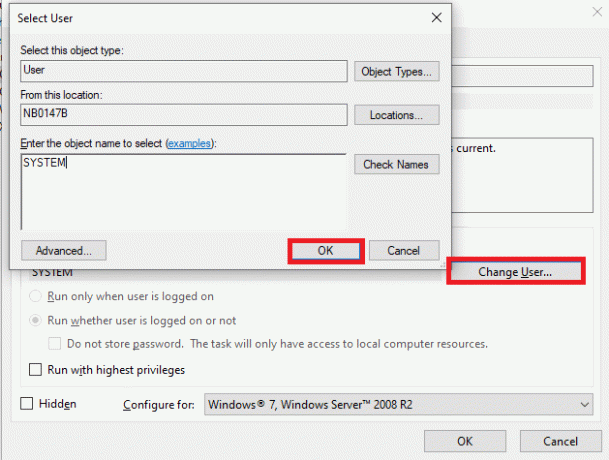
Αυτή η λύση θα πρέπει να διορθώσει το Command Prompt εμφανίζεται για λίγο και μετά εξαφανίζει το πρόβλημα.
Υπόδειξη: Εάν εμφανιστεί το CMD και στη συνέχεια εξαφανιστεί, το πρόβλημα δεν επιλύεται τροποποιώντας τις ρυθμίσεις ή απενεργοποιώντας το OfficeBackgroundTaskHandlerRegistration, ακολουθήστε τα ίδια βήματα για να ανοίξετε το Task Scheduler και μεταβείτε στο Βιβλιοθήκη χρονοπρογραμματιστή εργασιών. Εδώ, θα βρείτε πολλές εργασίες που έχουν προγραμματιστεί να εκτελούνται αυτόματα στο παρασκήνιο. Απενεργοποιήστε όλες τις προγραμματισμένες λειτουργίες που φαίνονται περίεργα και αυτό θα μπορούσε ενδεχομένως να το διορθώσει.
Διαβάστε επίσης:Πώς να ανοίξετε τη γραμμή εντολών κατά την εκκίνηση στα Windows 10
Μέθοδος 5: Κλείστε όλα τα ανεπιθύμητα προγράμματα χρησιμοποιώντας τη Διαχείριση εργασιών
1. Εκτόξευση Διαχειριστής εργασιών κάνοντας δεξί κλικ σε ένα κενό χώρο στο Γραμμή εργασιών. Κάντε κλικ στο Διαχειριστής εργασιών από το μενού που εμφανίζεται.

2. Στο Διαδικασίες καρτέλα, αναζητήστε οποιαδήποτε ασυνήθιστες διαδικασίες στο σύστημά σας.
3. Κάντε δεξί κλικ σε τέτοιες διεργασίες και επιλέξτε Τέλος εργασίας, όπως φαίνεται.

4. Στη συνέχεια, μεταβείτε στο Ξεκίνα αυτί. Κάντε κλικ στο πρόσφατα εγκατεστημένο πρόγραμμα ή στην ανεπιθύμητη εφαρμογή και επιλέξτε Καθιστώ ανίκανο εμφανίζεται στην κάτω δεξιά γωνία. Εδώ, χρησιμοποιήσαμε το Skype ως παράδειγμα για λόγους επεξήγησης.

5. Επανεκκίνηση το σύστημα και ελέγξτε αν το πρόβλημα έχει επιλυθεί τώρα.
Μέθοδος 6: Ενημερώστε τα προγράμματα οδήγησης της συσκευής σας
Τα προγράμματα οδήγησης συσκευών που είναι εγκατεστημένα στο σύστημά σας, εάν δεν είναι συμβατά, ενδέχεται να ενεργοποιήσουν την εμφάνιση της γραμμής εντολών και στη συνέχεια εξαφανίζει το πρόβλημα στα Windows 10. Μπορείτε να διορθώσετε εύκολα αυτό το πρόβλημα ενημερώνοντας το πρόγραμμα οδήγησης στην πιο πρόσφατη έκδοση. Μπορείτε να το κάνετε με δύο τρόπους:
Μέθοδος 6Α: Μέσω ιστότοπου κατασκευαστή
Επισκεφτείτε τον ιστότοπο του κατασκευαστή. Βρείτε, κατεβάστε και εγκαταστήστε τα προγράμματα οδήγησης συσκευών όπως ήχου, βίντεο, δικτύου κ.λπ. που αντιστοιχεί στην έκδοση των Windows στον υπολογιστή σας.
Μέθοδος 6Β: Μέσω της Διαχείρισης Συσκευών
1. Εκτόξευση Διαχειριστή της συσκευής αναζητώντας το στη γραμμή αναζήτησης των Windows, όπως φαίνεται.

2. Στο παράθυρο Διαχείριση Συσκευών, κάντε δεξί κλικ Προσαρμογείς οθόνης και επιλέξτε Ενημέρωση προγράμματος οδήγησης, όπως τονίζεται παρακάτω.

3. Κάντε κλικ στο Αναζητήστε αυτόματα προγράμματα οδήγησης υπό Πώς θέλετε να αναζητήσετε προγράμματα οδήγησης;

4. Επαναλάβετε τα παραπάνω βήματα για προγράμματα οδήγησης δικτύου, ήχου, επίσης.
Διαβάστε επίσης:Το Fix Folder συνεχίζει να επανέρχεται σε μόνο για ανάγνωση στα Windows 10
Μέθοδος 7: Σαρώστε τα Windows 10 χρησιμοποιώντας το Windows Defender
Οποιοδήποτε κακόβουλο λογισμικό υπάρχει στους υπολογιστές με Windows μπορεί να διορθωθεί χρησιμοποιώντας Windows Defender. Είναι ουσιαστικά ένα ενσωματωμένο εργαλείο σάρωσης που μπορεί να απαλλαγεί από ιούς/κακόβουλο λογισμικό στο σύστημά σας.
Σημείωση: Συνιστάται η δημιουργία αντιγράφων ασφαλείας των δεδομένων σας σε έναν εξωτερικό σκληρό δίσκο για να διασφαλιστεί η ασφάλεια των δεδομένων. Επίσης, αποθηκεύστε όλες τις αλλαγές που έγιναν στα ανοιχτά αρχεία πριν ξεκινήσετε τη σάρωση.
1. Εκκίνηση συστήματος Ρυθμίσεις κάνοντας κλικ Εικονίδιο Windows > Εικονίδιο με το γρανάζι.
2. Ανοιξε το Ενημέρωση & ασφάλεια Ενότητα.

3. Επίλεξε το Ασφάλεια των Windows επιλογή από το αριστερό παράθυρο.
4. Τώρα, επιλέξτε Προστασία από ιούς και απειλές υπό Περιοχές Προστασίας.

5. Κάντε κλικ στον σύνδεσμο με τίτλο Επιλογές σάρωσης όπου θα σας δοθούν 4 επιλογές σάρωσης.
6. Εδώ, κάντε κλικ στο Σάρωση του Windows Defender εκτός σύνδεσης > Σάρωση τώρα.

7. Το Windows Defender θα ελέγξει και θα αφαιρέσει κακόβουλο λογισμικό που υπάρχει στο σύστημά σας και ο υπολογιστής σας θα επανεκκινήσει αυτόματα.
Μόλις ολοκληρωθεί η σάρωση, θα ειδοποιηθείτε για τα αποτελέσματα της σάρωσης. Επιπλέον, όλα τα κακόβουλα προγράμματα και/ή οι ιοί που θα εντοπιστούν με αυτόν τον τρόπο θα τεθούν σε καραντίνα μακριά από το σύστημα. Τώρα, επιβεβαιώστε εάν το παράθυρο εντολών εμφανίζεται τυχαία, το πρόβλημα έχει επιδιορθωθεί.
Μέθοδος 8: Σάρωση συστημάτων Windows χρησιμοποιώντας λογισμικό προστασίας από ιούς
Κάποιο κακόβουλο λογισμικό μπορεί να ενεργοποιήσει το παράθυρο CMD για να εμφανιστεί και να εξαφανιστεί τυχαία στον υπολογιστή σας. Αυτό μπορεί να οφείλεται στο ότι εγκαθιστούν κακόβουλα προγράμματα στον υπολογιστή σας. Το λογισμικό προστασίας από ιούς τρίτων συμβάλλει στην προστασία του συστήματός σας από τέτοια ζητήματα. Εκτελέστε μια πλήρη σάρωση προστασίας από ιούς σε όλο το σύστημα και απενεργοποιήστε/ αφαιρέστε τον ιό και το κακόβουλο λογισμικό που εντοπίστηκαν κατά τη σάρωση. Τα Windows 10 σας θα πρέπει να μπορούν να διορθώσουν το σφάλμα εμφάνισης και εξαφάνισης του παραθύρου CMD.
Διαβάστε επίσης:Πώς να αφαιρέσετε κακόβουλο λογισμικό από τον υπολογιστή σας στα Windows 10
Μέθοδος 9: Ελέγξτε για κακόβουλο λογισμικό χρησιμοποιώντας το AdwCleaner και το ESET Online Scanner
Εάν η γραμμή εντολών εμφανιστεί τυχαία, η κοινή αιτία είναι η επίθεση κακόβουλου λογισμικού ή ιών. Πολλοί ιοί και κακόβουλο λογισμικό ενεργοποιούν νόμιμες υπηρεσίες που κατεβάζουν επιβλαβή αρχεία από το διαδίκτυο, χωρίς τη γνώση ή τη συγκατάθεση του χρήστη. Μπορείτε να ελέγξετε για κακόβουλο λογισμικό και ιούς στο σύστημά σας με τη βοήθεια του AdwCleaner και του ESET Online Scanner ως:
Μέθοδος 9Α: Ελέγξτε για κακόβουλο λογισμικό χρησιμοποιώντας το AdwCleaner
1. Κατεβάστε την εφαρμογή χρησιμοποιώντας το σύνδεσμος επισυνάπτεται εδώ.
2. Ανοιξε Malwarebytes και επιλέξτε Πού εγκαθιστάτε το Malwarebytes;
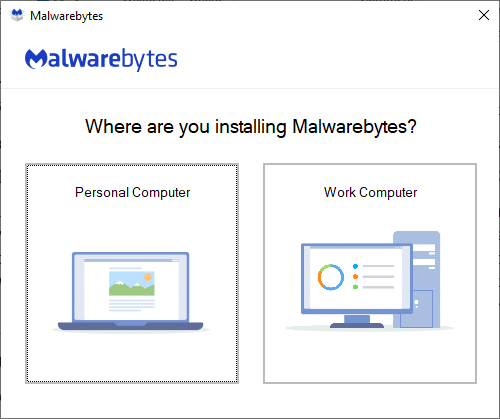
3. Εγκαθιστώ την αίτηση και περιμένετε να ολοκληρωθεί η διαδικασία.

4. Κάντε κλικ στο Ξεκίνα για να ολοκληρώσετε την εγκατάσταση και επιλέξτε το Σάρωση επιλογή για να ξεκινήσει η διαδικασία σάρωσης, όπως φαίνεται.
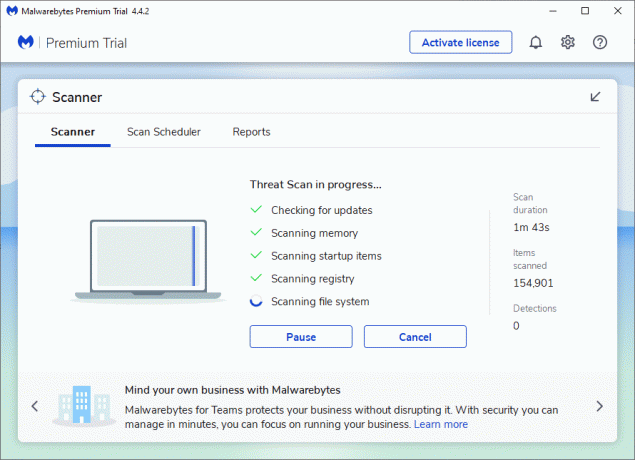
5. Ελέγξτε εάν υπάρχει αρχεία απειλών βρίσκονται. Εάν ναι, αφαιρέστε τα εντελώς από τον υπολογιστή σας.
Μέθοδος 9Β: Ελέγξτε για κακόβουλο λογισμικό χρησιμοποιώντας το ESET Online Scanner
Σημείωση: Πριν εκτελέσετε μια σάρωση χρησιμοποιώντας το ESET Online Scanner, βεβαιωθείτε ότι το Kaspersky ή άλλες εφαρμογές προστασίας από ιούς τρίτων δεν είναι εγκατεστημένες στο σύστημά σας. Διαφορετικά, η διαδικασία σάρωσης μέσω του ESET Online Scanner είτε δεν θα ολοκληρωθεί πλήρως είτε θα δώσει ανακριβή αποτελέσματα.
1. Χρησιμοποιήστε το σύνδεσμος επισυνάπτεται εδώ για λήψη του ESET Online Scanner για το σύστημά σας Windows.
2. Παω σε Λήψεις και ανοιχτό esetonlinescanner.
3. Τώρα, διαβάστε τους όρους και τις προϋποθέσεις και κάντε κλικ στο Αποδέχομαι κουμπί όπως απεικονίζεται παρακάτω.

4. Τώρα κάντε κλικ στο Ξεκίνα κουμπί ακολουθούμενο από Να συνεχίσει για να ξεκινήσει η διαδικασία σάρωσης.
5. Στην επόμενη οθόνη, επιλέξτε Πλήρης σάρωση, όπως τονίζεται.
Σημείωση: ο Πλήρης σάρωση Η επιλογή σαρώνει ολόκληρα τα δεδομένα που υπάρχουν στο σύστημα. Μπορεί να χρειαστούν μία ή περισσότερες ώρες για να ολοκληρωθεί η διαδικασία.
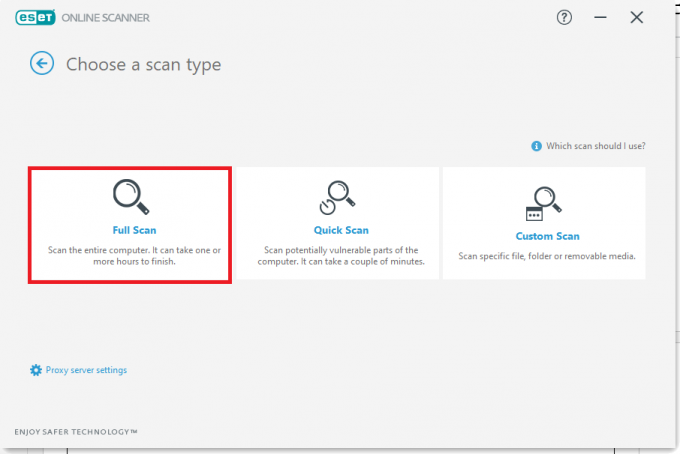
6. Τώρα το Ανίχνευση δυνητικά ανεπιθύμητων εφαρμογών Το παράθυρο θα σας ζητήσει να επιλέξετε μία από αυτές τις δύο επιλογές:
- Ενεργοποιήστε την ESET να εντοπίζει και να θέτει σε καραντίνα πιθανές ανεπιθύμητες εφαρμογές.
- Απενεργοποιήστε το ESET για να εντοπίσετε και να θέσετε σε καραντίνα πιθανές ανεπιθύμητες εφαρμογές.
Σημείωση: Η ESET μπορεί να εντοπίσει δυνητικά ανεπιθύμητες εφαρμογές και να τις μετακινήσει σε Καραντίνα. Οι ανεπιθύμητες εφαρμογές ενδέχεται να μην αποτελούν κίνδυνο για την ασφάλεια, αυτές καθαυτές, αλλά μπορεί να επηρεάσουν την ταχύτητα, την αξιοπιστία και την απόδοση του υπολογιστή σας ή/και να προκαλέσουν αλλαγές στη λειτουργία του συστήματός σας.
7. Αφού κάνετε την επιθυμητή επιλογή, κάντε κλικ στο Εναρξη σάρωσης επιλογή που εμφανίζεται με μπλε χρώμα στο κάτω μέρος της οθόνης.
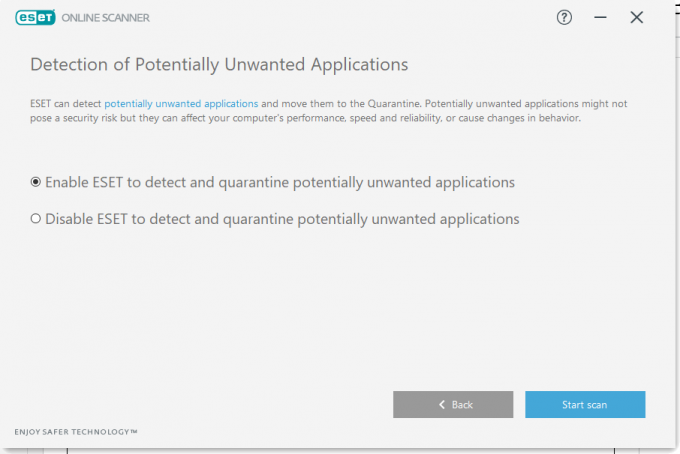
8. Περιμένετε να ολοκληρωθεί η διαδικασία σάρωσης. Διαγράφω αρχεία απειλών από το σύστημά σας.
Διαβάστε επίσης:5 τρόποι για να απεγκαταστήσετε πλήρως το Avast Antivirus στα Windows 10
Μέθοδος 10: Εκτελέστε την καθαρή εκκίνηση των Windows
Τα ζητήματα που αφορούν τη Γραμμή εντολών μπορούν να επιλυθούν με α καθαρή εκκίνηση όλων των βασικών υπηρεσιών και αρχείων στο σύστημά σας Windows 10 όπως εξηγείται σε αυτή τη μέθοδο.
Σημείωση: Βεβαιωθείτε ότι συνδεθείτε ως διαχειριστής για να εκτελέσετε καθαρή εκκίνηση των Windows.
1. Για την εκκίνηση του Τρέξιμο παράθυρο διαλόγου, πατήστε το Πλήκτρα Windows + R μαζί.
2. Αφού μπείτε στο msconfig εντολή, κάντε κλικ στο Εντάξει κουμπί.
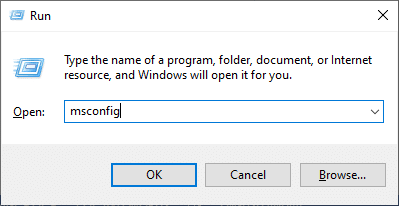
3. ο Διαμόρφωση συστήματος εμφανίζεται το παράθυρο. Εναλλαγή στο Υπηρεσίες αυτί.
4. Επιλέξτε το πλαίσιο δίπλα Απόκρυψη όλων των υπηρεσιών της Microsoft, και κάντε κλικ στο Απενεργοποίηση όλων κουμπί όπως φαίνεται τονισμένο.
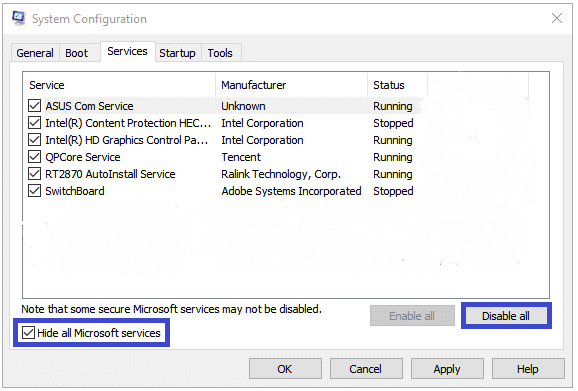
5. Τώρα, μεταβείτε στο Ξεκίνα καρτέλα και κάντε κλικ στον σύνδεσμο προς Ανοίξτε τη Διαχείριση εργασιών όπως φαίνεται τονίζεται.
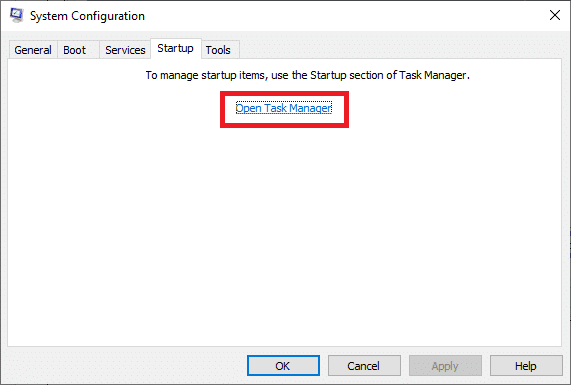
6. Τώρα, Διαχειριστής εργασιών θα εμφανιστεί παράθυρο. Εναλλαγή στο Ξεκίνα αυτί.
7. Στη συνέχεια, επιλέξτε το ξεκίνακαθήκοντα που δεν απαιτούνται και κάντε κλικ Καθιστώ ανίκανο εμφανίζεται στην κάτω δεξιά γωνία. Ανατρέξτε στη Μέθοδο 5Α.
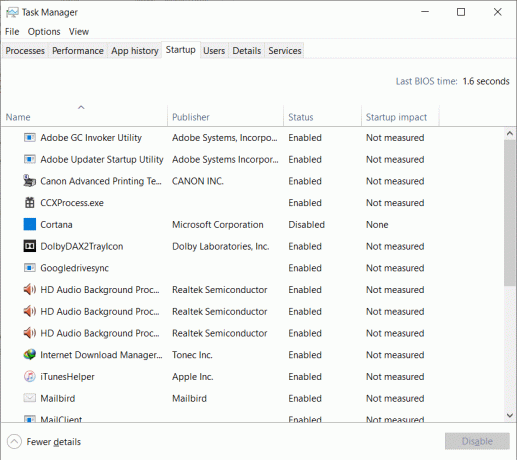
8. Έξοδος από το Διαχειριστής εργασιών και Διαμόρφωση συστήματος παράθυρο.
9. Τέλος, επανεκκινήστε τον υπολογιστή σας και ελέγξτε εάν η Γραμμή εντολών εμφανίζεται και στη συνέχεια εξαφανίζεται στα Windows 10 έχει επιδιορθωθεί.
Μέθοδος 11: Εκτελέστε τον Έλεγχο αρχείων συστήματος
Οι χρήστες των Windows 10 μπορούν να σαρώσουν και να επιδιορθώσουν αυτόματα τα αρχεία συστήματος εκτελώντας το Έλεγχος αρχείων συστήματος χρησιμότητα. Επιπλέον, αυτό το ενσωματωμένο εργαλείο επιτρέπει στο χρήστη να διαγράφει κατεστραμμένα αρχεία συστήματος.
1. Εκτόξευση Γραμμή εντολών ως διαχειριστής ακολουθώντας τις οδηγίες που δίνονται στην αρχή αυτού του άρθρου.

2. Εισάγετε το sfc/scannow εντολή και χτύπημα Εισαγω, όπως φαίνεται.
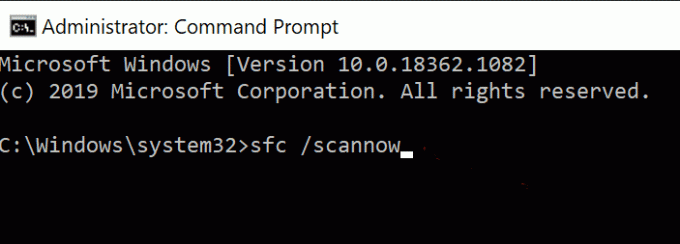
3. Μόλις εκτελεστεί η εντολή, επανεκκίνηση το σύστημά σας. Διαβάστε παρακάτω εάν το εν λόγω ζήτημα εξακολουθεί να υφίσταται.
Οι επόμενες μέθοδοι θα σας βοηθήσουν να διορθώσετε τη Γραμμή εντολών που εμφανίζεται και στη συνέχεια εξαφανίζεται στο ζήτημα των Windows 10 με τη βοήθεια υπηρεσιών λογισμικού τρίτων κατασκευαστών.
Διαβάστε επίσης:Πώς να διαγράψετε τα αρχεία Temp στα Windows 10
Μέθοδος 12: Ελέγξτε για κακούς τομείς στον σκληρό δίσκο χρησιμοποιώντας τον Οδηγό διαμερισμάτων MiniTool
Ένας κακός τομέας στον σκληρό σας δίσκο αντιστοιχεί σε α τομέα δίσκου από όπου τα αποθηκευμένα δεδομένα θα χαθούν εάν ο δίσκος καταστραφεί. Διάφορα εργαλεία σάς βοηθούν να διαχειριστείτε τη μονάδα σκληρού δίσκου ή τον σκληρό σας δίσκο. Ακολουθούν ορισμένα βοηθητικά προγράμματα που θα σας βοηθήσουν να ελέγξετε για κακούς τομείς:
- CMD
- Διαχείριση δίσκου.
- MiniTool Partition Wizard.
Οι κακοί τομείς στο σύστημά σας μπορούν να αναλυθούν και να διορθωθούν χρησιμοποιώντας ένα πρόγραμμα τρίτου κατασκευαστή που ονομάζεται MiniTool Partition Wizard. Απλώς, ακολουθήστε αυτά τα βήματα:
1. Κατεβάστε τον Οδηγό κατάτμησης MiniTool χρησιμοποιώντας το σύνδεσμος επισυνάπτεται εδώ.
2. Κάνε κλικ στο Κατεβάστε τον οδηγό κατάτμησης κουμπί που εμφανίζεται με μπλε χρώμα στη δεξιά πλευρά.

3. Τώρα, κάντε κλικ στο Τύπος έκδοσης (Δωρεάν/Pro/Server) και περιμένετε να ολοκληρωθεί η λήψη.
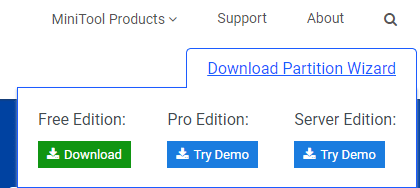
4. Πλοηγηθείτε στο Λήψεις φάκελο και ανοίξτε το κατεβασμένη εφαρμογή.
5. Τώρα, Επιλέξτε Setup Language από το αναπτυσσόμενο μενού και κάντε κλικ στο Εντάξει. Στο παρακάτω παράδειγμα, επιλέξαμε τα Αγγλικά.
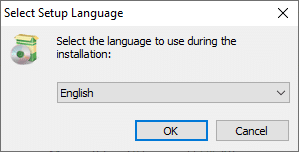
6. Φινίρισμα τη διαδικασία εγκατάστασης. Μόλις ολοκληρωθεί, το MiniTool Partition Wizard θα ανοίξει παράθυρο.
Σημείωση: Σε αυτή την περίπτωση χρησιμοποιήσαμε το Δωρεάν έκδοση 12.5 για λόγους εικονογράφησης.
7. Τώρα, κάντε δεξί κλικ στο Δίσκος και επιλέξτε Επιφανειακή δοκιμή, όπως απεικονίζεται παρακάτω.
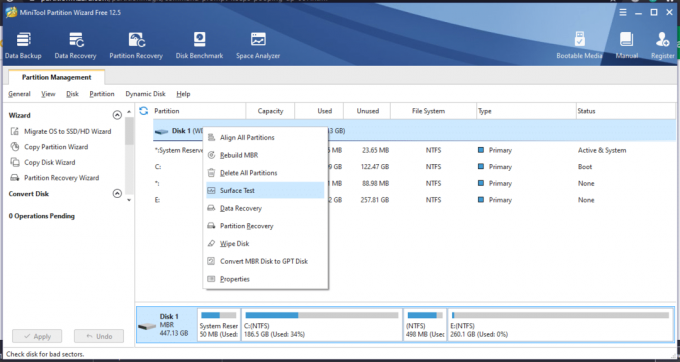
8. Κάνε κλικ στο Ξεκίνα τώρα κουμπί στο Επιφανειακή δοκιμή παράθυρο.

9. Ανατρέξτε στις ακόλουθες παραμέτρους:
- Μπλοκ δίσκου που περιέχει κόκκινο σφάλμα– Αυτό υποδηλώνει ότι υπάρχουν λίγοι κατεστραμμένοι τομείς στον σκληρό σας δίσκο.
- Μπλοκ δίσκου χωρίς κόκκινα σφάλματα– Αυτό υποδηλώνει ότι δεν υπάρχουν κακοί τομείς στον σκληρό σας δίσκο.
10Α. Εάν εντοπιστούν κακοί τομείς, στείλτε τους για επισκευή χρησιμοποιώντας το Εργαλείο MiniTool Partition Wizard.
10Β. Εάν δεν βρείτε κόκκινα σφάλματα, δοκιμάστε εναλλακτικές μεθόδους που αναφέρονται σε αυτό το άρθρο.
Μέθοδος 13: Ελέγξτε το σύστημα αρχείων χρησιμοποιώντας τον Οδηγό κατατμήσεων MiniTool
Ένα από τα πλεονεκτήματα της χρήσης του MiniTool Partition Wizard είναι ότι μπορείτε επίσης να ελέγξετε το σύστημα αρχείων της μονάδας σας. Αυτό μπορεί να σας βοηθήσει να διορθώσετε τη γραμμή εντολών που εμφανίζεται και στη συνέχεια εξαφανίζεται στο ζήτημα των Windows 10.
Σημείωση: Αυτή η μέθοδος για τον έλεγχο του συστήματος αρχείων μπορεί να χρησιμοποιηθεί μόνο εάν το διαμέρισμα απεικονίζεται με α Επιστολή οδήγησης. Εάν το διαμέρισμά σας δεν έχει ένα γράμμα μονάδας δίσκου που έχει εκχωρηθεί σε αυτό, πρέπει να εκχωρήσετε ένα πριν συνεχίσετε.
Ακολουθούν τα βήματα για να ελέγξετε το σύστημα αρχείων χρησιμοποιώντας τον Οδηγό κατατμήσεων MiniTool:
1. Εκτόξευση MiniTool Partition Wizard όπως συζητήθηκε στην προηγούμενη μέθοδο.
2. Τώρα, κάντε δεξί κλικ σε οποιοδήποτε διαμέρισμα και επιλέξτε το Ελέγξτε το σύστημα αρχείων, όπως τονίζεται παρακάτω.
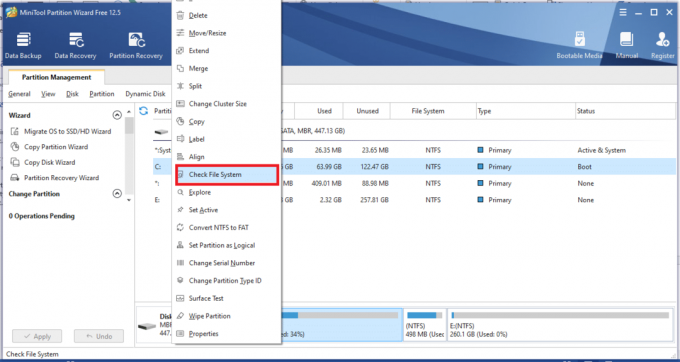
3. Τώρα, κάντε κλικ στο Ελέγξτε και διορθώστε τα σφάλματα που εντοπίστηκαν.

4. Εδώ, επιλέξτε το Αρχή επιλογή για την έναρξη της διαδικασίας.
5. Περίμενε για να ολοκληρωθεί η διαδικασία και ελέγξτε εάν έχει επιλυθεί το ζήτημα CMD.
Διαβάστε επίσης:Πώς να επισκευάσετε ή να διορθώσετε κατεστραμμένο σκληρό δίσκο χρησιμοποιώντας CMD;
Μέθοδος 14: Εγκαταστήστε τις πρόσφατες ενημερώσεις
1. Εγκαταστήστε τις πιο πρόσφατες ενημερώσεις κάνοντας κλικ στο Ρυθμίσεις > Ενημέρωση και ασφάλεια >

2. Windows Ενημέρωση > Έλεγχος για ενημερώσεις.

3. Κάντε κλικ στο Εγκατάσταση τώρα για να εγκαταστήσετε τις διαθέσιμες ενημερώσεις, όπως απεικονίζεται παρακάτω.
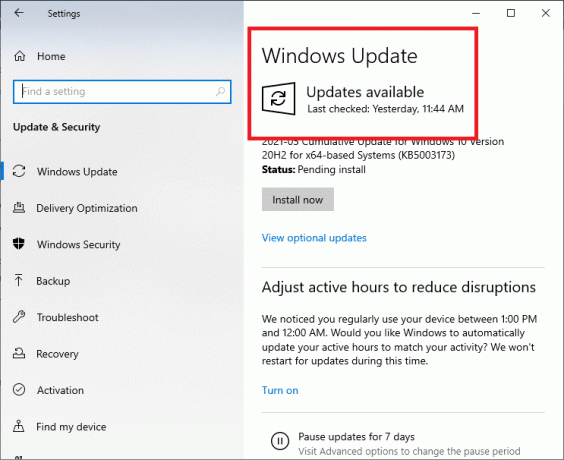
4. Τέλος, επανεκκινήστε το σύστημά σας για να επιβάλετε αυτές τις ενημερώσεις.
Διαβάστε επίσης:Διορθώστε την καθυστέρηση εισόδου πληκτρολογίου στα Windows 10
Μέθοδος 15: Εκτελέστε σαρώσεις SFC/DISM
1. Εκκινήστε το Γραμμή εντολών όπως νωρίτερα.
2. Πληκτρολογήστε την ακόλουθη εντολή και πατήστε Enter:
dism/online/cleanup-image/restorehealth
Σημείωση: Αυτό θα επαναφέρει την υγεία του συστήματός σας στην εικόνα του συστήματος σύμφωνα με την εντολή DISM.

3. Περιμένετε να ολοκληρωθεί η διαδικασία.
4. Τώρα, εκτελέστε την εντολή SFC για να ελέγξετε και να επιδιορθώσετε αρχεία συστήματος.
5. Τύπος sfc/scannow εντολή στο παράθυρο της γραμμής εντολών και πατήστε Εισαγω κλειδί.

6. Και πάλι, επανεκκινήστε το σύστημά σας.
Μέθοδος 16: Δημιουργία νέου λογαριασμού χρήστη
Σε ορισμένες περιπτώσεις, το παράθυρο CMD εμφανίζεται τυχαία όταν το προφίλ χρήστη καταστρέφεται. Επομένως, δημιουργήστε ένα νέο προφίλ χρήστη και ελέγξτε εάν τα ζητήματα που σχετίζονται με τη Γραμμή εντολών έχουν διορθωθεί στο σύστημά σας. Ακολουθήστε τα βήματα που δίνονται:
1. Τύπος Πλήκτρα Windows + R για την έναρξη Τρέξιμο Κουτί διαλόγου. Τύπος έλεγχος των κωδικών πρόσβασης χρήστη2 και πατήστε Εισαγω.
2. Στο Λογαριασμοί χρηστών παράθυρο που ανοίγει, κάντε κλικ Προσθήκη… υπό Χρήστες καρτέλα, όπως απεικονίζεται.

3. Επιλέγω Είσοδος χωρίς λογαριασμό Microsoft (δεν συνιστάται) υπό Πώς θα συνδεθεί αυτό το άτομο παράθυρο.
4. Τώρα, στο νέο παράθυρο, επιλέξτε Τοπικός Λογαριασμός.
5. Επιλέξτε α Όνομα χρήστη και κάντε κλικ στο Επόμενο >Φινίρισμα.
6. Στη συνέχεια, κάντε κλικ στο όνομα χρήστη που δημιουργήθηκε έτσι και μεταβείτε στο Ιδιότητες.
7. Εδώ, κάντε κλικ Μέλη ομάδας >Διαχειριστής.
8. Τώρα, κάντε κλικ στο Αλλα > Διαχειριστής.
9. Τέλος, κάντε κλικ στο Ισχύουν και Εντάξει για να αποθηκεύσετε τις αλλαγές στο σύστημά σας.
Τώρα, ελέγξτε εάν επιδιορθώθηκαν τα προβλήματα με τη γραμμή εντολών. Εάν όχι, τότε επανεκκινήστε το σύστημά σας με έναν νέο λογαριασμό χρήστη που δημιουργήθηκε χρησιμοποιώντας αυτήν τη μέθοδο και το ζήτημα θα επιλυθεί τώρα.
Μέθοδος 17: Ελέγξτε για λήψεις χρησιμοποιώντας το Windows PowerShell
Όπως αναφέρθηκε προηγουμένως, όταν τα δεδομένα εγκαθίστανται στο σύστημά σας, στο παρασκήνιο, το παράθυρο της γραμμής εντολών εμφανίζεται συχνά στην οθόνη, στο προσκήνιο. Για να ελέγξετε για προγράμματα ή εφαρμογές που γίνονται λήψη, χρησιμοποιήστε συγκεκριμένες εντολές στο Windows PowerShell όπως εξηγείται παρακάτω.
1. Αναζήτηση Windows PowerShell στο Αναζήτηση στα Windows κουτί. Στη συνέχεια, ξεκινήστε την εφαρμογή με δικαιώματα διαχειριστή κάνοντας κλικ στο Εκτέλεση ως Διαχειριστής, όπως φαίνεται.
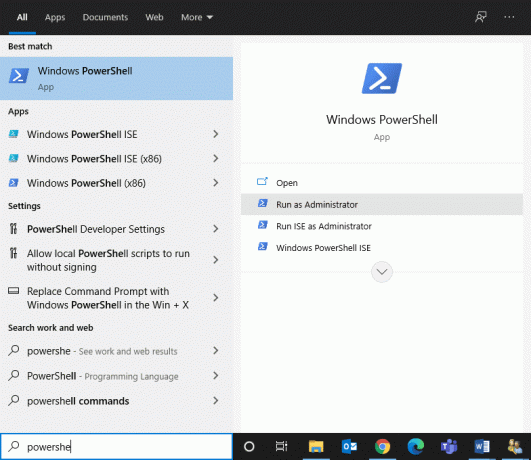
2. Πληκτρολογήστε την ακόλουθη εντολή στο παράθυρο του PowerShell και πατήστε Εισάγετε κλειδί:
Get-BitsTransfer -AllUsers | επιλέξτε -ExpandProperty FileList | Επιλέξτε -ExpandProperty RemoteName
3. Όλες οι διαδικασίες και τα προγράμματα που λαμβάνονται στο σύστημα θα εμφανιστούν στην οθόνη, μαζί με τις αντίστοιχες τοποθεσίες τους.
Σημείωση: Εάν αυτή η εντολή δεν ανακτά δεδομένα, σημαίνει ότι δεν γίνεται λήψη τίποτα στο σύστημά σας Windows.
4. Στη συνέχεια, πληκτρολογήστε την ακόλουθη εντολή στο παράθυρο του PowerShell και πατήστε Εισαγω:
Get-BitsTransfer -AllUsers | Remove-BitsTransfer
Μόλις ολοκληρωθεί, θα σταματήσει η λήψη όλων των ενημερώσεων εκτός των Windows και η γραμμή εντολών θα σταματήσει να αναβοσβήνει.
Συνιστάται:
- Διορθώστε την καθυστέρηση εισόδου πληκτρολογίου στα Windows 10
- Πώς να ενεργοποιήσετε ή να απενεργοποιήσετε το Num Lock στα Windows 10
- Πώς να αλλάξετε το όνομά σας στο Google Meet
- Διορθώστε ότι ο υπολογιστής δεν αναγνωρίζει το iPhone
Ελπίζουμε ότι αυτός ο οδηγός ήταν χρήσιμος και μπορέσατε fix Η γραμμή εντολών εμφανίζεται και στη συνέχεια εξαφανίζεται στο ζήτημα των Windows 10. Ενημερώστε μας ποια μέθοδος λειτούργησε καλύτερα για εσάς. Επίσης, εάν έχετε οποιεσδήποτε απορίες/σχόλια σχετικά με αυτό το άρθρο, μην διστάσετε να τις αφήσετε στην ενότητα σχολίων.



