Κορυφαίες 7 επιδιορθώσεις για το σφάλμα "Αποτυχία δημιουργίας αρχείου λήψης φωτογραφιών" στα Windows 10 και 11
Miscellanea / / October 15, 2023
Τα Windows διαθέτουν μια εγγενή εφαρμογή κάμερας που εξαλείφει την ανάγκη εφαρμογής τρίτων για τη λήψη φωτογραφιών και βίντεο. Ωστόσο, ορισμένοι χρήστες αντιμετωπίζουν το σφάλμα «αποτυχία δημιουργίας αρχείου λήψης φωτογραφιών» όταν κάνουν κλικ και αποθηκεύουν μια φωτογραφία χρησιμοποιώντας την εφαρμογή Κάμερα.

Το πρόβλημα μπορεί να οφείλεται σε δυσλειτουργία κάμερα web, προγράμματα οδήγησης κάμερας web που λείπουν ή είναι παλιά, κατεστραμμένα αρχεία εφαρμογών και δικαιώματα αποθήκευσης αρχείων. Θα συζητήσουμε επτά μεθόδους για να διορθώσετε το πρόβλημα στον υπολογιστή σας με Windows 10 ή 11.
1. Ελέγξτε εάν η κάμερα Web λειτουργεί ή όχι
Η εφαρμογή Κάμερα είναι η προεπιλεγμένη εφαρμογή για λήψη βίντεο και εικόνων. Αλλά εάν υπάρχει κάποιο ελάττωμα στην κάμερα web, δεν μπορείτε να τραβήξετε φωτογραφίες ή βίντεο χρησιμοποιώντας αυτήν. Επομένως, πρέπει πρώτα να ελέγξετε την κάμερα web. Ένας εύκολος τρόπος για να το κάνετε αυτό είναι χρησιμοποιώντας διαδικτυακά εργαλεία δοκιμής κάμερας όπως Δοκιμή κάμερας web.
Επισκεφτείτε τον ιστότοπο και, στη συνέχεια, κάντε κλικ στο κουμπί Test my cam. Θα πρέπει να επιτρέψετε στον ιστότοπο να έχει πρόσβαση στην κάμερα web. Περιμένετε να ολοκληρωθεί η δοκιμή και ελέγξτε εάν η δοκιμή αναφέρει προβλήματα υλικού.

2. Ελέγξτε εάν η εφαρμογή κάμερας μπορεί να έχει πρόσβαση στην κάμερα web
Οι ρυθμίσεις απορρήτου των Windows μπορούν να αποτρέψουν την πρόσβαση στην εφαρμογή Κάμερα κάμερα web. Επομένως, πρέπει να επιτρέψετε στην εφαρμογή Κάμερα να έχει πρόσβαση στην κάμερα web στις ρυθμίσεις. Δείτε πώς να το κάνετε:
Βήμα 1: Πατήστε τη συντόμευση πληκτρολογίου Windows + I για να ανοίξετε την εφαρμογή Ρυθμίσεις.
Βήμα 2: Μεταβείτε στο αριστερό κάθετο μενού και κάντε κλικ στην επιλογή Απόρρητο και ασφάλεια.

Βήμα 3: Κάντε κύλιση προς τα κάτω στην ενότητα Δικαιώματα εφαρμογής. Κάντε κλικ στην επιλογή Κάμερα.

Βήμα 4: Μεταβείτε στην ενότητα "Να επιτρέπεται στις εφαρμογές να έχουν πρόσβαση στην κάμερά σας".
Βήμα 5: Βρείτε την εφαρμογή Κάμερα στη λίστα και, στη συνέχεια, ελέγξτε εάν η εναλλαγή δίπλα της είναι ενεργή ή όχι. Εάν δεν συμβαίνει αυτό, κάντε κλικ στην εναλλαγή για να επιτρέψετε στην εφαρμογή να έχει πρόσβαση στην κάμερα web.

Βήμα 6: Κλείστε την εφαρμογή Ρυθμίσεις.
3. Ενημερώστε το πρόγραμμα οδήγησης της κάμερας Web
Ένα παλιό πρόγραμμα οδήγησης κάμερας web μπορεί επίσης να προκαλέσει απροσδόκητα προβλήματα κατά τη χρήση του. Επομένως, πρέπει να ελέγξετε και να κάνετε λήψη του πιο πρόσφατου προγράμματος οδήγησης κάμερας web και να το εγκαταστήσετε στον υπολογιστή σας. Επαναλάβετε τα παρακάτω βήματα:
Βήμα 1: Κάντε δεξί κλικ στο κουμπί Έναρξη για να ανοίξετε το μενού Power User. Κάντε κλικ στην επιλογή Διαχείριση Συσκευών.
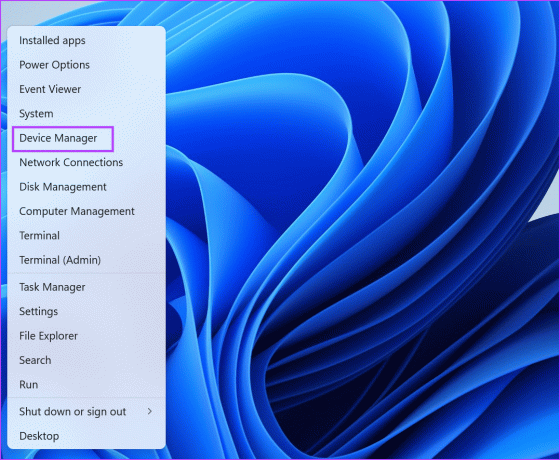
Βήμα 2: Κάντε κλικ στο εικονίδιο με το βέλος για να αναπτύξετε την επιλογή Κάμερα. Κάντε δεξί κλικ στη συσκευή κάμερας και επιλέξτε Ενημέρωση προγράμματος οδήγησης.
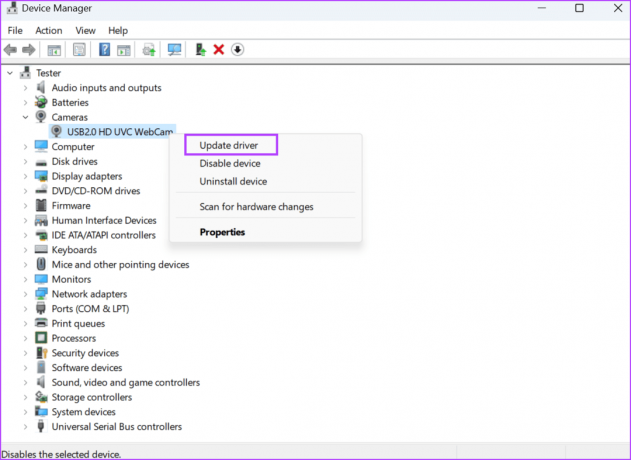
Βήμα 3: Κάντε κλικ στην επιλογή «Αυτόματη αναζήτηση για προγράμματα οδήγησης». Περιμένετε μέχρι το βοηθητικό πρόγραμμα να πραγματοποιήσει λήψη και εγκατάσταση των πιο πρόσφατων προγραμμάτων οδήγησης για τη συσκευή.

Βήμα 4: Κλείστε τη Διαχείριση Συσκευών.
Μπορείτε επίσης να δοκιμάσετε να κάνετε λήψη και εγκατάσταση των πιο πρόσφατων προγραμμάτων οδήγησης από τον ιστότοπο του κατασκευαστή.
4. Επαναφέρετε την προεπιλεγμένη θέση αποθήκευσης του φακέλου Camera Roll
Εάν η προεπιλεγμένη θέση αποθήκευσης του φακέλου Camera Roll δεν έχει ρυθμιστεί σωστά, μπορεί να εμφανιστεί το σφάλμα «αποτυχία δημιουργίας αρχείου λήψης φωτογραφιών». Επομένως, πρέπει να επαναφέρετε την προεπιλεγμένη θέση αποθήκευσης του φακέλου Camera Roll. Δείτε πώς:
Βήμα 1: Πατήστε τη συντόμευση πληκτρολογίου Windows + E για να ανοίξετε το παράθυρο Εξερεύνηση αρχείων.
Βήμα 2: Μεταβείτε στη γραμμή διευθύνσεων στο επάνω μέρος και κάντε κλικ σε αυτήν. Επικολλήστε την ακόλουθη διαδρομή στη γραμμή διευθύνσεων και, στη συνέχεια, πατήστε Enter:
%APPDATA%\Microsoft\Windows\Libraries
Βήμα 3: Κάντε κλικ στο φάκελο Camera Roll για να τον επιλέξετε. Τώρα, κάντε δεξί κλικ σε αυτό για να ανοίξετε το μενού περιβάλλοντος και κάντε κλικ στην επιλογή Ιδιότητες.

Βήμα 4: Τώρα, κάντε κλικ στο κουμπί Προσθήκη.

Βήμα 5: Κάντε κλικ στο φάκελο Camera Roll για να τον επιλέξετε. Κάντε κλικ στο κουμπί Συμπερίληψη φακέλου.

Βήμα 6: Κάντε κλικ στο κουμπί Εφαρμογή. Κάντε κλικ στο κουμπί ΟΚ.

Βήμα 7: Κλείστε το παράθυρο Εξερεύνηση αρχείων.
5. Αλλάξτε την Αποθήκευση τοποθεσίας
Μπορείτε να δοκιμάσετε να αλλάξετε τη θέση του φακέλου όπου η εφαρμογή Κάμερα αποθηκεύει τις φωτογραφίες, εάν εξακολουθείτε να εμφανίζεται το σφάλμα "Συγγνώμη, δεν μπορέσαμε να αποθηκεύσουμε τη φωτογραφία". Δείτε πώς να το κάνετε:
Βήμα 1: Πατήστε τη συντόμευση πληκτρολογίου Windows + I για να ανοίξετε την εφαρμογή Ρυθμίσεις.
Βήμα 2: Κάντε κύλιση προς τα κάτω και κάντε κλικ στην επιλογή Αποθήκευση.
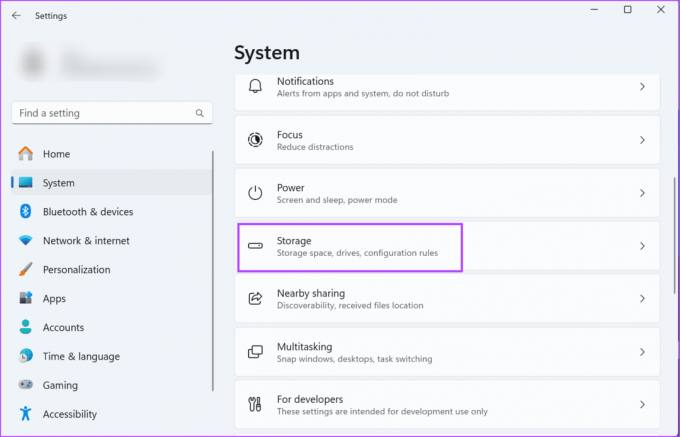
Βήμα 3: Αναπτύξτε την ενότητα Προηγμένες ρυθμίσεις αποθήκευσης. Κάντε κλικ στην επιλογή «Πού αποθηκεύεται νέο περιεχόμενο».

Βήμα 4: Βρείτε την επιλογή «Νέες φωτογραφίες και βίντεο θα αποθηκευτούν σε:» και κάντε κλικ σε αυτήν. Επιλέξτε μια άλλη τοποθεσία από τη λίστα.

Βήμα 5: Κάντε κλικ στο κουμπί Εφαρμογή.

Βήμα 6: Κλείστε την εφαρμογή Ρυθμίσεις.
6. Επισκευάστε ή επαναφέρετε την εφαρμογή κάμερας
Η εφαρμογή Κάμερα είναι α εφαρμογή συστήματος που έρχεται προεγκατεστημένο με τα Windows. Έτσι, έχετε την επιλογή τόσο για επιδιόρθωση όσο και για επαναφορά. Η επιδιόρθωση της εφαρμογής θα διορθώσει προβλήματα επειδή η εφαρμογή Κάμερα δεν αποθηκεύει φωτογραφίες. Ωστόσο, εάν η επισκευή δεν έχει αποτέλεσμα, τότε πρέπει να την επαναφέρετε. Δείτε πώς:
Βήμα 1: Πατήστε το πλήκτρο Windows για να ανοίξετε το μενού Έναρξη. Τύπος ΦΩΤΟΓΡΑΦΙΚΗ ΜΗΧΑΝΗ στο πλαίσιο αναζήτησης και κάντε κλικ στην επιλογή Ρυθμίσεις εφαρμογής.

Βήμα 2: Κάντε κύλιση προς τα κάτω στην ενότητα Επαναφορά. Κάντε κλικ στο κουμπί Επιδιόρθωση.

Βήμα 3: Ελαχιστοποιήστε την εφαρμογή Ρυθμίσεις και ελέγξτε εάν η εφαρμογή Κάμερα αντιμετωπίζει το ίδιο πρόβλημα κατά την αποθήκευση φωτογραφιών.
Βήμα 4: Εάν το σφάλμα παραμένει, ανοίξτε ξανά το παράθυρο της εφαρμογής ελαχιστοποιημένες Ρυθμίσεις. Κάντε κλικ στο κουμπί Επαναφορά.
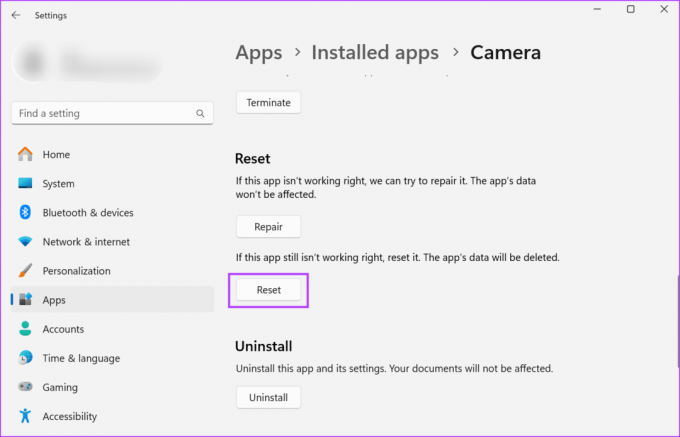
Βήμα 5: Κλείστε την εφαρμογή Ρυθμίσεις.
7. Εγκαταστήστε ξανά την εφαρμογή κάμερας
Παρά το γεγονός ότι είναι μια προεγκατεστημένη εφαρμογή, μπορείτε να απεγκαταστήσετε την εφαρμογή Κάμερα στα Windows 10 και 11. Η απεγκατάσταση θα καταργήσει την εγκατάσταση με σφάλματα της εφαρμογής. Μετά από αυτό, μπορείτε να το κατεβάσετε ξανά από το Microsoft Store. Δείτε πώς:
Βήμα 1: Κάντε δεξί κλικ στο κουμπί Έναρξη για να ανοίξετε το μενού Power User. Κάντε κλικ στην επιλογή Εγκατεστημένες εφαρμογές.

Βήμα 2: Βρείτε την εφαρμογή Κάμερα στη λίστα.
Βήμα 3: Κάντε κλικ στο κουμπί με τις τρεις κουκκίδες. Στη συνέχεια, κάντε κλικ στην επιλογή Κατάργηση εγκατάστασης.

Βήμα 4: Κάντε ξανά κλικ στο κουμπί Κατάργηση εγκατάστασης για να αφαιρέσετε την εφαρμογή.

Βήμα 5: Πατήστε το πλήκτρο Windows για να ανοίξετε το μενού Έναρξη. Τύπος Microsoft Store στο πλαίσιο αναζήτησης και πατήστε Enter για να ανοίξετε την εφαρμογή.

Βήμα 6: Κάντε κλικ στη γραμμή αναζήτησης στο επάνω μέρος και πληκτρολογήστε ΦΩΤΟΓΡΑΦΙΚΗ ΜΗΧΑΝΗ μέσα σε αυτό. Πατήστε Enter για να αναζητήσετε την εφαρμογή.

Βήμα 7: Τώρα κάντε κλικ στην εφαρμογή Κάμερα των Windows.

Βήμα 8: Κάντε κλικ στο κουμπί Λήψη.

Βήμα 9: Περιμένετε να πραγματοποιηθεί λήψη και εγκατάσταση της εφαρμογής στον υπολογιστή σας. Στη συνέχεια, κάντε κλικ στο κουμπί Άνοιγμα για να εκκινήσετε την εφαρμογή.
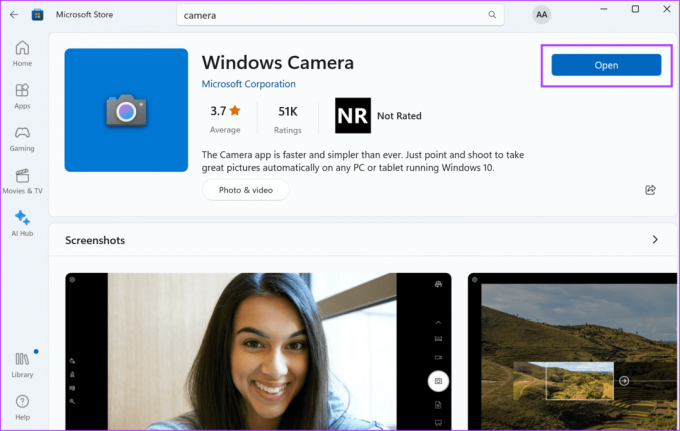
Βήμα 10: Κλείστε το Microsoft Store.
Διορθώστε προβλήματα εφαρμογής κάμερας
Αυτές ήταν οι επτά μέθοδοι για τη διόρθωση του σφάλματος «αποτυχία δημιουργίας αρχείου λήψης φωτογραφιών» στα Windows 10 και 11. Ξεκινήστε επιθεωρώντας την κάμερα web, ελέγξτε τις ρυθμίσεις απορρήτου και ενημερώστε τα προγράμματα οδήγησης της κάμερας web. Μετά από αυτό, επαναφέρετε την προεπιλεγμένη θέση αποθήκευσης του φακέλου Camera Roll. Τέλος, επισκευή ή επαναφέρετε την εφαρμογή, και εγκαταστήστε το ξανά ως έσχατη λύση.
Τελευταία ενημέρωση στις 13 Οκτωβρίου 2023
Το παραπάνω άρθρο μπορεί να περιέχει συνδέσμους συνεργατών που βοηθούν στην υποστήριξη της Guiding Tech. Ωστόσο, δεν επηρεάζει τη συντακτική μας ακεραιότητα. Το περιεχόμενο παραμένει αμερόληπτο και αυθεντικό.

Γραμμένο από
Ο Abhishek κόλλησε στο λειτουργικό σύστημα Windows από τότε που αγόρασε το Lenovo G570. Όσο προφανές κι αν είναι, του αρέσει να γράφει για τα Windows και το Android, τα δύο πιο κοινά αλλά συναρπαστικά λειτουργικά συστήματα που είναι διαθέσιμα στην ανθρωπότητα. Όταν δεν συντάσσει μια ανάρτηση, λατρεύει να τρώει το OnePiece και οτιδήποτε έχει να προσφέρει το Netflix.



