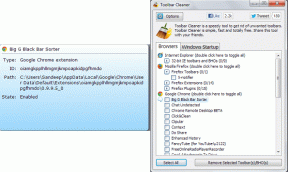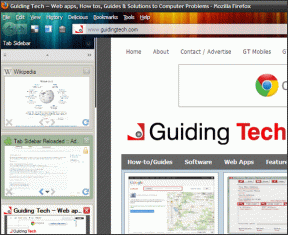Πώς να διορθώσετε το πρόβλημα που δεν εμφανίζονται οι ειδοποιήσεις ενημέρωσης του Microsoft Store
Miscellanea / / November 29, 2021
Το Microsoft Store στα Windows 10 σάς ειδοποιεί κάθε φορά που τελειώνει η εφαρμογή του μια αυτόματη ενημέρωση σε μια εφαρμογή ή μια υπηρεσία. Αν και αυτές οι ειδοποιήσεις είναι συχνά ενοχλητικές, εξυπηρετούν έναν σημαντικό σκοπό. Χάρη σε αυτά, γνωρίζετε ότι οι αυτόματες ενημερώσεις εκτελούνται χωρίς προβλήματα. Τι γίνεται όμως αν δεν λαμβάνετε πλέον αυτές τις ειδοποιήσεις;

Υπάρχουν πολλοί λόγοι για τους οποίους το Microsoft Store ενδέχεται να αποτύχει να προωθήσει τις ειδοποιήσεις ενημέρωσης. Μπορεί εν αγνοία σας αποκλεισμένες ειδοποιήσεις για το Microsoft Store, το οποίο είναι μάλλον εύκολο να διορθωθεί. Ή, θα μπορούσε να υποδεικνύει ένα πρόβλημα με τη λειτουργία αυτόματης ενημέρωσης του Microsoft Store γενικά. που θα μπορούσε να πάρει κάποια τσαχπινιά.
Ας δούμε τις επιδιορθώσεις που μπορούν να σας βοηθήσουν να επιλύσετε τις ειδοποιήσεις ενημέρωσης του Microsoft Store που δεν εμφανίζουν πρόβλημα στον υπολογιστή σας Windows 10.
Σημείωση: Εφόσον λαμβάνετε ειδοποιήσεις ενημερώσεων μόνο αφού το Microsoft Store ολοκληρώσει την εφαρμογή των αυτόματων ενημερώσεων, ίσως θελήσετε να προσθέσετε σελιδοδείκτη σε αυτήν την ανάρτηση και να δοκιμάσετε κάθε επιδιόρθωση για αρκετές ημέρες.
Επίσης στο Guiding Tech
Ενεργοποιήστε τις Ειδοποιήσεις του Microsoft Store
Πρώτα, βεβαιωθείτε ότι το Microsoft Store έχει ρυθμιστεί για να παρέχει ειδοποιήσεις ενημέρωσης στον υπολογιστή σας Windows 10. Μεταβείτε στο μενού Έναρξη > Ρυθμίσεις > Σύστημα > Ειδοποιήσεις και ενέργειες. Στη συνέχεια, κάντε κύλιση προς τα κάτω στην ενότητα "Λήψη ειδοποιήσεων από αυτούς τους αποστολείς" και ενεργοποιήστε το διακόπτη δίπλα στο Microsoft Store, εάν είναι απενεργοποιημένο.

Αυτό θα πρέπει να ζητήσει από το Microsoft Store να στέλνει ειδοποιήσεις κάθε φορά που τελειώνει την εκτέλεση μιας αυτόματης ενημέρωσης στο παρασκήνιο από τώρα και στο εξής.
Ενεργοποιήστε τις Αυτόματες ενημερώσεις εφαρμογών
Στη συνέχεια, ελέγξτε εάν το Microsoft Store έχει ρυθμιστεί για αυτόματη ενημέρωση εφαρμογών. Για προφανείς λόγους, δεν θα βλέπετε ειδοποιήσεις ενημέρωσης διαφορετικά.
Μεταβείτε στο Microsoft Store και, στη συνέχεια, κάντε κλικ στο εικονίδιο Περισσότερα (τρεις κουκκίδες) στην επάνω δεξιά γωνία του παραθύρου. Ακολουθήστε κάνοντας κλικ στις Ρυθμίσεις.
Κάτω από την ενότητα Ενημερώσεις εφαρμογών, ενεργοποιήστε το διακόπτη δίπλα στην επιλογή Αυτόματη ενημέρωση εφαρμογών, εάν είναι απενεργοποιημένη.

Το Microsoft Store θα πρέπει στη συνέχεια να σας στέλνει ειδοποιήσεις κάθε φορά που εκτελεί μια ενημέρωση σε μια εφαρμογή ή μια υπηρεσία.
Εκτελέστε το Microsoft Store Troubleshooter
Δεν βρήκατε προβλήματα με τις ρυθμίσεις ειδοποίησης ή αυτόματης ενημέρωσης του Microsoft Store; Εάν ναι, σκεφτείτε να εκτελέσετε το ενσωματωμένο Πρόγραμμα αντιμετώπισης προβλημάτων Windows 10 για το Microsoft Store.
Ανοίξτε το μενού Έναρξη και, στη συνέχεια, μεταβείτε στις Ρυθμίσεις > Ενημέρωση και ασφάλεια > Αντιμετώπιση προβλημάτων. Στη συνέχεια, κάντε κλικ στο Additional Troubleshooters στο κάτω μέρος της οθόνης.

Στην οθόνη που ακολουθεί, κάντε κλικ στις Εφαρμογές του Windows Store και, στη συνέχεια, κάντε κλικ στην επιλογή Εκτέλεση της αντιμετώπισης προβλημάτων.

Ακολουθήστε τυχόν υποδείξεις στην οθόνη για να επιδιορθώσετε προβλήματα με το Microsoft Store.
Ενεργοποιήστε τα δικαιώματα παρασκηνίου
Το Microsoft Store θα πρέπει να έχει τα δικαιώματα που απαιτούνται για να εκτελείται στο παρασκήνιο στον υπολογιστή σας. Αυτό συχνά δεν αποτελεί πρόβλημα, καθώς αυτές οι άδειες παρέχονται από προεπιλογή. Αλλά αξίζει πάντα να ελέγχετε ξανά.

Ανοίξτε το μενού Έναρξη. Στη συνέχεια, επιλέξτε Ρυθμίσεις > Απόρρητο > Εφαρμογές παρασκηνίου. Στην ενότητα "Επιλέξτε ποιες εφαρμογές μπορούν να εκτελούνται στο παρασκήνιο", ενεργοποιήστε το διακόπτη δίπλα στο Microsoft Store, εάν είναι απενεργοποιημένο.
Επαναφέρετε το Microsoft Store
Δοκιμάστε να επαναφέρετε το Microsoft Store. Κάντε δεξί κλικ στο μενού Έναρξη, επιλέξτε Εφαρμογές και δυνατότητες και επιλέξτε Microsoft Store από τη λίστα κάτω από τις Εφαρμογές και δυνατότητες. Στη συνέχεια, κάντε κλικ στο Advanced Options.

Κάντε κύλιση προς τα κάτω και κάντε κλικ στο Reset κάτω από την ενότητα Reset. Κάντε ξανά κλικ στο Reset για επιβεβαίωση.

Εκκινήστε το Microsoft Store στη συνέχεια και, στη συνέχεια, συνδεθείτε εάν σας ζητηθεί. Ακολουθήστε ελέγχοντας τις ρυθμίσεις ειδοποίησης και αυτόματης ενημέρωσης για να βεβαιωθείτε ότι όλα φαίνονται καλά.
Εκκαθαρίστε την προσωρινή μνήμη του Microsoft Store
Εάν η επαναφορά του Microsoft Store δεν έλυσε το πρόβλημα, δοκιμάστε να διαγράψετε την προσωρινή μνήμη του. Αυτό θα πρέπει να ξεπλύνει τυχόν περιττά δεδομένα που εμποδίζουν το Microsoft Store να εφαρμόζει αυτόματα ενημερώσεις. Για να το κάνετε αυτό, πληκτρολογήστε wsreset στο μενού Έναρξη και, στη συνέχεια, κάντε κλικ στο Άνοιγμα.

Θα δείτε ένα κενό παράθυρο της γραμμής εντολών να εμφανίζεται στην οθόνη — περιμένετε να ολοκληρωθεί η εκκαθάριση της προσωρινής μνήμης του Microsoft Store.

Στη συνέχεια, θα πρέπει να δείτε την αυτόματη εκκίνηση του Microsoft Store. Εάν σας ζητηθεί, συνδεθείτε στην εφαρμογή. Αυτό θα επιλύσει οριστικά τυχόν προβλήματα με ειδοποιήσεις ή αυτόματες ενημερώσεις.
Επανεγγραφή του Microsoft Store
Μπορείτε επίσης να δοκιμάσετε να εγγραφείτε ξανά στο Microsoft Store. Κάντε δεξί κλικ στο κουμπί Έναρξη και επιλέξτε Windows PowerShell.
Ακολουθήστε εισάγοντας την εντολή όπως αναφέρεται παρακάτω:
Get-AppXPackage *Microsoft. WindowsStore* | Foreach {Add-AppxPackage -DisableDevelopmentMode -Register "$($_.InstallLocation)\AppXManifest.xml"}
Πατήστε Enter για να εκτελέσετε την εντολή. Αυτό θα πρέπει να εγγράψει ξανά το Microsoft Store.

Εάν θέλετε να εγγράψετε ξανά το Microsoft Store για πολλούς χρήστες, χρησιμοποιήστε την ακόλουθη εντολή:
Get-AppXPackage *WindowsStore* -AllUsers | Foreach {Add-AppxPackage -DisableDevelopmentMode -Register "$($_.InstallLocation)\AppXManifest.xml"}
Μόλις τελειώσετε, επανεκκινήστε τον υπολογιστή σας, ξεκινήστε το Microsoft Store και, στη συνέχεια, συνδεθείτε σε αυτό εάν σας ζητηθεί.
Ενημερώστε τα Windows 10
Έχετε ενημερώσει τον υπολογιστή σας εδώ και λίγο καιρό; Εάν δεν το έχετε κάνει, σκεφτείτε να το κάνετε τώρα. Οι πιο πρόσφατες ενημερώσεις συχνά περιέχουν διορθώσεις σφαλμάτων για διάφορα ζητήματα, έτσι ενημέρωση στην πιο πρόσφατη έκδοση των Windows 10 μπορεί κάλλιστα να βοηθήσει στην επίλυση τυχόν ζητημάτων που σχετίζονται με το Microsoft Store.

Για να το κάνετε αυτό, μεταβείτε στις Ρυθμίσεις > Ενημέρωση και ασφάλεια > Windows Update. Στη συνέχεια, κάντε κλικ στο κουμπί με την ένδειξη Λήψη ενημερώσεων. Εάν δείτε τυχόν ενημερώσεις στη λίστα, κάντε κλικ στην Ενημέρωση.
Επίσης στο Guiding Tech
Λάβετε ειδοποίηση
Λοιπόν, οι παραπάνω επιδιορθώσεις σάς βοήθησαν να διορθώσετε το πρόβλημα που δεν εμφανίζονταν οι ειδοποιήσεις του Microsoft Store; Ας ελπίσουμε ότι το έκαναν. Οι δύο συμβουλές στην κορυφή θα πρέπει να λειτουργούν για τους περισσότερους από εσάς εκεί έξω, αλλά αν όχι, οποιαδήποτε από τις άλλες διορθώσεις θα πρέπει να επαναφέρει το Microsoft Store σε καλό δρόμο, ειδικά εάν τα προβλήματα με την αυτόματη ενημέρωση είναι η πηγή θέμα.
Επόμενο: Τι είναι τα Windows 10 PowerToys; Κάντε κλικ στον παρακάτω σύνδεσμο για να μάθετε.