Κορυφαίες 8 επιδιορθώσεις για το σφάλμα «Το Word δεν μπόρεσε να δημιουργήσει το αρχείο εργασίας» στα Windows
Miscellanea / / October 17, 2023
Η χρήση του Microsoft Word στα Windows μπορεί να μην είναι πάντα μια εμπειρία χωρίς προβλήματα. Κατά καιρούς, το Microsoft Word μπορεί να σας εμποδίσει από την προεπισκόπηση, το άνοιγμα ή την αποθήκευση εγγράφων εμφανίζοντας την ένδειξη "Το Word δεν μπόρεσε να δημιουργήσει το αρχείο εργασίας". Ελέγξτε το σφάλμα μεταβλητής περιβάλλοντος θερμοκρασίας στον υπολογιστή σας Windows 10 ή 11.
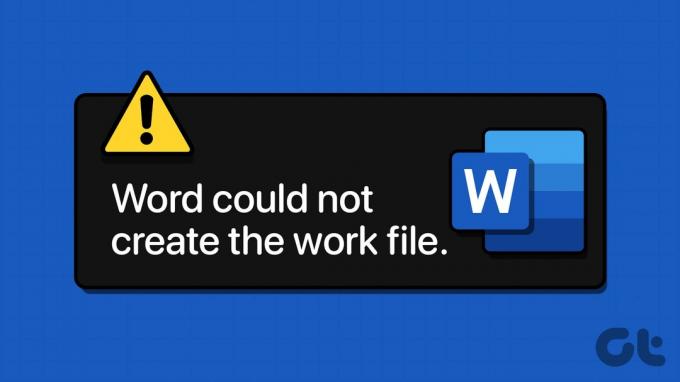
Αυτό το φαινομενικά κρυπτικό μήνυμα σφάλματος μπορεί να εμφανιστεί για διάφορους λόγους, μεταξύ των οποίων κατεστραμμένα αρχεία, ζητήματα δίσκου ή προβλήματα με τις μεταβλητές περιβάλλοντος. Σε αυτό το άρθρο, θα συζητήσουμε τις σχετικές λύσεις για την επίλυση αυτού του σφάλματος στον υπολογιστή σας.
1. Απενεργοποιήστε το παράθυρο προεπισκόπησης
Εάν λαμβάνετε μόνο το σφάλμα "Το Word δεν μπόρεσε να δημιουργήσει το αρχείο εργασίας" κατά την προεπισκόπηση εγγράφων στην Εξερεύνηση αρχείων, μπορείτε να απενεργοποιήσετε προσωρινά το παράθυρο προεπισκόπησης. Πατήστε το πλήκτρο Windows + E συντόμευση πληκτρολογίου για να ανοίξετε την Εξερεύνηση αρχείων. Κάντε κλικ στο μενού Προβολή, μεταβείτε στην Εμφάνιση και απενεργοποιήστε την επιλογή του παραθύρου Προεπισκόπηση.

Φυσικά, αυτή είναι απλώς μια προσωρινή λύση για να αποτρέψετε την εμφάνιση του μηνύματος σφάλματος. Εάν θέλετε να διορθώσετε οριστικά το υποκείμενο ζήτημα, συνεχίστε με τις παρακάτω επιδιορθώσεις.
2. Εκτελέστε το SFC και ελέγξτε το εργαλείο δίσκου
Κατεστραμμένα αρχεία συστήματος ή σφάλματα δίσκου μπορεί να προκαλέσουν τέτοια σφάλματα στα Windows. Μπορείτε να δοκιμάσετε εκτέλεση του ενσωματωμένου ελέγχου αρχείων συστήματος (SFC) και Ελέγξτε τα εργαλεία δίσκου για να δείτε εάν αυτό διορθώνει το πρόβλημα.
Βήμα 1: Κάντε δεξί κλικ στο εικονίδιο Έναρξη και επιλέξτε Τερματικό (Διαχειριστής) από τη λίστα.

Βήμα 2: Επιλέξτε Ναι όταν εμφανιστεί η προτροπή Έλεγχος λογαριασμού χρήστη (UAC).

Βήμα 3: Στην κονσόλα, πληκτρολογήστε την παρακάτω εντολή και πατήστε Enter.
SFC /scannow

Βήμα 4: Περιμένετε να ολοκληρωθεί η σάρωση SFC και, στη συνέχεια, εκτελέστε την ακόλουθη εντολή για να εκτελέσετε το βοηθητικό πρόγραμμα ελέγχου δίσκου.
chkdsk c: /r /scan /perf

Επανεκκινήστε τον υπολογιστή σας αφού εκτελέσετε τις παραπάνω εντολές και ελέγξτε εάν το Microsoft Word εξακολουθεί να εμφανίζει σφάλματα.
3. Προσθέστε μια μεταβλητή περιβάλλοντος
Η μεταβλητή περιβάλλοντος %USERPROFILE% στα Windows επιτρέπει σε προγράμματα όπως το Microsoft Word να έχουν πρόσβαση σε δεδομένα και ρυθμίσεις για συγκεκριμένους χρήστες. Εάν αυτή η μεταβλητή περιβάλλοντος λείπει, το Word ενδέχεται να μην μπορεί να δημιουργήσει ένα αρχείο εργασίας στον υπολογιστή σας. Δείτε πώς μπορείτε να το διορθώσετε.
Βήμα 1: Πατήστε το πλήκτρο Windows + I συντόμευση πληκτρολογίου για να ανοίξετε την εφαρμογή Ρυθμίσεις. Στην καρτέλα Σύστημα, κάντε κύλιση προς τα κάτω για να επιλέξετε Πληροφορίες.
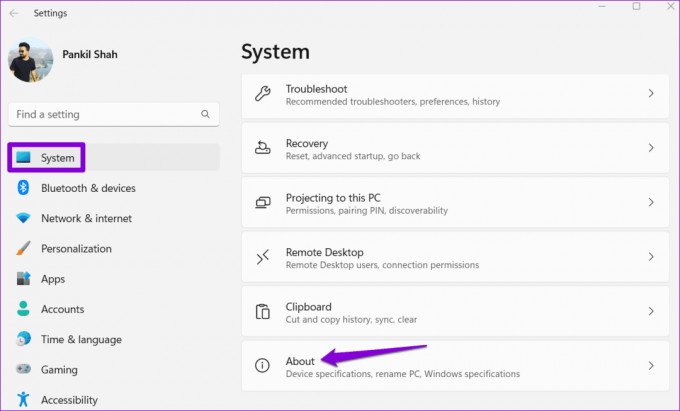
Βήμα 2: Κάντε κλικ στις Ρυθμίσεις συστήματος για προχωρημένους.
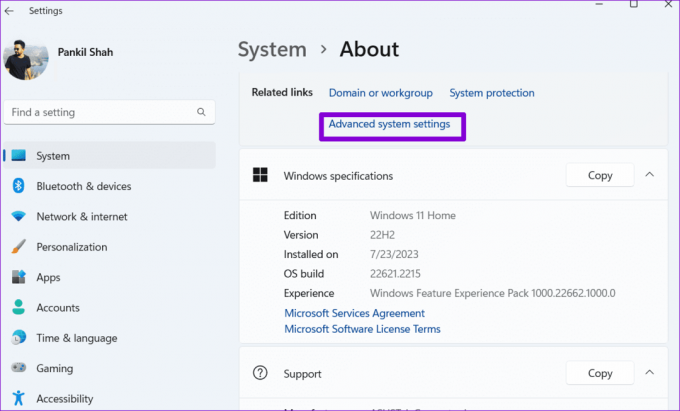
Βήμα 3: Κάντε κλικ στο κουμπί Μεταβλητές περιβάλλοντος. Στη συνέχεια, στην περιοχή Μεταβλητές χρήστη, κάντε κλικ στο κουμπί Νέο.

Βήμα 4: Στο πεδίο Όνομα μεταβλητής, πληκτρολογήστε %προφίλ χρήστη%.
Βήμα 5: Στο πεδίο Τιμή μεταβλητής, πληκτρολογήστε C:\Users\[Το όνομα χρήστη σας]. Στη συνέχεια, κάντε κλικ στο OK.
Σημείωση: Αντικαταστήστε το [YourUsername] στην παραπάνω εντολή με το πραγματικό σας όνομα χρήστη.

Κάντε επανεκκίνηση του υπολογιστή σας μετά από αυτό και ελέγξτε εάν το σφάλμα εξακολουθεί να εμφανίζεται.
4. Δημιουργήστε έναν φάκελο προσωρινών αρχείων Internet
Τέτοια σφάλματα μπορεί επίσης να προκύψουν εάν το Microsoft Word δεν μπορεί να δημιουργήσει προσωρινά αρχεία για το έγγραφο στο οποίο εργάζεστε. Για να επιλύσετε αυτό το πρόβλημα, μπορείτε να δημιουργήσετε με μη αυτόματο τρόπο έναν προσωρινό φάκελο αρχείων Διαδικτύου ακολουθώντας τα εξής βήματα:
Βήμα 1: Πατήστε το πλήκτρο Windows + R συντόμευση πληκτρολογίου για να ανοίξετε το πλαίσιο διαλόγου Εκτέλεση. Επικολλήστε την ακόλουθη διαδρομή στο πλαίσιο κειμένου και πατήστε Enter.
C:\Users\[YourUsername]\AppData\Local\Microsoft\Windows\INetCache
Σημείωση: Αντικαταστήστε το [YourUsername] στην παραπάνω εντολή με το πραγματικό σας όνομα χρήστη.
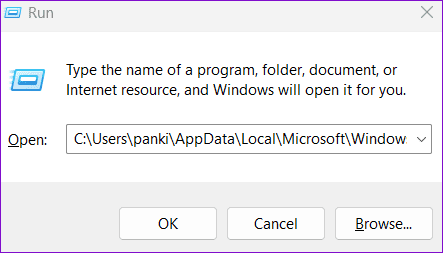
Βήμα 2: Στο παράθυρο Εξερεύνηση αρχείων, πατήστε Control+ Shift + N συντόμευση πληκτρολογίου για να δημιουργήσετε έναν νέο φάκελο. Ονόμασέ το Περιεχόμενο. Λέξη και πατήστε Enter.

Αφού δημιουργήσετε τον παραπάνω φάκελο, επανεκκινήστε τον υπολογιστή σας άλλη μια φορά και χρησιμοποιήστε ξανά το Microsoft Word.
5. Ελέγξτε την προεπιλεγμένη θέση για προσωρινά αρχεία Internet
Εάν το σφάλμα παραμένει ακόμα και μετά τη δημιουργία ενός φακέλου για προσωρινά αρχεία Διαδικτύου, θα πρέπει να ελέγξετε την καθορισμένη θέση αυτών των αρχείων. Δείτε πώς να το κάνετε.
Βήμα 1: Πατήστε το πλήκτρο Windows + R συντόμευση πληκτρολογίου για να ανοίξετε το πλαίσιο διαλόγου Εκτέλεση. Τύπος inetcpl.cpl στο πλαίσιο και πατήστε Enter.
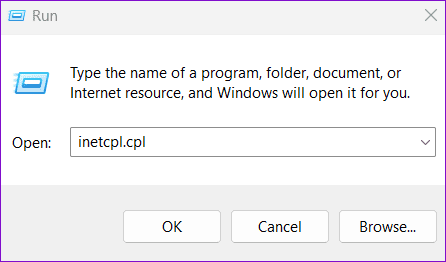
Βήμα 2: Στο παράθυρο Ιδιότητες Internet, κάντε κλικ στις Ρυθμίσεις. Στη συνέχεια, κάντε κλικ στο κουμπί Μετακίνηση φακέλου.

Βήμα 3: Στο παράθυρο Αναζήτηση φακέλου, μεταβείτε στον ακόλουθο φάκελο:
C:\Users\[YourUsername]\AppData\Local\Microsoft\Windows

Βήμα 4: Μέσα στο φάκελο των Windows, επιλέξτε INetCache και κάντε κλικ στο OK.
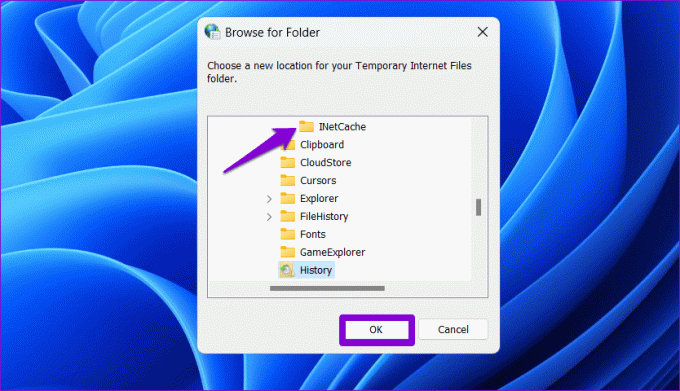
Αφού ολοκληρώσετε τα παραπάνω βήματα, το σφάλμα δεν θα πρέπει να εμφανιστεί ξανά.
6. Ελέγξτε την τοποθεσία OneDrive
Λαμβάνετε το μήνυμα σφάλματος "Το Word δεν μπόρεσε να δημιουργήσει το αρχείο εργασίας" όταν αποθήκευση ενός εγγράφου στο OneDrive? Αυτό θα μπορούσε να συμβεί εάν η καθορισμένη τοποθεσία OneDrive δεν είναι διαθέσιμη. Μπορείτε να δοκιμάσετε να αποθηκεύσετε το έγγραφό σας στο Word σε διαφορετική τοποθεσία και να δείτε αν αυτό βοηθά.
Στο Microsoft Word, πατήστε F12 για να εμφανιστεί το παράθυρο διαλόγου Αποθήκευση ως. Μεταβείτε σε διαφορετική τοποθεσία στον κατάλογο του OneDrive και κάντε κλικ στην επιλογή Αποθήκευση.
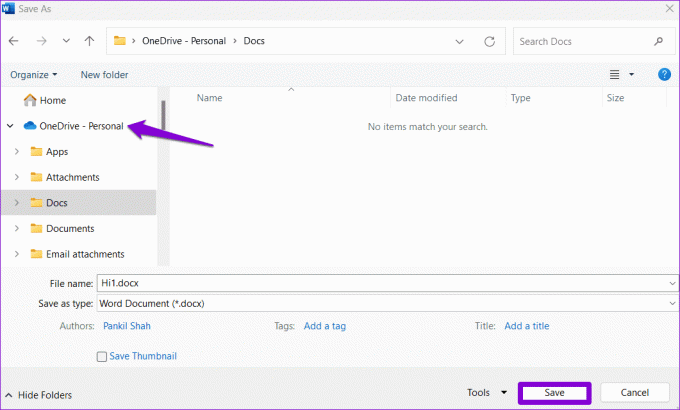
7. Ανοίξτε το Word σε ασφαλή λειτουργία
Είναι πιθανό ένα από τα πρόσθετα του Word να συμπεριφέρεται λανθασμένα και να προκαλεί αυτό το σφάλμα. Μπορείτε να χρησιμοποιήσετε το Microsoft Word σε ασφαλή λειτουργία για να ελέγξετε αυτήν τη δυνατότητα. Για να το κάνετε αυτό, κρατήστε πατημένο το πλήκτρο Control και κάντε διπλό κλικ στη συντόμευση του Word. Στη συνέχεια, επιλέξτε Ναι για επιβεβαίωση.

Αφού ανοίξει το Word σε ασφαλή λειτουργία, δοκιμάστε να ανοίξετε ή να αποθηκεύσετε τα έγγραφά σας και δείτε εάν λαμβάνετε σφάλματα. Εάν δεν το κάνετε, σημαίνει ότι ένα από τα πρόσθετα που απενεργοποιήσατε προκαλούσε το πρόβλημα. Για να βρείτε τον ένοχο, θα πρέπει να απενεργοποιήσετε όλα τα πρόσθετά σας και να τα ενεργοποιήσετε ξανά ένα κάθε φορά.
Βήμα 1: Ανοίξτε το Microsoft Word και κάντε κλικ στο μενού Αρχείο στην επάνω αριστερή γωνία.

Βήμα 2: Επιλέξτε Επιλογές από την αριστερή πλαϊνή γραμμή.

Βήμα 3: Στην καρτέλα Πρόσθετα, επιλέξτε Πρόσθετα COM από το αναπτυσσόμενο μενού Διαχείριση και κάντε κλικ στο κουμπί Μετάβαση δίπλα του.
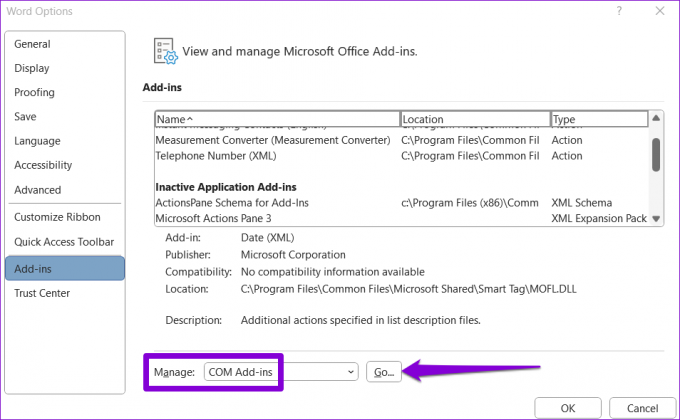
Βήμα 4: Διαγράψτε όλα τα πλαίσια ελέγχου για να απενεργοποιήσετε τα πρόσθετά σας και πατήστε OK.
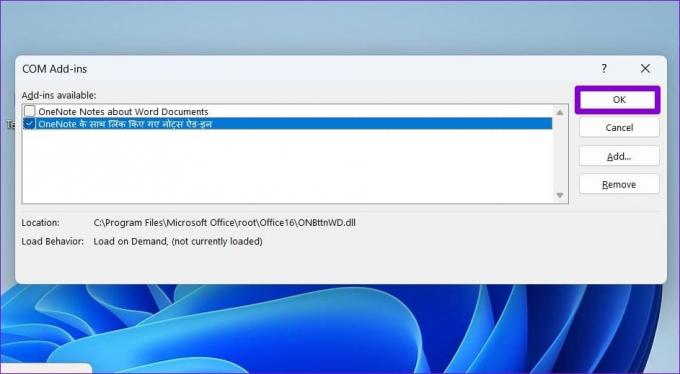
Επανεκκινήστε το Word και ενεργοποιήστε τα πρόσθετά σας ένα προς ένα μέχρι να εμφανιστεί ξανά το σφάλμα. Αφού βρείτε το προβληματικό πρόσθετο, σκεφτείτε να το αφαιρέσετε.
8. Επανεγγραφή αρχείων Word
Εάν τίποτα άλλο δεν λειτουργεί, μπορείτε να εξετάσετε το ενδεχόμενο επανεγγραφής αρχείων Word στα Windows. Αυτό θα επαναφέρει τις συσχετίσεις αρχείων και τις ρυθμίσεις μητρώου για έγγραφα του Word, επιλύοντας τυχόν προβλήματα. Πατήστε το πλήκτρο Windows + R συντόμευση πληκτρολογίου για πρόσβαση στο παράθυρο διαλόγου Εκτέλεση. Τύπος winword.exe /r και πατήστε Enter.

Περιμένετε να εκτελεστεί η εντολή και δοκιμάστε να χρησιμοποιήσετε ξανά το Microsoft Word.
Επίλυση προβλημάτων του Word
Η εμφάνιση σφαλμάτων όπως "Το Word δεν μπόρεσε να δημιουργήσει το αρχείο εργασίας" κατά την εργασία ή την πρόσβαση σε ένα σημαντικό έγγραφο μπορεί εύκολα να διαταράξει την εμπειρία σας. Ας ελπίσουμε ότι μια από τις παραπάνω επιδιορθώσεις έχει επιλύσει το πρόβλημα. Εάν όχι, μπορεί να θέλετε να εξετάσετε χρησιμοποιώντας την έκδοση web του Microsoft Word για λίγο.
Τελευταία ενημέρωση στις 11 Σεπτεμβρίου 2023
Το παραπάνω άρθρο μπορεί να περιέχει συνδέσμους συνεργατών που βοηθούν στην υποστήριξη της Guiding Tech. Ωστόσο, δεν επηρεάζει τη συντακτική μας ακεραιότητα. Το περιεχόμενο παραμένει αμερόληπτο και αυθεντικό.

Γραμμένο από
Ο Pankil είναι Πολιτικός Μηχανικός στο επάγγελμα που ξεκίνησε το ταξίδι του ως συγγραφέας στην EOTO.tech. Πρόσφατα εντάχθηκε στο Guiding Tech ως ανεξάρτητος συγγραφέας για να καλύψει οδηγίες, επεξηγήσεις, οδηγούς αγοράς, συμβουλές και κόλπα για Android, iOS, Windows και Web.



