3 εύκολοι τρόποι για να απενεργοποιήσετε το Copilot στα Windows 11
Miscellanea / / October 20, 2023
Η Microsoft παρουσίασε μια νέα αυτόνομη εφαρμογή στα Windows 11 που ονομάζεται Copilot ως σκόπιμη αντικατάσταση της Cortana. Το Windows Copilot προσφέρει βοήθεια και συμβουλές παρόμοιες ή καλύτερες από τον ψηφιακό βοηθό. Ωστόσο, ενδέχεται να υπάρχουν φορές που θέλετε να απενεργοποιήσετε το Windows Copilot. Σε αυτό το άρθρο, θα εξερευνήσουμε διαφορετικούς τρόπους για να το κάνουμε.
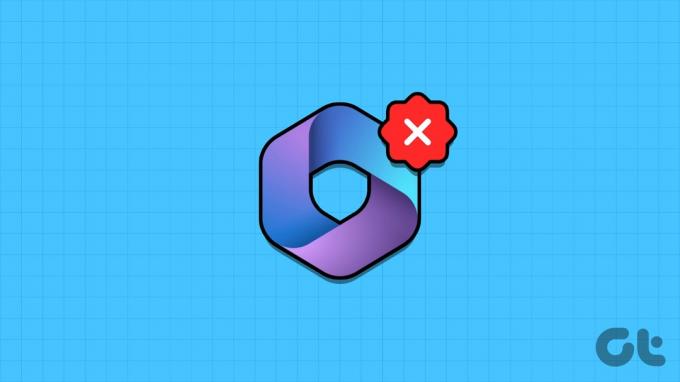
Ίσως δεν θέλετε να μειωθούν οι προτάσεις, οι συμβουλές ή οι πόροι του συστήματος ή να θέλετε να εξαλείψετε τους περισπασμούς. Όποιος κι αν είναι ο λόγος, η απενεργοποίηση του Windows Copilot είναι απλή. Πριν εξετάσουμε τις μεθόδους, ας καταλάβουμε τι είναι το Windows Copilot.
Τι είναι το Windows Copilot και τα πλεονεκτήματά του
Το Copilot είναι ένας βοηθός AI (αντικαθιστά την Cortana) που μπορεί να σας βοηθήσει με διάφορες εργασίες στα Windows 11. Είτε θέλετε να κάνετε αναζήτηση στον Ιστό, να συνοψίσετε ένα έγγραφο, να αλλάξετε μια ρύθμιση ή να ενσωματώσετε μια εφαρμογή, το Copilot μπορεί να σας βοηθήσει με μερικά κλικ ή φωνητικές εντολές.

Μπορείτε να αποκτήσετε πρόσβαση στο Copilot μέσω της γραμμής εργασιών ή της συντόμευσης των Windows + C και θα εμφανιστεί ως πλευρική γραμμή στη δεξιά άκρη στην οθόνη σας. Μπορείτε να το στερεώσετε στην πλαϊνή γραμμή ή να το κρύψετε όπως θέλετε. Το Copilot είναι ενσωματωμένο με πολλές εφαρμογές των Windows, όπως Photos, Outlook και Paint.
Ωστόσο, εάν εξακολουθείτε να θέλετε να καταργήσετε το Microsoft Copilot, ακολουθήστε το.
Διαβάστε επίσης: Πώς να εκτελείτε προγράμματα ή παιχνίδια ως διαχειριστής στα Windows 11
1. Καταργήστε το Copilot μέσω της εφαρμογής Ρυθμίσεις των Windows 11
Η κατάργηση του Copilot είναι αρκετά απλή. Θα χρησιμοποιούσαμε τις ρυθμίσεις των Windows για να κρύψουμε το κουμπί Copilot στη γραμμή εργασιών. Ακολουθήστε τα παρακάτω βήματα.
Βήμα 1: Κάντε δεξί κλικ στη γραμμή εργασιών και επιλέξτε Ρυθμίσεις γραμμής εργασιών από το μενού.
Σημείωση: Εναλλακτικά, ανοίξτε την εφαρμογή Ρυθμίσεις > Εξατομίκευση > Γραμμή εργασιών για να μεταβείτε στις Ρυθμίσεις της γραμμής εργασιών.
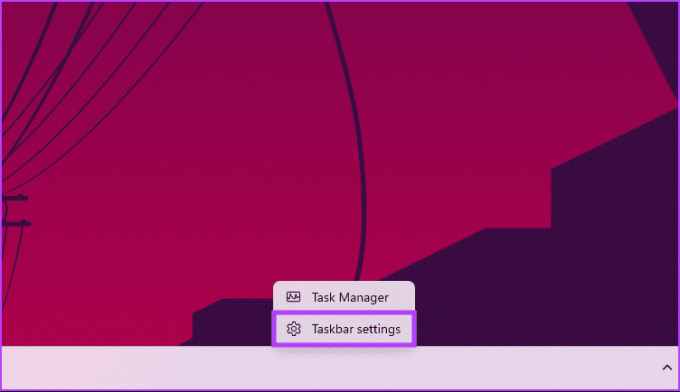
Θα μεταφερθείτε στις ρυθμίσεις της γραμμής εργασιών.
Βήμα 2: Στα στοιχεία της γραμμής εργασιών, απενεργοποιήστε την εναλλαγή για το Copilot (προεπισκόπηση).

Για αυτό πρόκειται. Το Windows Copilot είναι πλέον κρυφό. Σημειώστε ότι αυτό δεν θα απενεργοποιήσει εντελώς το Copilot, αλλά θα αφαιρέσει το εικονίδιο από τη γραμμή εργασιών. Μπορείτε ακόμα να το εκκινήσετε πατώντας το πλήκτρο συντόμευσης Windows + C.
Εάν θέλετε να απενεργοποιήσετε πλήρως το Windows Copilot, συνεχίστε να διαβάζετε.
2. Καταργήστε το Copilot στα Windows 11 μέσω του μητρώου
Αυτός είναι ο ευκολότερος τρόπος για να απενεργοποιήσετε το Copilot στα Windows. Ωστόσο, τα βήματα μπορεί να είναι δύσκολα αν δεν ακολουθηθούν σωστά. Επιπλέον, θα συνεργαστούμε με τον Επεξεργαστή Μητρώου σε αυτήν τη μέθοδο.
Πριν προχωρήσετε, σας προτείνουμε δημιουργήστε αντίγραφο ασφαλείας του μητρώου των Windows. Μόλις τελειώσετε, ακολουθήστε τα παρακάτω βήματα για να απενεργοποιήσετε την εφαρμογή Ρυθμίσεις στα Windows 11.
Βήμα 1: Πατήστε το πλήκτρο Windows στο πληκτρολόγιό σας, πληκτρολογήστε Επεξεργαστής Μητρώουκαι κάντε κλικ στην επιλογή "Εκτέλεση ως διαχειριστής".
Σημείωση: Μπορείτε να πατήσετε το πλήκτρο "Windows + R" για να ανοίξετε το πλαίσιο εντολής "Εκτέλεση", πληκτρολογήστε regedit.exeκαι κάντε κλικ στο OK για να ανοίξετε τον Επεξεργαστή Μητρώου.
Στη γραμμή εντολών, επιλέξτε Ναι.
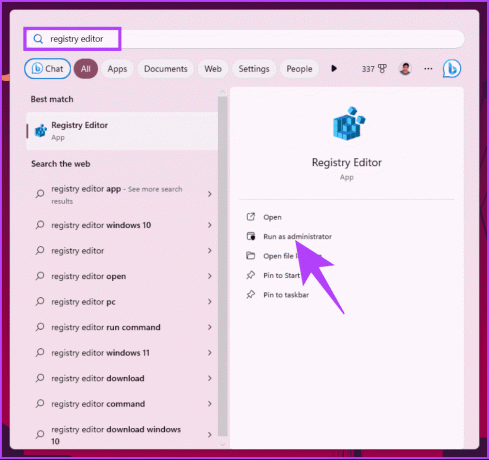
Βήμα 2: Στην επάνω γραμμή, εισαγάγετε την παρακάτω διεύθυνση.
HKEY_CURRENT_USER\Software\Microsoft\Windows\CurrentVersion\Explorer\Advanced
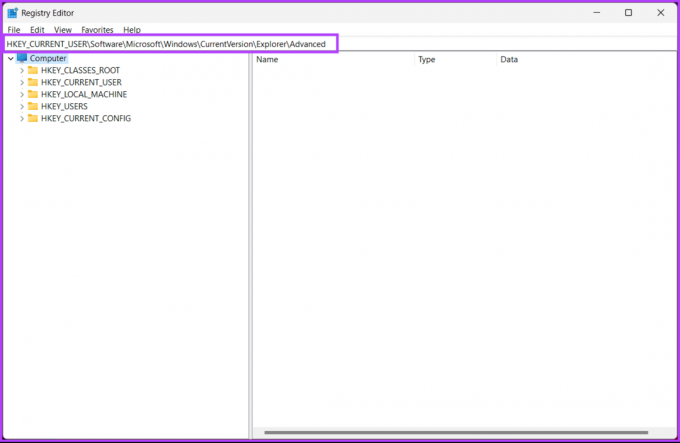
Βήμα 3: Τώρα, εντοπίστε και κάντε διπλό κλικ στο ShowCopilotButton.

Βήμα 4: Ορίστε τα δεδομένα τιμής σε 1 και κάντε κλικ στο OK.
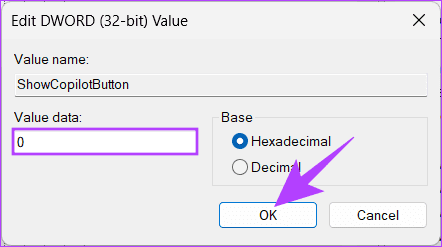
Τέλος, κλείστε τον Επεξεργαστή Μητρώου και επανεκκινήστε τον υπολογιστή σας με Windows. Όταν γίνει επανεκκίνηση του συστήματος, η εφαρμογή Ρυθμίσεις δεν θα είναι πλέον προσβάσιμη σε κανέναν.
Εάν θέλετε να κάνετε επαναφορά, ακολουθήστε τα παραπάνω βήματα και αλλάξτε την τιμή από 1 σε 0 για το ShowCopilotButton DWORD στο Βήμα 4. Τώρα, εάν δεν θέλετε να απενεργοποιήσετε το Windows Copilot μέσω του Επεξεργαστή Μητρώου, μπορείτε να το κάνετε και μέσω του Επεξεργαστή Πολιτικής Ομάδας.
3. Απενεργοποιήστε το Copilot στα Windows 11 μέσω της Πολιτικής ομάδας
Οι περισσότερες από τις ρυθμίσεις στα Windows μπορούν να ελέγχονται καλά από το Επεξεργαστής πολιτικής ομάδας, και το Windows Copilot δεν αποτελεί εξαίρεση. Δείτε πώς μπορείτε να αφαιρέσετε το Copilot από τη γραμμή εργασιών στα Windows 11.
Σημείωση: Ο Επεξεργαστής Πολιτικής Ομάδας είναι διαθέσιμος μόνο στο Windows 11 Pro και τις εκδόσεις Enterprise. Εάν χρησιμοποιείτε το Windows 11 Home Editor, δεν μπορείτε να χρησιμοποιήσετε αυτήν τη μέθοδο.
Βήμα 1: Πατήστε τα πλήκτρα Windows στο πληκτρολόγιό σας, πληκτρολογήστε gpeditκαι κάντε κλικ στο Άνοιγμα.
Σημείωση: Μπορείτε να πατήσετε το πλήκτρο "Windows + R" για να ανοίξετε το πλαίσιο εντολής "Εκτέλεση", πληκτρολογήστε gpedit.mscκαι κάντε κλικ στο Άνοιγμα.
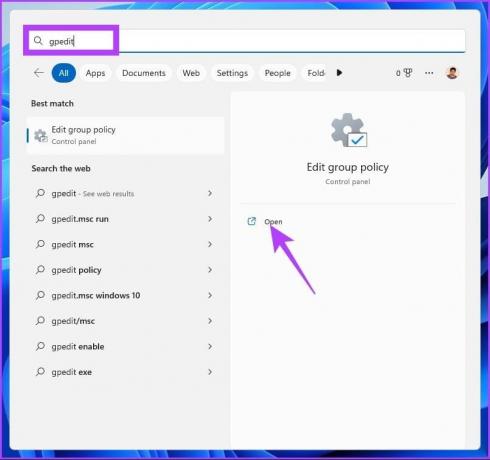
Βήμα 2: Στο αριστερό τμήμα του παραθύρου, στην «Πολιτική τοπικού υπολογιστή», επιλέξτε Ρύθμιση παραμέτρων χρήστη.
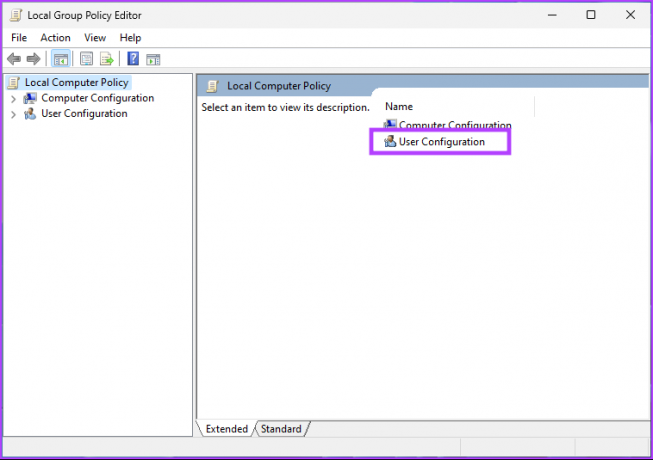
Βήμα 3: Στο δεξιό τμήμα του παραθύρου, κάντε διπλό κλικ στα Πρότυπα διαχείρισης.

Βήμα 4: Επιλέξτε την επιλογή Windows Components.
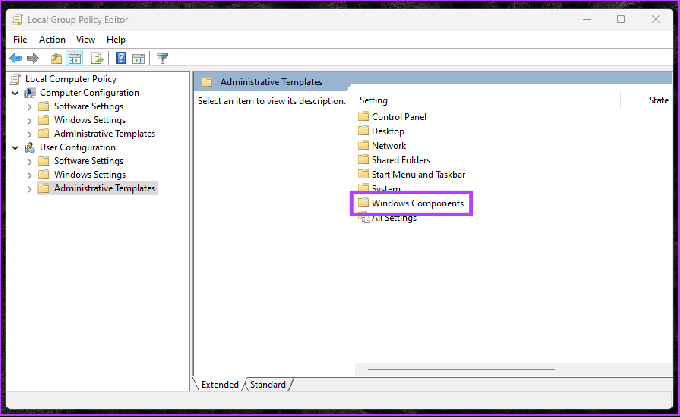
Βήμα 5: Τώρα, επιλέξτε Windows Copilot.

Βήμα 6: Κάτω από την επιλογή Windows Copilot, εντοπίστε και κάντε διπλό κλικ στο «Απενεργοποίηση Windows Copilot».

Βήμα 7: Στο νέο παράθυρο, επιλέξτε Enabled και κάντε κλικ στο Apply, ακολουθούμενο από OK.

Ορίστε. Αυτό θα διαγράψει το κουμπί Copilot από τη γραμμή εργασιών και θα απενεργοποιήσει τη συντόμευση πληκτρολογίου. Εάν έχετε οποιεσδήποτε απορίες, ανατρέξτε στην ενότητα Συχνές ερωτήσεις παρακάτω.
Συχνές ερωτήσεις σχετικά με την αφαίρεση του Copilot από τη γραμμή εργασιών
Η κατάργηση του Copilot από τη γραμμή εργασιών δεν θα πρέπει να επηρεάσει τη λειτουργικότητα του υπολογιστή σας. Θα κλείσει την εφαρμογή Copilot μόνο εάν εκτελείται.
Ναι, μπορείτε συνήθως να ενεργοποιήσετε ξανά το Windows Copilot ακολουθώντας παρόμοια βήματα στο μενού Ρυθμίσεις, στο Μητρώο ή στο πρόγραμμα επεξεργασίας πολιτικής ομάδας.
Κρατήστε το Copilot εκτός Windows
Εξερευνήσαμε διάφορους τρόπους απενεργοποίησης του Copilot στα Windows 11. Επομένως, είτε ανησυχείτε για το απόρρητο είτε προτιμάτε μια εμπειρία χωρίς Copilot, η επιλογή απενεργοποίησης του Copilot είναι διαθέσιμη για να προσαρμόσετε την εμπειρία σας στα Windows σύμφωνα με τις προτιμήσεις σας. Μπορεί επίσης να θέλετε να διαβάσετε τι είναι ο χωρικός ήχος στα Windows 11.

Γραμμένο από
Ο Atish είναι έμπειρος λάτρης της τεχνολογίας, blogger και δημιουργός περιεχομένου με πτυχίο μηχανικού επιστήμης υπολογιστών. Ξεκίνησε το blogging το 2015 με την TechDipper (εξαγοράστηκε). Με πάνω από 2000+ άρθρα που καλύπτουν τεχνολογικά νέα, τεχνολογικές αναλύσεις και ολοκληρωμένες κριτικές για smartphone και υπολογιστές, Η δουλειά του έχει κοσμήσει τις σελίδες αξιόπιστων τοποθεσιών όπως Gizbot, Firstpost, PhoneArena, GSMArena και IBTimes. Το Atish καλύπτει ένα ευρύ φάσμα θεμάτων στο GT, συμπεριλαμβανομένων των οδηγιών, ανεκτίμητων συμβουλών, αντιμετώπισης προβλημάτων και επιδιορθώσεων. Διαθέτει πιστοποιήσεις στο ψηφιακό μάρκετινγκ και τις στρατηγικές περιεχομένου, οι οποίες διασφαλίζουν ότι παραμένει στην κορυφή των τάσεων της τεχνολογίας, διατηρώντας παράλληλα τα υψηλότερα ηθικά πρότυπα.



