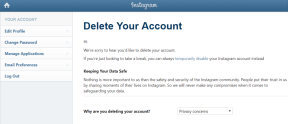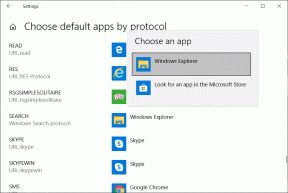Κορυφαίες 7 επιδιορθώσεις για το σφάλμα "Δεν αναγνωρίζεται ως εσωτερική ή εξωτερική εντολή" στα Windows 10 ή 11
Miscellanea / / October 20, 2023
Τα Windows προσφέρουν μια αρκετά φιλική διεπαφή όταν πρέπει να ρυθμίσετε τις περισσότερες ρυθμίσεις. Αλλά ο Θεός φυλάξοι αν πρέπει να εκτελέσετε ταπεινές εργασίες όπως ξέπλυμα της προσωρινής μνήμης DNS. θα πρέπει χρησιμοποιήστε την εφαρμογή Terminal για εργαλεία γραμμής εντολών. Ωστόσο, ορισμένοι χρήστες αντιμετωπίζουν το σφάλμα «Δεν αναγνωρίζεται ως εσωτερική ή εξωτερική εντολή» στον υπολογιστή τους Windows 11 ή 10 ενώ εκτελούν μια εντολή.

Οι κύριοι λόγοι για αυτό το ζήτημα περιλαμβάνουν την έλλειψη δικαιωμάτων διαχειριστή, τις εφαρμογές που λείπουν, τη λανθασμένη μορφοποίηση διαδρομής και εντολών και έλλειψη μεταβλητών περιβάλλοντος. Θα απαριθμήσουμε επτά μεθόδους για την επίλυση του προβλήματος.
1. Εκτελέστε τη γραμμή εντολών σε λειτουργία διαχειριστή
Ορισμένες εντολές απαιτούν ένα ανυψωμένο παράθυρο γραμμής εντολών για να εκτελεστούν σωστά. Επομένως, κλείστε και εκκινήστε τη γραμμή εντολών σε λειτουργία διαχειριστή και, στη συνέχεια, εκτελέστε την εντολή. Δείτε πώς:
Βήμα 1: Πατήστε το πλήκτρο Windows για να ανοίξετε το μενού Έναρξη. Τύπος
cmd στο πλαίσιο αναζήτησης και πατήστε τη συντόμευση πληκτρολογίου Control + Shift + Enter για να ανοίξετε ένα παράθυρο γραμμής εντολών με δικαιώματα διαχειριστή.
Βήμα 2: Θα ανοίξει το παράθυρο Έλεγχος λογαριασμού χρήστη. Κάντε κλικ στο κουμπί Ναι για να ανοίξετε τη Γραμμή εντολών με δικαιώματα διαχειριστή.

Βήμα 3: Πληκτρολογήστε σωστά την εντολή και πατήστε Enter για να την εκτελέσετε.
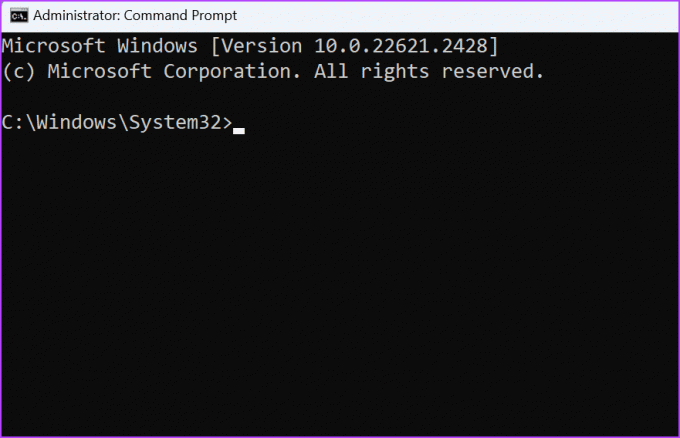
2. Ελέγξτε εάν η εφαρμογή είναι εγκατεστημένη ή όχι
Συχνά, το σφάλμα «δεν αναγνωρίζεται ως εσωτερική ή εξωτερική εντολή, λειτουργικό πρόγραμμα ή αρχείο παρτίδας». μπορεί επίσης να προκύψει επειδή η εντολή που προσπαθείτε να εκτελέσετε ανήκει σε μια εφαρμογή που δεν είναι εγκατεστημένη στη συσκευή σας Η/Υ.
Στα Windows, μπορείτε να ρίξετε μια ματιά στο φάκελο System32 εάν το εργαλείο υπάρχει ή όχι. Δείτε πώς να το κάνετε:
Βήμα 1: Πατήστε τη συντόμευση πληκτρολογίου Windows + E για να ανοίξετε την εφαρμογή Εξερεύνηση αρχείων.
Βήμα 2: Μεταβείτε στη γραμμή διευθύνσεων στο επάνω μέρος και κάντε κλικ σε αυτήν. Τώρα, επικολλήστε την ακόλουθη διαδρομή και πατήστε Enter για να μεταβείτε στο φάκελο System32.
C:\Windows\System32
Βήμα 3: Κάντε κλικ στη γραμμή αναζήτησης στην επάνω δεξιά περιοχή. Πληκτρολογήστε το όνομα του εργαλείου στο οποίο προσπαθούσατε να αποκτήσετε πρόσβαση από τη γραμμή εντολών. Εάν δεν εμφανίζεται στο αποτέλεσμα αναζήτησης, λείπει από ή δεν είναι διαθέσιμο για τον υπολογιστή σας.

Για άλλα εργαλεία τρίτων, πρέπει να ελέγξετε το φάκελο Program Files ή άλλες τοποθεσίες όπου έχετε εγκαταστήσει ή εξαγάγει την εφαρμογή για να το επιβεβαιώσετε.
3. Μεταβείτε στη σωστή μονάδα δίσκου και κατάλογο
ο Η γραμμή εντολών ενδέχεται να μην αναγνωρίζει εντολές εάν προσπαθείτε να αποκτήσετε πρόσβαση στο πρόγραμμα από λάθος κατάλογο. Η γραμμή εντολών σάς επιτρέπει να έχετε πρόσβαση σε οποιοδήποτε εργαλείο συστήματος από οποιονδήποτε κατάλογο. Ωστόσο, εάν προσπαθείτε να αποκτήσετε πρόσβαση σε ένα εργαλείο τρίτου κατασκευαστή, θα χρειαστεί να μεταβείτε στον κατάλογο όπου υπάρχει το εργαλείο και στη συνέχεια να εκτελέσετε εντολές που σχετίζονται με αυτό. Δείτε πώς:
Βήμα 1: Πατήστε το πλήκτρο Windows για να ανοίξετε το μενού Έναρξη. Τύπος cmd στο πλαίσιο αναζήτησης και πατήστε Enter για να ανοίξετε τη γραμμή εντολών.

Βήμα 2: Πρέπει να μεταβείτε στη μονάδα δίσκου όπου υπάρχει το εργαλείο. Ας υποθέσουμε ότι προσπαθείτε να αποκτήσετε πρόσβαση στο Vivetool που υπάρχει σε έναν φάκελο στη μονάδα δίσκου D. Έτσι, πρώτα, μεταβείτε στη μονάδα δίσκου D χρησιμοποιώντας αυτήν την εντολή:
D: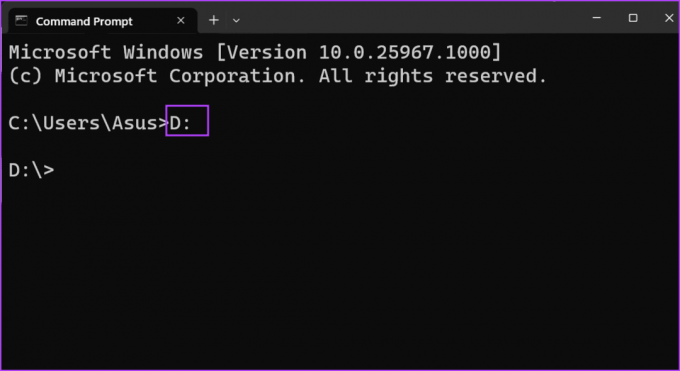
Βήμα 3: Αφού βρεθείτε στη σωστή μονάδα δίσκου, πρέπει να πλοηγηθείτε στη σωστή θέση φακέλου. Η δομή εντολών για αυτό είναι:
Folder name\folder name\toolname.exeΈτσι, η εντολή για πρόσβαση στο εργαλείο που υπάρχει μέσα σε έναν υποφάκελο είναι:
Vivetool\vive\vivetool.exe
Βήμα 4: Κλείστε το παράθυρο της γραμμής εντολών.
4. Εσωκλείστε την εντολή σε εισαγωγικά
Εάν η εντολή που προσπαθείτε να εκτελέσετε έχει μια διαδρομή που έχει κενά, μπορείτε να λάβετε ένα σφάλμα που δεν αναγνωρίζεται εντολή. Ο απλός λόγος είναι ότι η Γραμμή εντολών δεν κατανοεί ότι αφήσατε σκόπιμα ένα κενό και αν αυτό είναι το πραγματικό όνομα φακέλου ή αρχείου.
Για να εξαλείψετε αυτό το πρόβλημα, μπορείτε να ενσωματώσετε την πλήρη διαδρομή και την εντολή μέσα σε διπλά εισαγωγικά. Έτσι η μορφή της εντολής γίνεται:
“Full path\tool.exe”Για παράδειγμα, εάν θέλουμε να αποκτήσουμε πρόσβαση στο Vivetool που βρίσκεται μέσα σε έναν υποφάκελο που ονομάζεται «vive efr» στη μονάδα δίσκου D, η εντολή μας θα γίνει:
“D:\Vivetool\vive efr\vivetool.exe”
5. Προσθέστε τη μεταβλητή περιβάλλοντος
Εάν η διαδρομή του προγράμματος στο οποίο προσπαθείτε να αποκτήσετε πρόσβαση λείπει από τις Μεταβλητές Περιβάλλοντος, τότε πρέπει να το προσθέσετε χειροκίνητα. Διαφορετικά, θα συνεχίσετε να αντιμετωπίζετε το σφάλμα «δεν αναγνωρίζεται ως εσωτερική ή εξωτερική εντολή». Δείτε πώς:
Βήμα 1: Πατήστε τη συντόμευση πληκτρολογίου Windows + R για να ανοίξετε το πλαίσιο διαλόγου Εκτέλεση. Πληκτρολογήστε την ακόλουθη διαδρομή και πατήστε Enter για να ανοίξετε τις Προηγμένες ιδιότητες συστήματος:
%windir%\System32\SystemPropertiesAdvanced.exe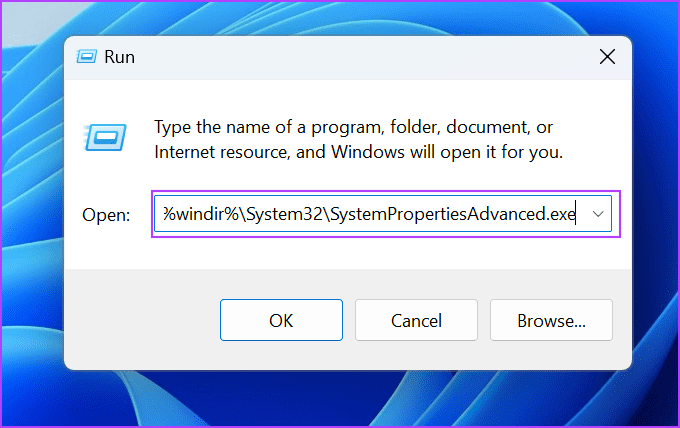
Βήμα 2: Κάντε κλικ στην επιλογή Environment Variables.

Βήμα 3: Μεταβείτε στην ενότητα Μεταβλητές συστήματος. Βρείτε την τιμή Path και κάντε διπλό κλικ πάνω της.

Βήμα 4: Κάντε κλικ στο κουμπί Νέο.

Βήμα 5: Θα δημιουργηθεί μια νέα καταχώρηση μεταβλητής περιβάλλοντος. Κάντε κλικ στο κουμπί Αναζήτηση.

Βήμα 6: Μεταβείτε στον κατάλογο όπου υπάρχει το πρόγραμμα που θέλετε να προσθέσετε. Επιλέξτε το και κάντε κλικ στο κουμπί ΟΚ.

Βήμα 7: Κάντε κλικ στο κουμπί ΟΚ.

Βήμα 8: Κάντε κλικ στο OK για να κλείσετε το παράθυρο Environment Variables.

Βήμα 9: Τώρα, ανοίξτε τη Γραμμή εντολών και δοκιμάστε να εκτελέσετε το πρόγραμμα ή οποιαδήποτε εντολή που σχετίζεται με αυτό.
Εάν αντιμετωπίσετε πρόβλημα κατά την πρόσβαση στα εργαλεία συστήματος, πρέπει να τροποποιήσετε τη διαδρομή. Αρχικά, ακολουθήστε ξανά τα τέσσερα πρώτα βήματα αυτής της μεθόδου, που αναφέρθηκαν παραπάνω, και δημιουργήστε μια νέα καταχώρηση μεταβλητής περιβάλλοντος.
Βήμα 1: Επικολλήστε το ακόλουθο κείμενο στη νέα καταχώρηση:
%SystemRoot%\system32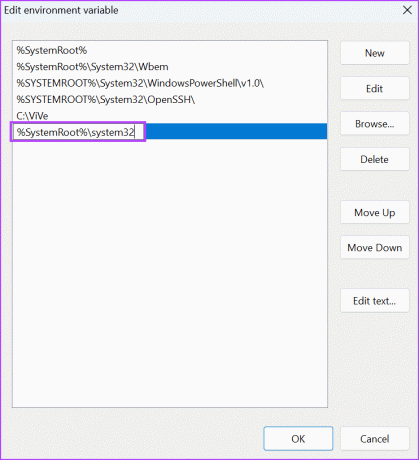
Βήμα 2: Κάντε κλικ στο κουμπί OK για να εφαρμόσετε τις αλλαγές.
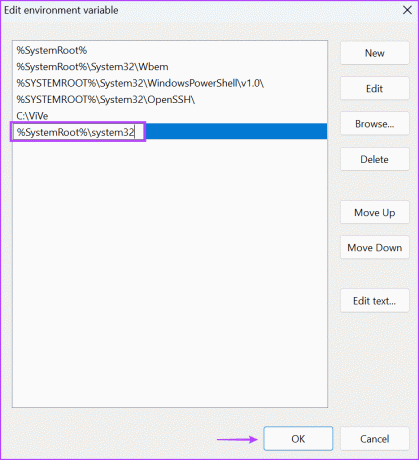
Βήμα 3: Κλείστε το παράθυρο Environment Variables.
6. Εκτελέστε μια σάρωση SFC και DISM
Τα Windows συνοδεύονται από Έλεγχος αρχείων συστήματος Εργαλεία γραμμής εντολών (SFC) και Deployment Image Servicing and Management (DISM) που μπορούν να σας βοηθήσουν να επιδιορθώσετε και να επαναφέρετε αρχεία συστήματος που λείπουν και να επιδιορθώσετε το χώρο αποθήκευσης στοιχείων των Windows. Πρέπει να εκτελέσετε αυτές τις σαρώσεις η μία μετά την άλλη. Δείτε πώς:
Βήμα 1: Πατήστε το πλήκτρο Windows για να ανοίξετε το μενού Έναρξη. Τύπος cmd στη γραμμή αναζήτησης και πατήστε ταυτόχρονα Control + Shift + Enter για να ανοίξετε τη Γραμμή εντολών με δικαιώματα διαχειριστή.

Βήμα 2: Όταν εμφανιστεί το παράθυρο Έλεγχος λογαριασμού χρήστη, κάντε κλικ στο κουμπί Ναι για να εκκινήσετε τη γραμμή εντολών με δικαιώματα διαχειριστή.

Βήμα 3: Πληκτρολογήστε την παρακάτω εντολή και πατήστε Enter για να την εκτελέσετε:
SFC /scannowΒήμα 4: Τύπος cls και πατήστε Enter για να διαγράψετε το παράθυρο της γραμμής εντολών.

Βήμα 5: Πληκτρολογήστε τις παρακάτω εντολές και εκτελέστε τις η μία μετά την άλλη:
DISM /Online /Cleanup-Image /CheckHealth
DISM /Online /Cleanup-Image /ScanHealth
DISM /Online /Cleanup-Image /RestoreHealth
Βήμα 6: Οι σαρώσεις θα χρειαστούν πολύ χρόνο για να ολοκληρωθούν. Κάντε επανεκκίνηση του υπολογιστή σας μετά.
7. Εκτελέστε επαναφορά συστήματος
Η Επαναφορά Συστήματος μπορεί να είναι σωτήρια όταν ο υπολογιστής σας δεν λειτουργεί όπως πριν. Εάν δεν αντιμετωπίσατε προβλήματα κατά την εκτέλεση των εσωτερικών εντολών, μπορείτε χρησιμοποιήστε την Επαναφορά Συστήματος να επανέλθει σε προηγούμενη κατάσταση. Δείτε πώς:
Βήμα 1: Πατήστε το πλήκτρο Windows για να ανοίξετε το μενού Έναρξη. Τύπος rstrui στη γραμμή αναζήτησης και πατήστε Enter για να ξεκινήσει η Επαναφορά Συστήματος.

Βήμα 2: Κάντε κλικ στο κουμπί Επόμενο.

Βήμα 3: Επιλέξτε ένα σημείο επαναφοράς από τη λίστα. Ακολουθήστε τις οδηγίες που εμφανίζονται στην οθόνη για να εφαρμόσετε το σημείο επαναφοράς στον υπολογιστή σας.

Ο υπολογιστής σας θα επανεκκινήσει για να εφαρμόσει το σημείο επαναφοράς και θα χρειαστεί λίγος χρόνος για να γίνει αυτό.
Εκτελέστε εντολές χωρίς προβλήματα
Αυτές ήταν οι επτά μέθοδοι για τη διόρθωση του σφάλματος «Δεν αναγνωρίζεται ως εσωτερική ή εξωτερική εντολή» στα Windows 11 και 10. Πρώτα, ελέγξτε την εντολή για τυχόν σφάλματα και εκτελέστε τη γραμμή εντολών σε λειτουργία διαχειριστή. Μετά από αυτό, μεταβείτε στον σωστό κατάλογο και περικλείστε την εντολή σε διπλά εισαγωγικά. Τέλος, τροποποιήστε τις μεταβλητές περιβάλλοντος και χρησιμοποιήστε τα εργαλεία SFC και DISM για να διορθώσετε το πρόβλημα.
Τελευταία ενημέρωση στις 19 Οκτωβρίου 2023
Το παραπάνω άρθρο μπορεί να περιέχει συνδέσμους συνεργατών που βοηθούν στην υποστήριξη της Guiding Tech. Ωστόσο, δεν επηρεάζει τη συντακτική μας ακεραιότητα. Το περιεχόμενο παραμένει αμερόληπτο και αυθεντικό.

Γραμμένο από
Ο Abhishek κόλλησε στο λειτουργικό σύστημα Windows από τότε που αγόρασε το Lenovo G570. Όσο προφανές κι αν είναι, του αρέσει να γράφει για τα Windows και το Android, τα δύο πιο κοινά αλλά συναρπαστικά λειτουργικά συστήματα που είναι διαθέσιμα στην ανθρωπότητα. Όταν δεν συντάσσει μια ανάρτηση, λατρεύει να τρώει το OnePiece και οτιδήποτε έχει να προσφέρει το Netflix.