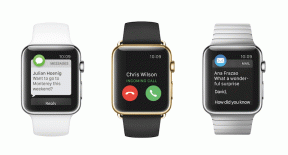Πώς να μεταφέρετε μουσική από τον υπολογιστή στο iPhone
Miscellanea / / October 20, 2023
Έχετε αγοράσει στο παρελθόν τραγούδια ή φυσικά άλμπουμ των αγαπημένων σας καλλιτεχνών ή πρωτότυπες δημιουργίες στον υπολογιστή σας (Windows PC); Τότε σίγουρα θα τα θέλετε στο iPhone σας. Το καλό είναι ότι υπάρχουν πολλοί τρόποι για να μεταφέρετε μουσική από τον υπολογιστή σας στο iPhone, με ή χωρίς iTunes.
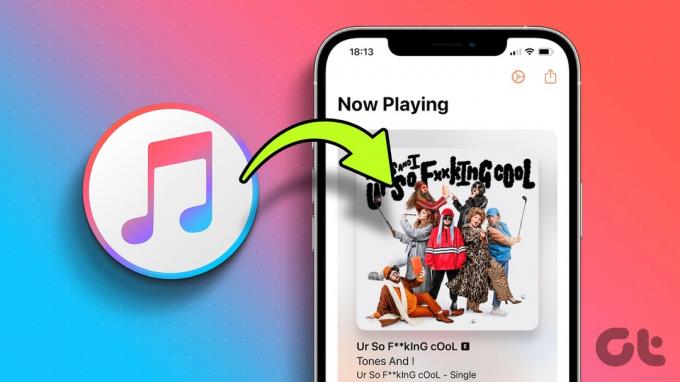
Είτε χρησιμοποιείτε Apple Music, Spotify, YouTube Music, ή οποιαδήποτε άλλη υπηρεσία ροής μουσικής, θα βρείτε τον αγαπημένο σας καλλιτέχνη και τα τραγούδια του στο διαδίκτυο. Αλλά γιατί να αφήσετε πίσω τη μουσική στη συσκευή σας Windows; Γιατί να μην έχουμε τα καλύτερα και των δύο κόσμων; Λοιπόν, ας το κάνουμε.
Πώς να μεταφέρετε μουσική από το iTunes στο iPhone
Ενώ ο Mac έχει προχωρήσει στο Finder, το iTunes εξακολουθεί να είναι το γέφυρα μεταξύ iPhone και υπολογιστή. Μπορείτε να συγχρονίσετε μουσική ή να μεταφέρετε τη βιβλιοθήκη iTunes στο iPhone σας.
Συγχρονισμός μουσικής από το iTunes στο iPhone
Αυτή η επιλογή θα αφαιρέσει το βάρος από τους ώμους σας, καθώς θα συγχρονίζει αυτόματα τη μουσική του υπολογιστή σας με το iPhone σας κάθε φορά που το τηλέφωνο συνδέεται.
Βήμα 1: Συνδέστε το iPhone σας στον υπολογιστή μέσω USB και ανοίξτε το iTunes. (Εάν σας ζητηθεί, πατήστε Trust στο iPhone σας).
Βήμα 2: Κάντε κλικ στο εικονίδιο του τηλεφώνου από την επάνω γραμμή.

Βήμα 3: Στη συνέχεια, επιλέξτε Μουσική από την πλαϊνή γραμμή στα αριστερά.
Βήμα 4: Κάντε κλικ στην επιλογή Συγχρονισμός μουσικής και επιλέξτε ένα από τα παρακάτω,
- Ολόκληρη η μουσική βιβλιοθήκη – Για να συγχρονίσετε ολόκληρη τη βιβλιοθήκη
- Επιλεγμένες λίστες αναπαραγωγής, καλλιτέχνες, άλμπουμ και είδη – Για να συγχρονίσετε μόνο επιλεγμένη μουσική και να επιλέξετε τη μουσική.
- Συμπεριλάβετε βίντεο
- Συμπεριλάβετε φωνητικά σημειώματα
Βήμα 5: Κάντε κλικ στο κουμπί Εφαρμογή από την κάτω δεξιά γωνία. Ο συγχρονισμός πρέπει να ξεκινήσει αμέσως. Εάν όχι, κάντε κλικ στο Συγχρονισμός.

Σημείωση: Όταν το iPhone είναι συνδεδεμένο στο iTunes, εμφανίζει μια γραμμή προόδου αποθήκευσης. Παρακολουθήστε το για να βεβαιωθείτε ότι η νέα μουσική δεν γεμίζει το τηλέφωνό σας. Ωστόσο, εάν συμβαίνει, μπορείτε να ακολουθήσετε αυτόν τον οδηγό για εκκαθάριση άλλο χώρο αποθήκευσης στο iPhone.
Μεταφέρετε τη βιβλιοθήκη iTunes στο iPhone αυτόματα ή μη αυτόματα
Αφού ρυθμίσετε τον συγχρονισμό, μπορείτε να αποφασίσετε εάν θα το κάνετε:
- Αυτομάτως – Μεταφέρετε μουσική στο iPhone κάθε φορά που συνδέετε το iPhone.
- Χειροκίνητα – Μετακινήστε μουσική από τον υπολογιστή στο iPhone όταν θέλετε.
Βήμα 1: Συνδέστε το iPhone → ανοίξτε το iTunes → επιλέξτε το τηλέφωνο από το επάνω μενού.
Βήμα 2: Κάντε κλικ στο Summary από το αριστερό πλαίσιο.
Βήμα 3: Κάντε κύλιση προς τα κάτω στην ενότητα Επιλογές και επιλέξτε,
- «Αυτόματος συγχρονισμός όταν είναι συνδεδεμένο αυτό το iPhone» – Για αυτόματο συγχρονισμό.
- «Μη αυτόματη διαχείριση μουσικής και βίντεο» – Για μη αυτόματο συγχρονισμό.
Βήμα 4: Κάντε κλικ στο Apply για να αποθηκεύσετε τις ρυθμίσεις.

Πώς να μεταφέρετε μουσική από υπολογιστή σε iPhone χωρίς καλώδιο
Εκτός από το συγχρονισμό μουσικής από το iTunes στο iPhone σας μέσω καλωδίου, μπορείτε να το κάνετε και μέσω Wi-Fi. Ωστόσο, θα χρειαστεί να ρυθμίσετε το συγχρονισμό με το iTunes χρησιμοποιώντας USB (όπως φαίνεται στην παραπάνω ενότητα) για να το ενεργοποιήσετε χαρακτηριστικό.
Βήμα 1: Συνδέστε το iPhone σας στον υπολογιστή σας μέσω καλωδίου USB.
Βήμα 2: Κάντε κλικ στη Σύνοψη → επιλέξτε το πλαίσιο δίπλα στο «Συγχρονισμός με αυτήν τη [συσκευή] μέσω Wi-Fi».
Βήμα 3: Τέλος, κάντε κλικ στο Apply για να ενεργοποιήσετε τη δυνατότητα.

Τώρα, το iPhone και ο υπολογιστής σας ενδέχεται να συνδέονται μέσω Wi-Fi, αποκλείοντας τον υπολογιστή και τη συσκευή να βρίσκονται στο ίδιο δίκτυο Wi-Fi. Ωστόσο, σημειώστε ότι το iPhone θα συγχρονίζεται αυτόματα κάθε φορά που είναι συνδεδεμένο σε μια πηγή τροφοδοσίας και το iTunes ανοίγει στον υπολογιστή.
Προσθήκη μουσικής στο iPhone χωρίς iTunes
Δεν θέλετε να ταλαιπωρηθείτε με το iTunes; Μην ανησυχείς! Υπάρχουν πολλοί εναλλακτικοί τρόποι μεταφοράς μουσικής από υπολογιστή με Windows σε iPhone χωρίς iTunes.
1. Χρησιμοποιήστε το iCloud Drive ή το Google Drive
Μπορείτε επίσης να μεταφέρετε μουσική από τον υπολογιστή σας στο iTunes χρησιμοποιώντας το iCloud Drive ή οποιαδήποτε υπηρεσία αποθήκευσης cloud τρίτων, όπως Google Drive, Dropbox, και τα λοιπά. Η διαδικασία είναι αρκετά απλή,
- Ανεβάστε μουσική – Ανοίξτε το σύννεφο → κάντε κλικ στην αποστολή → περιηγηθείτε και ανεβάστε τη μουσική → κλείστε το παράθυρο.
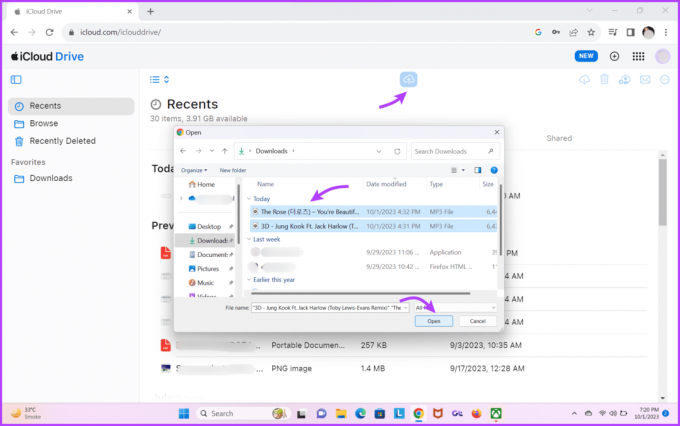
- Κατεβάζω μουσική – Ανοίξτε την εφαρμογή Αρχεία στο iPhone → μεταβείτε στην καρτέλα Αναζήτηση → iCloud Drive → βρείτε και κατεβάστε τη μουσική στο iPhone.
Μόλις τα κατεβάσετε, φορτώστε τα στο δικό σας Μουσική βιβλιοθήκη Spotify ή οποιαδήποτε άλλη υπηρεσία ροής που χρησιμοποιείτε.
Υπόδειξη: Όχι μόνο μουσική, αλλά μπορείτε επίσης να μεταφέρετε αρχεία μεταξύ iPhone και υπολογιστή με Windows χρησιμοποιώντας αυτή τη μέθοδο. Ωστόσο, αν θέλετε το δικό σας Φωτογραφίες iCloud για συγχρονισμό με υπολογιστή, δείτε τον συνημμένο σύνδεσμο.
2. Χρησιμοποιήστε το email για να μεταφέρετε μουσική από υπολογιστή με Windows στο iPhone
Η βασική προϋπόθεση είναι η ίδια με την παραπάνω.
- Ανεβάστε μουσική – Συνδεθείτε στο λογαριασμό email σας → σύνταξη email → περιηγηθείτε και προσθέστε μουσική → στείλτε το σε ένα εναλλακτικό αναγνωριστικό ή αποθηκεύστε το στα Πρόχειρα.

- Κατεβάζω μουσική – Ανοίξτε το email και την αλληλογραφία → πατήστε το τραγούδι για να ανοίξετε το αρχείο → πατήστε το κουμπί Κοινή χρήση → επιλέξτε Αποθήκευση σε αρχεία.

Αφού αποθηκευτεί σε αρχεία, μπορείτε να ανεβάσετε τη μουσική στην υπηρεσία ροής.
Μετακινήστε τη μουσική στο iPhone εύκολα
Αν και η Apple και η Microsoft έχουν τους λόγους τους, επιθυμούμε τη μεταφορά αρχείων από υπολογιστή σε iPhone ή Mac σε Android ήταν τόσο εύκολο όσο η επιλογή και η χρήση του Airdrop. Και ενώ θα συνεχίσουμε να περιμένουμε μια τέτοια δυνατότητα, ευτυχώς, μπορείτε να χρησιμοποιήσετε τους παραπάνω τρόπους για να μεταφέρετε μουσική από το iTunes στο iPhone.
Ελπίζουμε ότι το άρθρο σας βοήθησε. Εάν έχετε οποιεσδήποτε ερωτήσεις ή απορίες, χρησιμοποιήστε την παρακάτω ενότητα σχολίων.
Τελευταία ενημέρωση στις 18 Οκτωβρίου 2023
Το παραπάνω άρθρο μπορεί να περιέχει συνδέσμους συνεργατών που βοηθούν στην υποστήριξη της Guiding Tech. Ωστόσο, δεν επηρεάζει τη συντακτική μας ακεραιότητα. Το περιεχόμενο παραμένει αμερόληπτο και αυθεντικό.