Κορυφαίες 6 επιδιορθώσεις για το Cloud Gaming που δεν λειτουργεί στην εφαρμογή Xbox για Windows
Miscellanea / / October 21, 2023
Ένα από τα προνόμια του Xbox Game Pass σας είναι ότι σας επιτρέπει να παίζετε παιχνίδια κονσόλας στον υπολογιστή σας με Windows μέσω gaming cloud. Αυτό σας επιτρέπει να απολαμβάνετε παιχνίδια προηγμένης τεχνολογίας χωρίς ακριβό υλικό παιχνιδιών και σας γλιτώνει από τον κόπο να εγκαταστήσετε παιχνίδια στον υπολογιστή σας. Τι γίνεται όμως αν το cloud gaming δεν λειτουργεί στην εφαρμογή Xbox για Windows;

Είτε είστε έμπειρος παίκτης είτε μόλις ξεκινάτε αυτήν την επανάσταση στα παιχνίδια, τέτοια ζητήματα μπορεί να μειώσουν εμπειρία παιχνιδιού. Ευτυχώς, μπορείτε να διορθώσετε ζητήματα παιχνιδιών cloud στην εφαρμογή Xbox για Windows χρησιμοποιώντας τις λύσεις που αναφέρονται παρακάτω.
1. Βεβαιωθείτε ότι το σύστημά σας πληροί τις ελάχιστες απαιτήσεις
Προτού υποθέσετε ότι η εφαρμογή Xbox είναι η πηγή του προβλήματος, βεβαιωθείτε ότι ο υπολογιστής σας πληροί αυτές τις ελάχιστες απαιτήσεις για παιχνίδια στο cloud:
- Ενημέρωση των Windows 10 Οκτωβρίου 2020 ή νεότερη έκδοση
- Bluetooth 4.0 ή νεότερη έκδοση
- Ταχύτητα σύνδεσης στο Διαδίκτυο 20 Mbps ή μεγαλύτερη
Επιπλέον, θα πρέπει να διασφαλίσετε ότι το cloud gaming είναι διαθέσιμο στην περιοχή σας. Για να το κάνετε αυτό, ανοίξτε τον παρακάτω σύνδεσμο και αναζητήστε τη στήλη «Cloud gaming (μόνο Ultimate)» δίπλα στη χώρα ή την περιοχή σας. Εάν βρίσκεστε σε μη υποστηριζόμενη περιοχή, το παιχνίδι στο cloud δεν θα είναι διαθέσιμο στην εφαρμογή Xbox.
Υποστηριζόμενες χώρες/περιοχές για το Xbox Cloud Gaming

2. Αποκλείστε προβλήματα με το Διαδίκτυό σας
Το αργό ή αναξιόπιστο διαδίκτυο μπορεί να οδηγήσει σε καθυστέρηση, μη συγχρονισμένο ήχο ή κακή ποιότητα γραφικών κατά το παιχνίδι στο cloud στην εφαρμογή Xbox για Windows. Για να το αποφύγετε αυτό, βεβαιωθείτε ότι χρησιμοποιείτε γρήγορη σύνδεση στο Διαδίκτυο. Εάν δεν είστε σίγουροι, ανοίξτε το πρόγραμμα περιήγησης που προτιμάτε και εκτελέστε μια γρήγορη δοκιμή ταχύτητας Διαδικτύου.

Εάν διαθέτετε δρομολογητή διπλής ζώνης, η Microsoft προτείνει συνδέοντας τον υπολογιστή σας με Windows σε δίκτυο 5 GHz για μια ομαλή εμπειρία. Επίσης, είναι σημαντικό να σημειωθεί ότι εάν μεταδίδετε τη συσκευή σας σε άλλη οθόνη, χρησιμοποιώντας VPN ή προσαρμοσμένο DNS, η εμπειρία σας μπορεί να παρεμποδιστεί.
3. Αλλάξτε τη γλώσσα εμφάνισης στα Windows
Αρκετοί χρήστες στο α Ανάρτηση κοινότητας της Microsoft ανέφερε ότι διόρθωσε το πρόβλημα που δεν λειτουργεί το παιχνίδι στο cloud αλλάζοντας τη γλώσσα στους υπολογιστές τους με Windows. Μπορείτε επίσης να δοκιμάσετε αυτό το κόλπο.
Προς την αλλάξτε την προεπιλεγμένη γλώσσα στον υπολογιστή σας με Windows:
Βήμα 1: Πατήστε το πλήκτρο Windows + I συντόμευση πληκτρολογίου για να ανοίξετε την εφαρμογή Ρυθμίσεις.
Βήμα 2: Επιλέξτε Ώρα & γλώσσα από την αριστερή πλαϊνή γραμμή. Στη συνέχεια, κάντε κλικ στο Γλώσσα και περιοχή στα δεξιά σας.
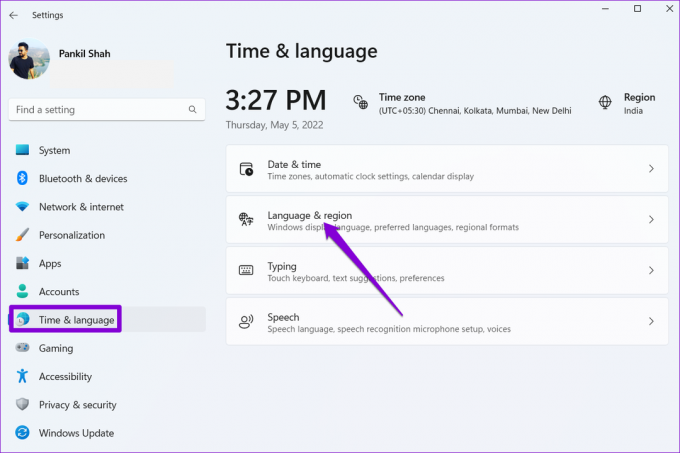
Βήμα 3: Κάντε κλικ στο κουμπί Προσθήκη γλώσσας.
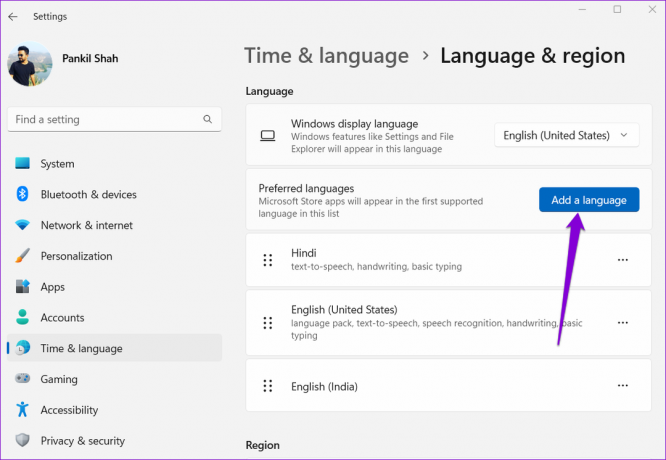
Βήμα 4: Στο παράθυρο «Επιλογή γλώσσας για εγκατάσταση», πληκτρολογήστε το όνομα της γλώσσας που θέλετε να κατεβάσετε στο πλαίσιο αναζήτησης, όπως Αγγλικά (Ηνωμένο Βασίλειο). Επιλέξτε το και κάντε κλικ στο Επόμενο.

Βήμα 5: Επιλέξτε το πλαίσιο ελέγχου «Ορισμός ως γλώσσας εμφάνισης των Windows μου» και κάντε κλικ στην Εγκατάσταση.

Περιμένετε μέχρι τα Windows να κατεβάσουν το πακέτο γλώσσας και να το εφαρμόσουν. Μετά από αυτό, ελέγξτε αν το πρόβλημα εξακολουθεί να υπάρχει.
4. Επανεγκαταστήστε το Gaming Services
Οι Υπηρεσίες παιχνιδιών είναι μια εφαρμογή συστήματος που υποστηρίζει πολλές λειτουργίες εφαρμογών Xbox, συμπεριλαμβανομένου του παιχνιδιού στο cloud. Εάν υπάρχει πρόβλημα με αυτήν την εφαρμογή, το παιχνίδι στο cloud ενδέχεται να μην λειτουργεί και η εφαρμογή Xbox ενδέχεται να εμφανίζει μια μαύρη οθόνη. Για να το διορθώσετε, δοκιμάστε να απεγκαταστήσετε την εφαρμογή Υπηρεσίες παιχνιδιών και να την εγκαταστήσετε ξανά.
Βήμα 1: Κάντε κλικ στο εικονίδιο Αναζήτηση των Windows στη γραμμή εργασιών για να ανοίξετε το μενού Έναρξη, πληκτρολογήστε powershellκαι επιλέξτε Εκτέλεση ως διαχειριστής.

Βήμα 2: Επιλέξτε Ναι όταν εμφανιστεί η προτροπή Έλεγχος λογαριασμού χρήστη (UAC).

Βήμα 3: Πληκτρολογήστε την παρακάτω εντολή και πατήστε Enter:
get-appxpackage Microsoft.GamingServices | remove-AppxPackage -allusers
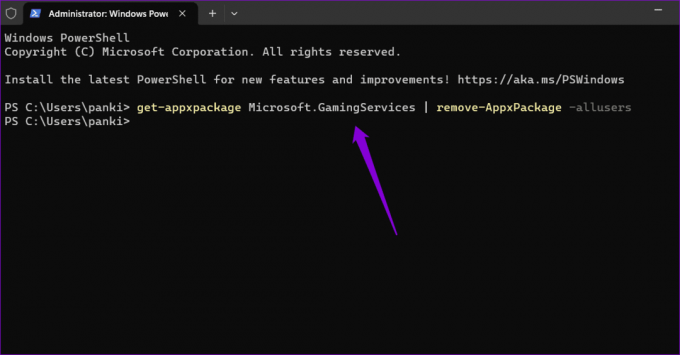
Βήμα 4: Περιμένετε μέχρι το PowerShell να απεγκαταστήσει το Gaming Services. Στη συνέχεια, πληκτρολογήστε την ακόλουθη εντολή και πατήστε Enter:
start ms-windows-store://pdp/?productid=9MWPM2CQNLHN
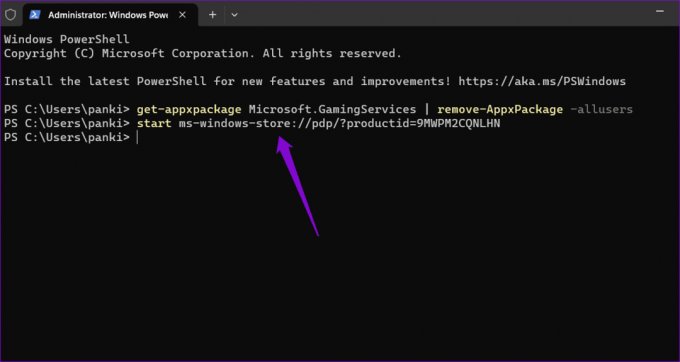
Βήμα 5: Κάντε κλικ στο κουμπί Εγκατάσταση για να κατεβάσετε την εφαρμογή.
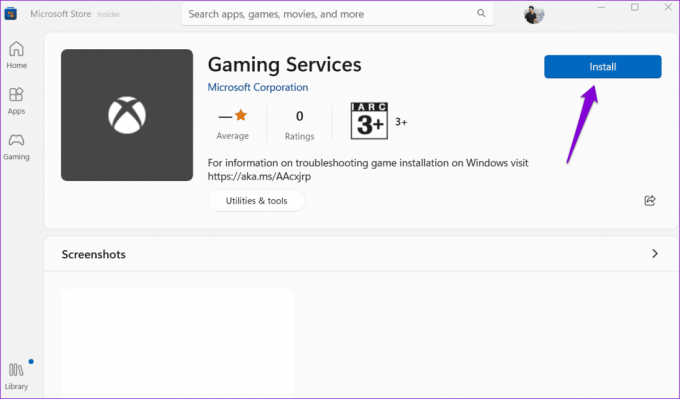
Επανεκκινήστε τον υπολογιστή σας και ελέγξτε αν μπορείτε να παίξετε τους αγαπημένους σας τίτλους μέσω του cloud gaming.
5. Επιδιορθώστε ή επαναφέρετε την εφαρμογή Xbox
Τόσο τα Windows 10 όσο και τα Windows 11 περιλαμβάνουν ένα λειτουργία επισκευής εφαρμογών, που μπορεί να είναι χρήσιμο όταν εφαρμογές όπως το Xbox δεν συμπεριφέρονται σωστά. Μπορείτε να χρησιμοποιήσετε αυτήν τη δυνατότητα για να επιδιορθώσετε την εφαρμογή Xbox και να δείτε εάν αυτό λύνει το πρόβλημα.
Βήμα 1: Κάντε κλικ στο εικονίδιο Αναζήτηση των Windows στη γραμμή εργασιών για να εκκινήσετε το μενού Έναρξη και πληκτρολογήστε Xbox στο πλαίσιο αναζήτησης. Κάντε δεξί κλικ στο πρώτο αποτέλεσμα και επιλέξτε Ρυθμίσεις εφαρμογής.
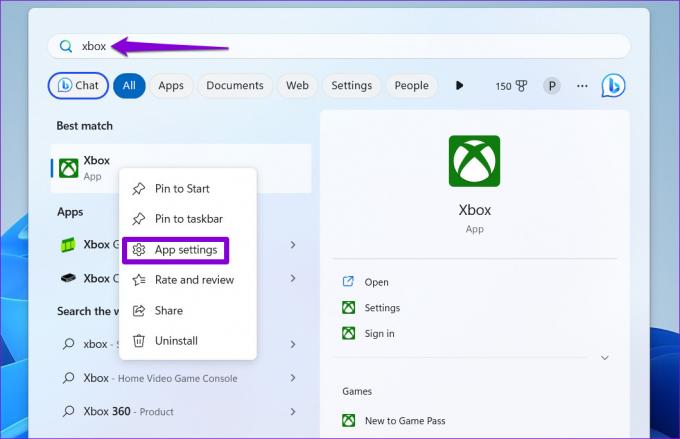
Βήμα 2: Κάντε κύλιση προς τα κάτω στην ενότητα Επαναφορά και κάντε κλικ στο κουμπί Επιδιόρθωση.
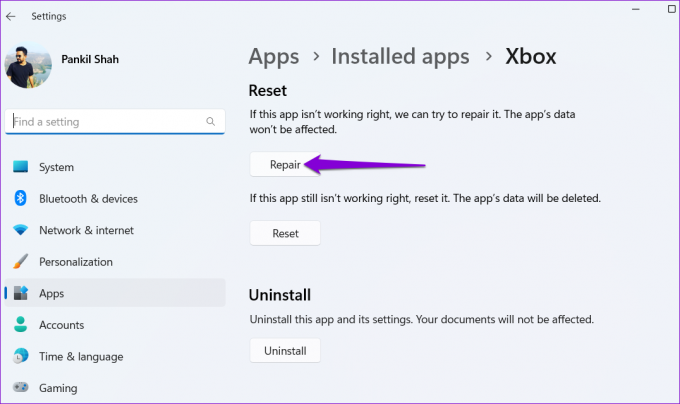
Αφού ολοκληρωθεί η διαδικασία, θα εμφανιστεί ένα σημάδι επιλογής δίπλα στο κουμπί Επιδιόρθωση. Εάν το πρόβλημα παραμένει, μπορείτε να δοκιμάσετε να επαναφέρετε την εφαρμογή από το ίδιο μενού.

6. Ενημερώστε την εφαρμογή Xbox
Τέτοια ζητήματα με την εφαρμογή Xbox μπορεί επίσης να προκύψουν εάν χρησιμοποιείτε μια παρωχημένη ή με σφάλματα έκδοση εφαρμογής. Επομένως, εάν δεν λειτουργεί τίποτα, ανοίξτε το Microsoft Store και δείτε εάν είναι διαθέσιμη μια νεότερη έκδοση εφαρμογής.
Εφαρμογή Xbox για Windows
Ενημερώστε την εφαρμογή Xbox στον υπολογιστή σας και δείτε εάν το πρόβλημα εξακολουθεί να παρουσιάζεται.
Ξεκλειδώστε ένα World of Gaming στο Cloud
Ενώ τα παιχνίδια cloud Xbox είναι επίσης διαθέσιμα σε Android και iPhone, τα περισσότερα παιχνίδια προηγμένης τεχνολογίας έχουν καλύτερη εμπειρία σε υπολογιστή με Windows. Περιστασιακά, μπορεί να αντιμετωπίσετε πρόβλημα με το παιχνίδι cloud εφαρμογών Xbox στον υπολογιστή σας με Windows 10 ή 11, αλλά είναι πιθανό να το επαναφέρετε με τις συμβουλές που αναφέρονται παραπάνω.
Τελευταία ενημέρωση στις 14 Σεπτεμβρίου 2023
Το παραπάνω άρθρο μπορεί να περιέχει συνδέσμους συνεργατών που βοηθούν στην υποστήριξη της Guiding Tech. Ωστόσο, δεν επηρεάζει τη συντακτική μας ακεραιότητα. Το περιεχόμενο παραμένει αμερόληπτο και αυθεντικό.
ΤΟ ΗΞΕΡΕΣ
Το Xbox One είναι, στην πραγματικότητα, η τρίτη κονσόλα Xbox της Microsoft.

Γραμμένο από
Ο Pankil είναι Πολιτικός Μηχανικός που έγινε ανεξάρτητος συγγραφέας από το Ahmedabad της Ινδίας. Από την άφιξή του στο Guiding Tech το 2021, εμβαθύνει στον κόσμο των οδηγών με οδηγίες και αντιμετώπισης προβλημάτων σε Android, iOS, Windows και τον Ιστό στο Guiding Tech. Όταν το επιτρέπει ο χρόνος, γράφει επίσης στο MakeUseOf και στο Techwiser. Εκτός από την αγάπη του για τα μηχανικά πληκτρολόγια, είναι πειθαρχημένος θαυμαστής και συνεχίζει να σχεδιάζει τα διεθνή ταξίδια του με τη σύζυγό του.



