7 καλύτερες επιδιορθώσεις για το FaceTime που δεν λειτουργεί στα Windows 11
Miscellanea / / October 27, 2023
Εάν κάποια από τις επαφές σας χρησιμοποιεί FaceTime, δεν χρειάζεται να στερηθείτε από τον εαυτό σας να δεχθείτε τις κλήσεις τους ενώ χρησιμοποιώντας τον υπολογιστή σας με Windows 11. Μπορείτε να ενεργοποιήσετε το πρόγραμμα περιήγησης στον υπολογιστή σας με Windows 11, να συνδέσετε την κάμερα web και να ξεκινήσετε να συνομιλείτε με τους αγαπημένους σας μέσω του FaceTime.

Ωστόσο, ορισμένοι χρήστες παραπονιούνται ότι δεν μπορούν να χρησιμοποιήσουν το FaceTime στους υπολογιστές τους με Windows 11. Αν αντιμετωπίζετε κι εσείς παρόμοια προβλήματα, συνεχίστε να διαβάζετε αυτήν την ανάρτηση, όπου προτείνουμε τις καλύτερες επιδιορθώσεις για το FaceTime που δεν λειτουργεί στα Windows 11.
1. Χρησιμοποιήστε το Chrome και το πρόγραμμα περιήγησης Edge για το FaceTime
Η πρώτη λύση που θα σας κάνει να ξεκινήσετε άμεσα με τις κλήσεις FaceTime στον υπολογιστή σας με Windows 11 είναι η χρήση στο πρόγραμμα περιήγησης Chrome ή Microsoft Edge. Σύμφωνα με το επίσημη σελίδα υποστήριξης της Apple, μπορείτε να χρησιμοποιήσετε μόνο το FaceTime στα Windows 11 με τη βοήθεια του Chrome και του Microsoft Edge.
2. Ενεργοποίηση πρόσβασης κάμερας και μικροφώνου
Εάν το FaceTime εξακολουθεί να μην λειτουργεί στον υπολογιστή σας με Windows 11, ελέγξτε εάν το πρόγραμμα περιήγησής σας έχει πρόσβαση στην κάμερα και το μικρόφωνο. Δεδομένου ότι το Chrome και το Edge συνιστώνται για χρήση του FaceTime, δείτε πώς μπορείτε να ελέγξετε το ίδιο σε αυτά τα αντίστοιχα προγράμματα περιήγησης.
Στο Chrome
Βήμα 1: Ανοίξτε το πρόγραμμα περιήγησης Chrome στον υπολογιστή σας με Windows 11.
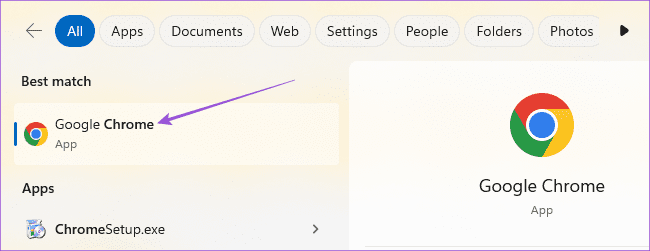
Βήμα 2: Κάντε κλικ στις τρεις κάθετες κουκκίδες στην επάνω δεξιά γωνία και επιλέξτε Ρυθμίσεις.

Βήμα 3: Επιλέξτε Απόρρητο και ασφάλεια από το αριστερό μενού.
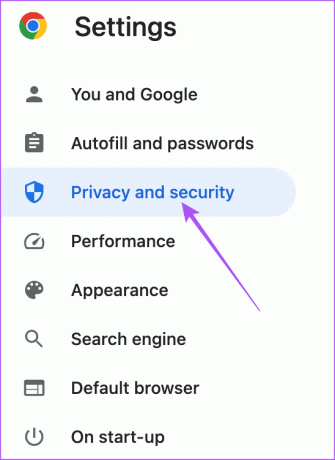
Βήμα 4: Κάντε κύλιση προς τα κάτω και επιλέξτε Ρυθμίσεις τοποθεσίας στο κάτω μέρος.
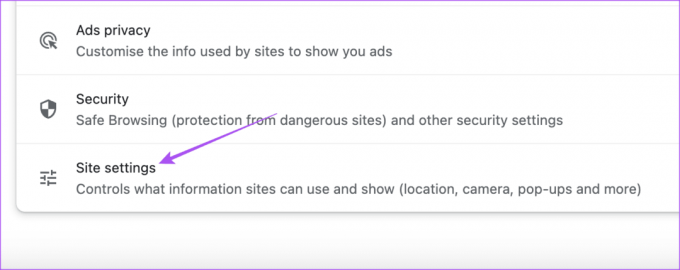
Βήμα 5: Επιλέξτε Κάμερα.
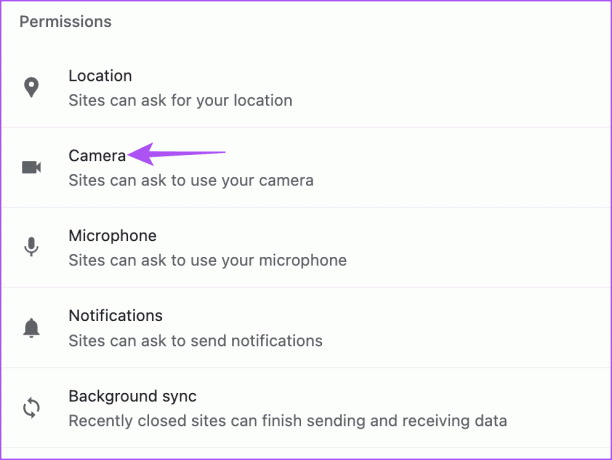
Βήμα 6: Βεβαιωθείτε ότι επιτρέπεται στους ιστότοπους να ζητούν άδεια κάμερας στο Chrome.

Βήμα 7: Επιστρέψτε και ελέγξτε το ίδιο για το Μικρόφωνο.

Βήμα 8: Ανοίξτε μια νέα καρτέλα και ελέγξτε εάν το πρόβλημα έχει λυθεί.
Στο Microsoft Edge
Βήμα 1: Ανοίξτε τον Microsoft Edge στον υπολογιστή σας με Windows 11.
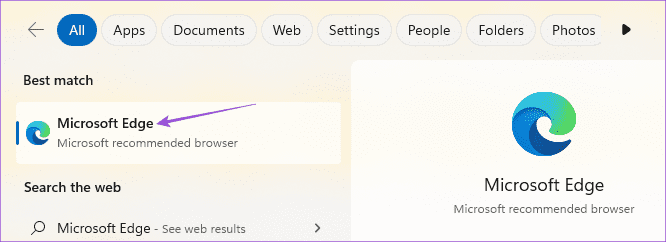
Βήμα 2: Κάντε κλικ στις τρεις οριζόντιες κουκκίδες στην επάνω δεξιά γωνία και επιλέξτε Ρυθμίσεις.

Βήμα 3: Επιλέξτε Cookies και Δικαιώματα τοποθεσίας από το αριστερό μενού.

Βήμα 4: Κάντε κλικ στην Κάμερα.
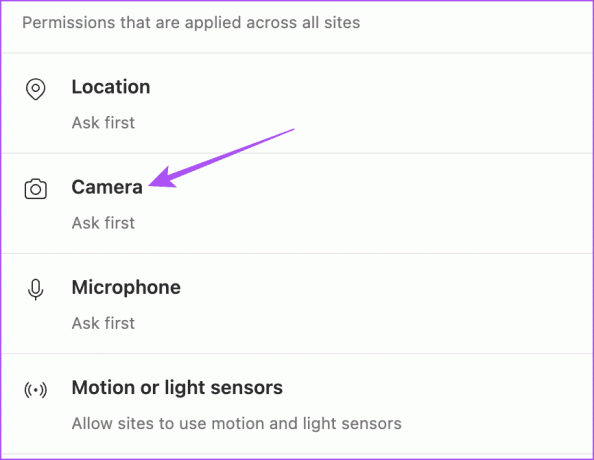
Βήμα 5: Ελέγξτε εάν οι ιστότοποι μπορούν να ζητήσουν άδεια κάμερας στο Edge.

Βήμα 6: Επιστρέψτε και ελέγξτε το ίδιο για το Μικρόφωνο.
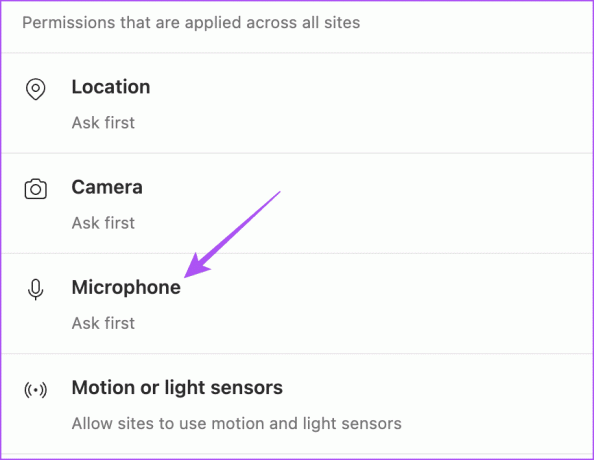
Βήμα 7: Ανοίξτε μια νέα καρτέλα και ελέγξτε εάν το πρόβλημα έχει λυθεί.
Ανατρέξτε στην ανάρτησή μας εάν Το Bing Chat δεν λειτουργεί στον Edge στα Windows 11.
Εάν εξακολουθείτε να αντιμετωπίζετε το πρόβλημα, ζητήστε από την επαφή σας να αναδημοσιεύσει τον σύνδεσμο κλήσης FaceTime. Ο σύνδεσμος κλήσης έχει λήξει. Μπορείτε πάντα να ζητήσετε έναν άλλο σύνδεσμο κλήσης FaceTime και να ελέγξετε εάν το πρόβλημα έχει λυθεί.
4. Ελέγξτε εάν η συμμετοχή σε κλήσεις FaceTime είναι ενεργοποιημένη
Αφού δημιουργήσετε έναν σύνδεσμο κλήσης FaceTime σε ένα iPhone, υπάρχει μια επιλογή να επιτρέψετε σε άλλους να συμμετάσχουν σε αυτήν την κλήση. Πρέπει να ζητήσετε από την επαφή σας να ελέγξει εάν έχει ενεργοποιηθεί η συμμετοχή σε κλήσεις FaceTime μέσω του συνδέσμου. Δείτε πώς μπορείτε να ελέγξετε το ίδιο.
Βήμα 1: Ανοίξτε το FaceTime στο iPhone σας και δημιουργήστε έναν Σύνδεσμο κλήσης.


Βήμα 2: Πατήστε το εικονίδιο Info στην επάνω δεξιά γωνία αφού συμμετάσχετε στην κλήση FaceTime.
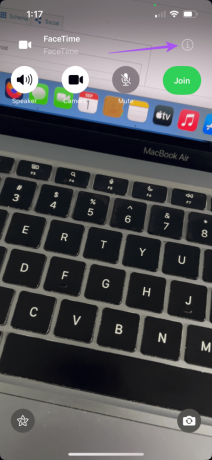
Βήμα 3: Ελέγξτε εάν η επιλογή Σιωπή αιτήματα συμμετοχής έχει απενεργοποιηθεί.

Βήμα 4: Συμμετάσχετε στην κλήση στον υπολογιστή σας Windows 11 και ελέγξτε εάν το πρόβλημα έχει λυθεί.
5. Ενεργοποίηση Hardware Acceleration για Chrome και Edge
Η επιτάχυνση υλικού προορίζεται να ενισχύσει την απόδοση του προγράμματος περιήγησής σας στον ιστό, ενισχύοντας τους πόρους GPU μας για εργασίες με ένταση γραφικών. Αυτά περιλαμβάνουν την παρακολούθηση βίντεο, την αναπαραγωγή παιχνιδιών και τη λήψη κλήσεων FaceTime. Επομένως, εάν το FaceTime εξακολουθεί να μην λειτουργεί στα Windows 11, θα πρέπει να ελέγξετε και να ενεργοποιήσετε την Επιτάχυνση υλικού για Chrome και Microsoft Edge.
Στο Microsoft Edge
Βήμα 1: Ανοίξτε τον Microsoft Edge στον υπολογιστή σας με Windows 11.
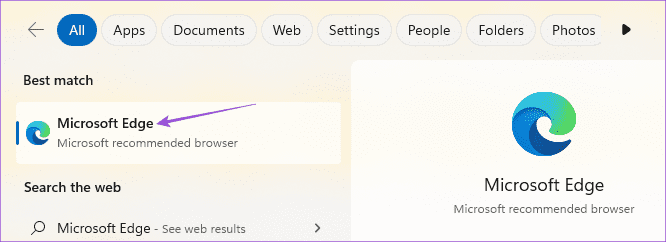
Βήμα 2: Κάντε κλικ στις τρεις τελείες στην επάνω δεξιά γωνία και επιλέξτε Ρυθμίσεις.

Βήμα 3: Κάντε κλικ στο System and Performance από το αριστερό μενού.
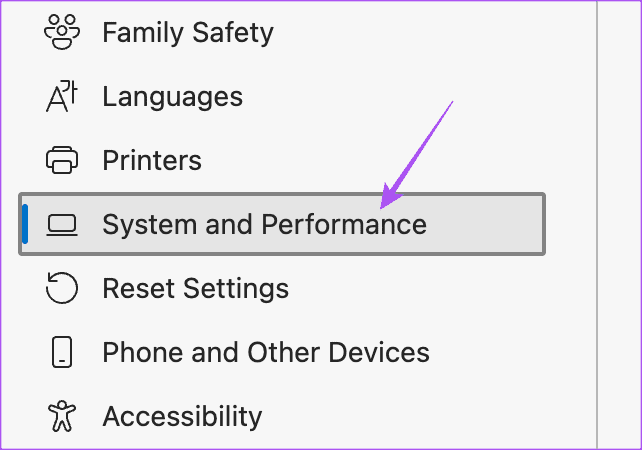
Βήμα 4: Ελέγξτε εάν η Επιτάχυνση υλικού είναι ενεργοποιημένη.

Ανατρέξτε στην ανάρτησή μας για να μάθετε πώς να το κάνετε ενεργοποιήστε το Hardware Acceleration στο Chrome.
6. Ελέγξτε τη σύνδεσή σας στο Διαδίκτυο
Είναι καλό να ελέγχετε την ταχύτητα του διαδικτύου σας και να βεβαιωθείτε ότι ο πάροχος υπηρεσιών Διαδικτύου σας δεν αντιμετωπίζει διακοπές λειτουργίας. Σε περίπτωση που διαθέτετε δρομολογητή διπλής ζώνης, προτείνουμε να αλλάξετε σε μια ζώνη συχνοτήτων 5 GHz στον υπολογιστή σας Windows 11 για την καλύτερη ταχύτητα Διαδικτύου στη σύνδεσή σας.
7. Ενημερώστε το Microsoft Edge και το Chrome
Τέλος, συνιστούμε να εγκαταστήσετε τον πιο πρόσφατο Microsoft Edge και Chrome στον υπολογιστή σας με Windows 11.
Ενημερώστε το Chrome
Βήμα 1: Ανοίξτε το πρόγραμμα περιήγησης Chrome στον υπολογιστή σας με Windows 11.
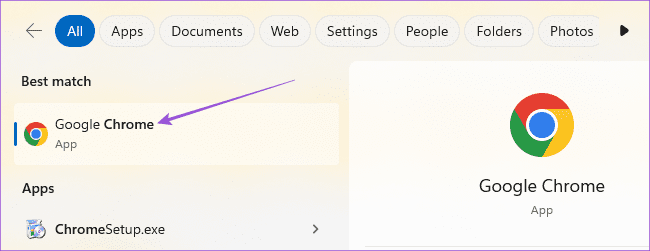
Βήμα 2: Κάντε κλικ στις τρεις τελείες στην επάνω δεξιά γωνία και επιλέξτε Ρυθμίσεις.

Βήμα 3: Κάντε κλικ στο Σχετικά με το Chrome στην κάτω αριστερή γωνία.

Βήμα 4: Εάν υπάρχει διαθέσιμη ενημέρωση, πραγματοποιήστε λήψη και εγκατάσταση.
Ενημερώστε τον Microsoft Edge
Βήμα 1: Ανοίξτε τον Microsoft Edge στον υπολογιστή σας με Windows 11.
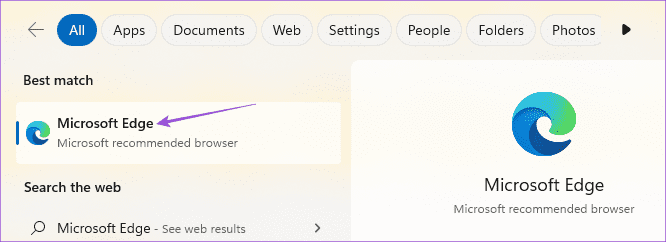
Βήμα 2: Κάντε κλικ στις τρεις οριζόντιες κουκκίδες στην επάνω δεξιά γωνία και επιλέξτε Ρυθμίσεις.

Βήμα 3: Κάντε κλικ στο Σχετικά με τον Microsoft Edge στην κάτω αριστερή γωνία.

Βήμα 4: Εάν υπάρχει διαθέσιμη ενημέρωση, πραγματοποιήστε λήψη και εγκατάσταση.
Χρησιμοποιήστε το FaceTime στα Windows 11
Η χρήση του FaceTime για την επικοινωνία με φίλους που χρησιμοποιούν iPhone, iPad και Mac είναι ευκολότερη από τα Windows. Μερικές φορές, είναι συνήθως τα δικαιώματα με το πρόγραμμα περιήγησης ή κάτι ασήμαντο. Αυτές οι λύσεις θα σας βοηθήσουν αν αντιμετωπίσετε ποτέ το πρόβλημα ότι το FaceTime δεν λειτουργεί στον υπολογιστή σας με Windows 11.
Τελευταία ενημέρωση στις 04 Σεπτεμβρίου 2023
Το παραπάνω άρθρο μπορεί να περιέχει συνδέσμους συνεργατών που βοηθούν στην υποστήριξη της Guiding Tech. Ωστόσο, δεν επηρεάζει τη συντακτική μας ακεραιότητα. Το περιεχόμενο παραμένει αμερόληπτο και αυθεντικό.

Γραμμένο από
Ο Paurush ασχολείται με το iOS και το Mac ενώ συναντά στενές συναντήσεις με Android και Windows. Πριν γίνει συγγραφέας, παρήγαγε βίντεο για επωνυμίες όπως το Mr. Phone και το Digit και εργάστηκε για λίγο ως κειμενογράφος. Στον ελεύθερο χρόνο του, ικανοποιεί την περιέργειά του για πλατφόρμες ροής και συσκευές όπως το Apple TV και το Google TV. Τα Σαββατοκύριακα, είναι σινεφίλ πλήρους απασχόλησης που προσπαθεί να μειώσει την ατελείωτη λίστα παρακολούθησης του, συχνά παρατεταμένη.



