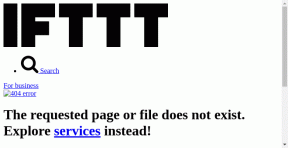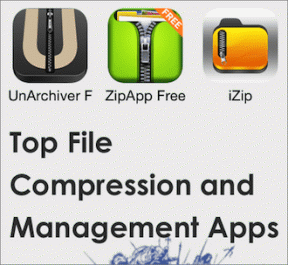Ένας οδηγός για τη βέλτιστη χρήση των δικαιωμάτων κοινής χρήσης του Dropbox
Miscellanea / / November 29, 2021
Μία από τις ομορφιές της χρήσης α υπηρεσία κοινής χρήσης αρχείων όπως το Dropbox είναι ότι σας επιτρέπει να μοιράζεστε συγκεκριμένα αρχεία και φακέλους με άλλους με ασφάλεια και ιδιωτικά. Αυτό γίνεται εφικτό με την κοινή χρήση αδειών που σας επιτρέπουν τον πλήρη έλεγχο σε κάθε βήμα. Αλλά πώς ακριβώς λειτουργούν τα δικαιώματα κοινής χρήσης του Dropbox; Αυτό θα καλύψουμε σε αυτόν τον οδηγό.

Σε αυτόν τον οδηγό, θα μάθετε πώς να μοιράζεστε αρχεία και φακέλους και πώς να περιορίζετε άλλους από το να κάνουν ανεπιθύμητες αλλαγές ή να μοιράζονται με μη εξουσιοδοτημένους χρήστες. Πάρτε λοιπόν έναν καφέ και χαλαρώστε.
Ας ξεκινήσουμε.
Πώς να μοιράζεστε αρχεία στο Dropbox
Ας κατανοήσουμε πρώτα τη διαδικασία κοινής χρήσης. Πώς να εντοπίσετε τα αρχεία που θέλετε να μοιραστείτε και στη συνέχεια να τα μοιραστείτε.
Βήμα 1: Υπάρχει μια γραμμή αναζήτησης στην επάνω δεξιά γωνία που μπορείτε να χρησιμοποιήσετε για να εντοπίσετε γρήγορα το αρχείο που θέλετε να μοιραστείτε με κάποιον. Εάν γνωρίζετε σε ποιον φάκελο να κοιτάξετε, κάντε διπλό κλικ για να εισέλθετε στο φάκελο.

Βήμα 2: Τοποθετήστε το δείκτη του ποντικιού πάνω από το αρχείο που θέλετε να μοιραστείτε και θα δείτε μερικά κουμπιά στα δεξιά. Κάντε κλικ στο κουμπί Κοινή χρήση.

Βήμα 3: Αυτό θα αποκαλύψει ένα αναδυόμενο μενού με ορισμένες ρυθμίσεις και επιλογές. Εισαγάγετε το αναγνωριστικό email των ατόμων με τα οποία θέλατε να μοιραστείτε το αρχείο και κάντε κλικ στο κουμπί Κοινή χρήση αρχείου.

Βήμα 4: Από προεπιλογή, το άτομο με το οποίο μοιράζεστε το αρχείο θα μπορεί να το επεξεργαστεί. Αλλά μπορείτε να το αλλάξετε γρήγορα επιλέγοντας «μπορεί να προβάλει» από το αναπτυσσόμενο μενού δίπλα στο «Όποιος έχει αυτόν τον σύνδεσμο».

Βήμα 5: Τέλος, αντί να εισάγετε ένα αναγνωριστικό email για να στείλετε μια πρόσκληση, έχετε επίσης την επιλογή να μοιραστείτε έναν σύνδεσμο προς το αρχείο μέσω των εφαρμογών ανταλλαγής μηνυμάτων κοινωνικής δικτύωσης. Κάντε κλικ στην επιλογή «Δημιουργία και μετά αντιγραφή συνδέσμου» για να το κάνετε αυτό.

Βήμα 6: Τώρα, κάντε κλικ στο κουμπί Ρύθμιση.

Βήμα 7: Εάν έχετε δημιουργήσει έναν σύνδεσμο για κοινή χρήση μόνο με δικαιώματα προβολής, επιλέξτε την καρτέλα Σύνδεσμος για προβολή. Εδώ μπορείτε να επιλέξετε εάν οποιοσδήποτε με σύνδεσμο μπορεί να έχει πρόσβαση στο αρχείο ή μόνο εκείνοι στους οποίους στείλατε πρόσκληση, να ορίσετε μια ανάρτηση ημερομηνίας λήξης που ο σύνδεσμος δεν θα λειτουργεί πλέον και να απενεργοποιήσετε τις λήψεις.

Βήμα 8: Εάν έχετε δημιουργήσει έναν σύνδεσμο για κοινή χρήση με δικαιώματα επεξεργασίας, κάντε κλικ στην καρτέλα Σύνδεσμος για επεξεργασία, όπου θα βρείτε επιπλέον δικαιώματα. Μπορείτε να ορίσετε έναν κωδικό πρόσβασης για την περαιτέρω προστασία του αρχείου από μη εξουσιοδοτημένη πρόσβαση και επεξεργασίες.

Οι χρήστες επαγγελματικών ή επιχειρηματικών σχεδίων έχουν επίσης την επιλογή λογότυπο μάρκας κοινής χρήσης αρχείων.
Επίσης στο Guiding Tech
Τρόπος διαγραφής συνδέσμου κοινής χρήσης ή κατάργησης κοινής χρήσης αρχείων στο Dropbox
Εάν δεν θέλετε πλέον να μοιράζεστε το αρχείο με άλλους ή να διαγράψετε τον σύνδεσμο, είναι εύκολο να το κάνετε. Επιστρέψτε στο ίδιο μενού όπως στο παραπάνω σημείο (μενού κοινής χρήσης αρχείου) και κάντε κλικ στο Κατάργηση κοινής χρήσης αρχείου ή στο σύνδεσμο Διαγραφή στην περιοχή Σύνδεσμος για επεξεργασία.

Επιβεβαιώστε την απόφαση όταν σας ζητηθεί.
Πώς να διαχειριστείτε τα δικαιώματα μετά την κοινή χρήση αρχείων στο Dropbox
Έχετε τον πλήρη έλεγχο ακόμη και μετά την κοινή χρήση ενός αρχείου είτε με πρόσκληση είτε μέσω συνδέσμου. Οι άδειες μπορούν να ενημερωθούν ή να ανακληθούν ανά πάσα στιγμή.
Βήμα 1: Κάντε κλικ στο κουμπί Κοινή χρήση δίπλα στο αρχείο για το οποίο θέλετε να διαχειριστείτε τα δικαιώματα.

Βήμα 2: Ακριβώς κάτω από το όνομα του εγγράφου στο αναδυόμενο μενού, θα δείτε τον αριθμό των ατόμων που έχουν πρόσβαση στο αρχείο. Κάντε κλικ σε αυτό.

Βήμα 3: Όλοι όσοι έχουν πρόσβαση στο αρχείο θα αναφέρονται εδώ. Κάντε κλικ στο αναπτυσσόμενο μενού δίπλα στο όνομα για να αλλάξετε τα δικαιώματα προβολής ή επεξεργασίας ή "Κατάργηση" ή για ανάκληση της πρόσβασης.

Βήμα 4: Ομοίως, μπορείτε επίσης να αλλάξετε άλλες ρυθμίσεις όπως κωδικό πρόσβασης, δυνατότητα λήψης και να ορίσετε ημερομηνίες λήξης για τους συνδέσμους.

Επίσης στο Guiding Tech
Πώς να δημιουργήσετε και να μοιραστείτε φακέλους στο Dropbox
Ακριβώς όπως τα αρχεία, μπορείτε επίσης να μοιράζεστε φακέλους στο Dropbox. Και πάλι, έχετε μερικές διαφορετικές επιλογές για τη διαχείριση φακέλων που θα συζητήσουμε παρακάτω, εκτός από αυτό που είδαμε στα δικαιώματα κοινής χρήσης αρχείων παραπάνω.
Βήμα 1: Μπορείτε είτε να δημιουργήσετε έναν φάκελο εκτός σύνδεσης στον υπολογιστή σας και να τον προσθέσετε στο Dropbox είτε να δημιουργήσετε έναν απευθείας μέσα. Το Dropbox σάς επιτρέπει επίσης να δημιουργήσετε απευθείας έναν κοινόχρηστο φάκελο. Κάντε κλικ στο κουμπί Δημιουργία για να βρείτε αυτήν την επιλογή.

Βήμα 2: Θα εμφανιστεί ένα αναδυόμενο παράθυρο για να σας ρωτήσει εάν θέλετε να δημιουργήσετε και να μοιραστείτε έναν νέο φάκελο ή να μοιραστείτε έναν υπάρχοντα φάκελο. Ας δημιουργήσουμε και ας μοιραστούμε ένα νέο. Κάντε κλικ στο Επόμενο.

Βήμα 3: Ονομάστε το φάκελο, προσθέστε αναγνωριστικά email των ατόμων που θέλετε να προσθέσετε στο φάκελο, προσθέστε σημειώσεις εάν υπάρχουν και ορίστε δικαιώματα φακέλου όπως «μπορώ να προβάλλω» ή «μπορώ να επεξεργαστώ».

Βήμα 4: Τώρα, όταν επιστρέφετε στο μενού Κοινή χρήση του φακέλου, μπορείτε να επιλέξετε ποιος μπορεί να προσθέσει νέα μέλη στον κοινόχρηστο φάκελο από τις Ρυθμίσεις > Ρυθμίσεις φακέλου. Μόνο κάτοχος ή κάποιος που έχει προστεθεί στον φάκελο.

Επίσης στο Guiding Tech
Επιτρεπόμενη πρόσβαση
Εάν θέλετε να δώσετε πρόσβαση σε ένα αρχείο ή φάκελο σε κάποιον, αλλά δεν θέλετε να κάνει αλλαγές ή να επεξεργαστεί το αρχείο, μοιραστείτε έναν σύνδεσμο προς το αρχείο ή προσκαλέστε μέσω email με επιλεγμένη την επιλογή «μπορώ να προβάλω». Ορίστε έναν κωδικό πρόσβασης ώστε μόνο όσοι έχουν τον κωδικό πρόσβασης να έχουν πρόσβαση στο αρχείο. Και τέλος, ορίστε μια ημερομηνία μετά την οποία ο σύνδεσμος θα λήξει εάν θέλετε έναν σύνδεσμο με δυνατότητα κοινής χρήσης ορίστε και ξεχάστε.
Το Dropbox προσφέρει πολλούς τρόπους για να μοιράζεστε αρχεία και φακέλους με άλλους, δίνοντάς σας, τον κάτοχο, τον πλήρη έλεγχο των αδειών. Άρα έχετε τον πλήρη έλεγχο. Αλλά το Dropbox δεν είναι ο μόνος πάροχος υπηρεσιών αποθήκευσης cloud. Το Google Drive προσφέρει μια εξίσου καλή εμπειρία θα πρέπει να σας ενδιαφέρει.