3 τρόποι για να αντιστρέψετε την επιλογή στο Photoshop με και χωρίς συντόμευση – TechCult
Miscellanea / / November 06, 2023
Το Adobe Photoshop δεν άφησε κανένα περιθώριο όταν μιλάμε για τις δυνατότητες του λογισμικού επεξεργασίας φωτογραφιών. Πολλές φορές ενώ εργάζεστε σε ένα έργο, μπορεί να θέλατε να αλλάξετε το φόντο ή να αλλάξετε τη θέση του κύριου στοιχείου και με αυτήν την εργαλειοθήκη, μπορείτε να τα κάνετε όλα. Αλλά εδώ είναι η σύλληψη - η επιλογή του σωστού στοιχείου. Εννοούμε, δεν θα θέλατε να αφαιρέσετε κατά λάθος τον φίλο σας από τη φωτογραφία αντί για το πλήθος στο παρασκήνιο, σωστά; Εάν έχετε κάνει ήδη λάθος επιλογή και βρίσκεστε να επαναλαμβάνετε ολόκληρη τη διαδικασία ξανά, σταματήστε εκεί ακριβώς. Στο σημερινό άρθρο, θα σας δείξουμε την αντιστροφή επιλογής στο Photoshop, χρησιμοποιώντας το πλήκτρο συντόμευσης.

Πώς να αντιστρέψετε την επιλογή στο Photoshop με συντόμευση
Όταν κάνετε μια επιλογή στο Photoshop, αυτή καθορίζει την περιοχή που θέλετε να επεξεργαστείτε. Ωστόσο, μπορεί να υπάρχουν φορές που θέλετε να εργαστείτε στην περιοχή φόντου και όχι σε αυτήν που επιλέξατε αρχικά. Η αντιστροφή επιλογής μπαίνει στο παιχνίδι εδώ, όπου απλώς αναστρέφει τις επιλεγμένες και μη επιλεγμένες περιοχές σε μια παρουσία. Επομένως, δεν χρειάζεται να χαράξετε ξανά προσεκτικά τις άκρες του κύριου στοιχείου και να διαχωρίσετε το φόντο από αυτό. Πρακτικά είναι χρήσιμο όταν εργάζεστε με σημάδια επιπέδων, καθώς μπορείτε να ελέγχετε με ακρίβεια ποια μέρη μιας εικόνας επηρεάζονται από τις προσαρμογές ή τις αλλαγές που γίνονται.
Adobe Photoshop προσφέρει στους χρήστες του έναν βολικό και αποτελεσματικό τρόπο αντιστροφής μιας επιλογής στο Photoshop. Το μόνο που χρειάζεστε είναι να χρησιμοποιήσετε τον συνδυασμό πλήκτρων συντόμευσης του Ctrl+Shift+I (Windows) ή Command + Shift + I (Mac) και η επιλογή σας θα αντιστραφεί, χωρίς κόπο.
Πώς να αντιστρέψετε με μη αυτόματο τρόπο την επιλογή στο Photoshop χωρίς συντόμευση
Αντιστρέφοντας την επιλογή επιλέξτε το αντίθετο από αυτό που επιλέχθηκε αρχικά. Ως εκ τούτου, μπορείτε να επισημάνετε την περιοχή στην οποία θέλετε να εστιάσετε. Εάν αντιμετωπίζετε προβλήματα με τη χρήση των πλήκτρων συντόμευσης, ας το κάνουμε με άλλους τρόπους.
Μέθοδος 1: Χρησιμοποιήστε το δεξί κλικ στο Μενού
Το Photoshop προσφέρει πολλαπλά εργαλεία επιλογής, όπως το εργαλείο Marquee, το εργαλείο Lasso ή το εργαλείο Magic Wand. Ωστόσο, τα εργαλεία Επιλογή αντικειμένου, Επιλογή θέματος ή άλλα εργαλεία Γρήγορης επιλογής είναι απλά πιο εύκολα στη χρήση. Μπορείτε να επιλέξετε οποιοδήποτε από αυτά όπως απαιτείται. Εάν οι περιοχές φόντου περιλαμβάνονται στην περιοχή επιλογής των χρωμάτων του θέματος συγχωνεύονται με το φόντο, η επιλογή ενός εργαλείου χειροκίνητης επιλογής είναι καλύτερη.
Σημείωση: Χρησιμοποιήσαμε το εργαλείο Marquee για επίδειξη.
Ακολουθήστε τα παρακάτω βήματα:
1. Ανοιξε Adobe Photoshop και επιλέξτε την εικόνα από τη συσκευή στην οποία θέλετε να εργαστείτε.
2. Επίλεξε το Εργαλείο επιλογής μαρκίζας από τη γραμμή εργαλείων, που βρίσκεται στη δεξιά πλευρά της οθόνης.

Αυτό το εργαλείο θα σας βοηθήσει να δημιουργήσετε περιγράμματα γύρω από το τμήμα της εικόνας.
3. Δημιουργήστε ένα περίγραμμα γύρω από την επιθυμητή περιοχή της εικόνας σας και μόλις τελειώσετε, κάντε δεξί κλικ στην επιλογή.
4. Επιλέξτε το Επιλέξτε Αντίστροφη επιλογή από το μενού περιβάλλοντος για να αντιστρέψετε την επιλογή.
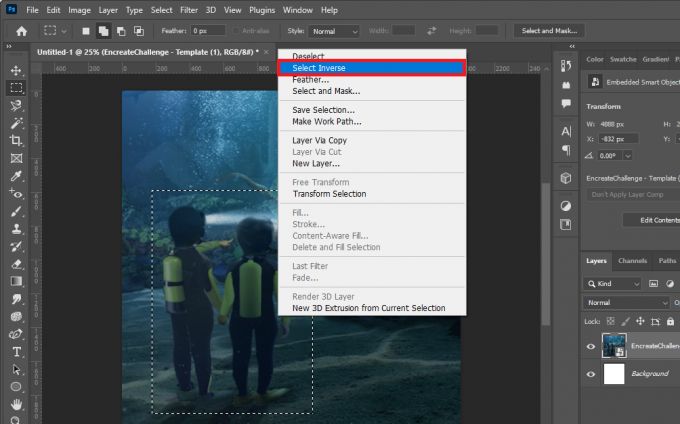
Μέθοδος 2: Χρησιμοποιήστε τη γραμμή μενού
Εναλλακτικά, μπορείτε επίσης να χρησιμοποιήσετε τη γραμμή μενού στο επάνω μέρος της οθόνης.
1. Ακολουθήστε τα ίδια βήματα όπως προηγουμένως για να επιλέξετε την περιοχή για αντιστροφή.
2. Κάνε κλικ στο Επιλέγω καρτέλα από τη γραμμή μενού και επιλέξτε Αντίστροφος από το μενού περιβάλλοντος.
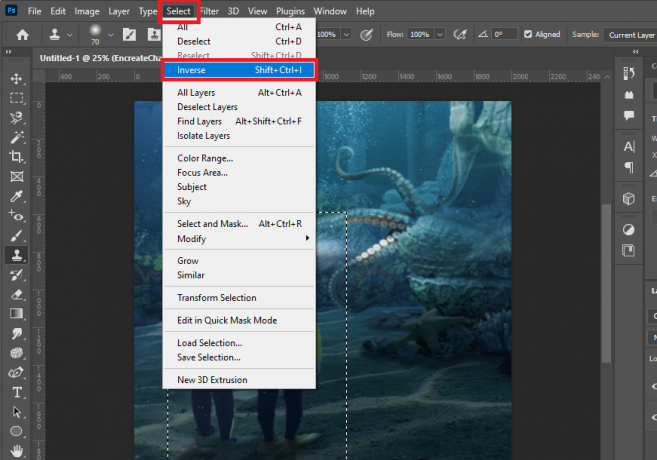
Μπορείτε να επιβεβαιώσετε ότι η επιλογή έχει αντιστραφεί επιτυχώς όταν δείτε τα μυρμήγκια που βαδίζουν γύρω από το περίγραμμα της εικόνας.
Διαβάστε επίσης:Πώς να προσθέσετε υφή στο Photoshop
Πώς να αντιστρέψετε την επιλογή μάσκας επιπέδου στο Photoshop
Τώρα αν θέλετε να δημιουργήσετε μια μάσκα στρώματος με την επιλογή, προσθέτοντας τη μάσκα στρώματος και αντιστρέφοντας την επιλογή ταυτόχρονα διευκολύνετε τη διαδικασία. Ακολουθήστε τα παρακάτω βήματα:
1. Με τα ίδια βήματα που αναφέρθηκαν παραπάνω, δημιουργήστε την περιοχή επιλογής.
2. Τώρα, πατήστε και κρατήστε πατημένο το Πλήκτρο Alt (Windows) ή Κλειδί επιλογής (Mac) και κάντε κλικ στο Προσθήκη εικονιδίου μάσκας επιπέδου στον πάτο.

Η μη επιλεγμένη περιοχή στην εικόνα θα κρυβόταν τώρα από τη μάσκα επιπέδου. Μόλις αντιστραφεί, η επιλεγμένη περιοχή θα κρυφτεί ενώ η μη επιλεγμένη θα γίνει ορατή.
3. Επιλέξτε τη μάσκα στρώματος στο Επίπεδα Ενότητα.
4. Κάντε κλικ στο Εικόνα στη γραμμή μενού, ακολουθούμενη από Προσαρμογέςκαι επιλέξτε Αντιστρέφω από το μενού περιβάλλοντος.

Μόλις γίνει, η μάσκα στρώματος θα αναστραφεί. Εναλλακτικά, μπορείτε επίσης να χρησιμοποιήσετε τα πλήκτρα συντόμευσης: Ctrl + I (Windows) ή Command + I (Mac).
Διαβάστε επίσης: Πώς να προσθέσετε κάποιον σε μια εικόνα χωρίς Photoshop
Πώς να διαγράψετε την επιλογή Invert στο Photoshop
Στην παραπάνω επικεφαλίδα, σας δείξαμε πώς να αντιστρέψετε την επιλογή στο Photoshop. Ωστόσο, εάν κάνατε λάθος και θέλετε να δημιουργήσετε μια νέα επιλογή αντιστροφής διαγράφοντας την επιλεγμένη περιοχή στο Photoshop, μπορείτε εύκολα να το κάνετε καταργώντας την αντίστροφη επιλογή. Εδώ είναι πώς να το κάνετε:
1. Με την επιλογή σας, μεταβείτε στο επάνω μέρος της οθόνης και κάντε κλικ στο Επιλέγω μενού.
2. Θα εμφανιστεί μια λίστα επιλογών. Από αυτήν τη λίστα, επιλέξτε το Αποεπιλογή επιλογή.

Η τρέχουσα επιλογή σας θα διαγραφεί, επιστρέφοντάς σας στο πρώτο.
Εναλλακτικά, μπορείτε επίσης να χρησιμοποιήσετε το πλήκτρο συντόμευσης από το πληκτρολόγιό σας για να διαγράψετε την ανεστραμμένη επιλογή. Απλώς πατήστε το Ctrl+ D (Windows) ή Cmd + D (Mac) πλήκτρα στο πληκτρολόγιό σας. Αυτό θα αφαιρέσει την ανεστραμμένη επιλογή στο Photoshop.
Δείτε επίσης: GIMP εναντίον Krita: Ποια είναι η καλύτερη εναλλακτική λύση στο Photoshop;
Γιατί πρέπει να αντιστρέψετε μια επιλογή στο Photoshop;
Η αντιστροφή επιλογής στο Photoshop παρέχει στους χρήστες ευελιξία στην επεξεργασία των εικόνων τους και διευκολύνει τη διαδικασία καθώς αλλάζει τις μη επιλεγμένες περιοχές σε επιλεγμένες. Είναι χρήσιμο όταν θέλετε να απομονώσετε ένα θέμα από το φόντο του ή το φόντο από το κύριο θέμα.
- Η ανεστραμμένη επιλογή είναι χρήσιμη όταν θέλετε να προσθέσετε επιλογή σε μια μάσκα επιπέδου.
- Σε σενάρια όπου μια εικόνα έχει πολλαπλά συνδυασμένα στοιχεία από διαφορετικές φωτογραφίες, αυτό σας βοηθά να εργαστείτε στα προστιθέμενα στοιχεία διατηρώντας παράλληλα το αρχικό φόντο.
Ελπίζουμε ο οδηγός μας να σας βοήθησε αντιστρέψτε μια επιλογή στο Photoshop με και χωρίς τη συντόμευση. Εάν έχετε απορίες ή προτάσεις για εμάς, ενημερώστε μας στην παρακάτω ενότητα σχολίων. Μείνετε συνδεδεμένοι με το TechCult για περισσότερες τέτοιες συμβουλές και κόλπα
Ο Henry είναι ένας έμπειρος συγγραφέας τεχνολογίας με πάθος να κάνει σύνθετα θέματα τεχνολογίας προσβάσιμα στους καθημερινούς αναγνώστες. Με πάνω από μια δεκαετία εμπειρίας στον κλάδο της τεχνολογίας, ο Henry έχει γίνει μια αξιόπιστη πηγή πληροφοριών για τους αναγνώστες του.



