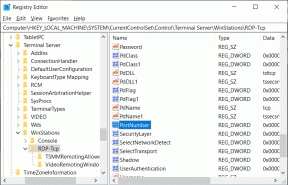Οι κορυφαίες 5 επιδιορθώσεις για τις κακές πληροφορίες μονάδας Σφάλμα έχει σταματήσει να λειτουργεί στα Windows
Miscellanea / / November 06, 2023
Το σφάλμα "κακές πληροφορίες μονάδας έχει σταματήσει να λειτουργεί" εμφανίζεται συνήθως όταν μια λειτουργική μονάδα ή στοιχείο α δυσλειτουργίες προγράμματος στα Windows σας 10 ή 11 PC. Αυτό μπορεί να έχει ως αποτέλεσμα παιχνίδια όπως το Fortnite, το Valorant, το PUBG, το Genshin Impact και άλλα να διακοπούν απότομα. Το σφάλμα μπορεί επίσης να εμφανιστεί κατά την εκτέλεση ενός προγράμματος έντασης πόρων ή μιας εφαρμογής ενίσχυσης παιχνιδιού.
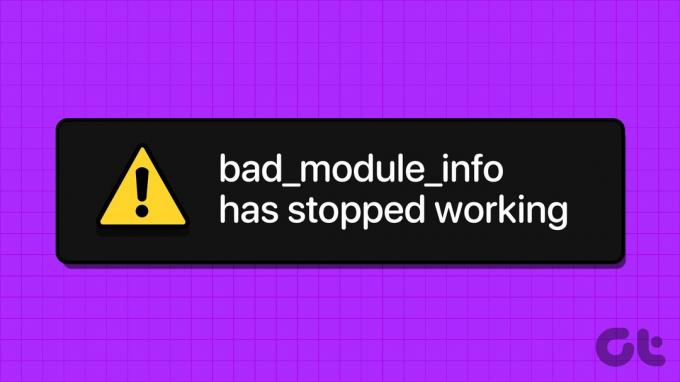
Η εξεύρεση της ακριβούς αιτίας πίσω από αυτό το σφάλμα μπορεί να είναι δύσκολη. Εάν δεν είστε σίγουροι για το τι προκαλεί το πρόβλημα, ακολουθήστε τις παρακάτω συμβουλές για να επιλύσετε το σφάλμα και να συνεχίσετε εγκαίρως το παιχνίδι ή την εργασία σας.
1. Κλείστε τελείως το πρόγραμμα και ανοίξτε το ξανά
Αυτό μπορεί να φαίνεται σαν μια απλή λύση, αλλά το κλείσιμο και το ξανά άνοιγμα του προβληματικού παιχνιδιού ή προγράμματος είναι ένας από τους πιο αποτελεσματικούς τρόπους για να διορθώσετε το σφάλμα πληροφοριών κακής μονάδας. Με αυτόν τον τρόπο θα τερματιστούν όλες οι διαδικασίες που σχετίζονται με το πρόγραμμα, επιλύοντας τυχόν δευτερεύοντα ζητήματα με αυτές. Ως εκ τούτου, θα πρέπει να ξεκινήσετε με αυτό.
Βήμα 1: Πατήστε Ctrl + Shift + Esc συντόμευση πληκτρολογίου μαζί στο πληκτρολόγιό σας για να ανοίξετε τη Διαχείριση εργασιών.
Βήμα 2: Στην καρτέλα Διαδικασίες, εντοπίστε και επιλέξτε το πρόγραμμα ή το παιχνίδι σας. Στη συνέχεια, κάντε κλικ στην επιλογή Τέλος εργασίας στο επάνω μέρος.

2. Απενεργοποιήστε τις βελτιστοποιήσεις πλήρους οθόνης
Οι βελτιστοποιήσεις πλήρους οθόνης στα Windows μπορούν να βελτιώσουν την απόδοση των παιχνιδιών και των προγραμμάτων σας ενώ βρίσκονται σε λειτουργία πλήρους οθόνης. Ωστόσο, εάν αυτές οι βελτιστοποιήσεις δεν λειτουργούν σωστά, το παιχνίδι ή το πρόγραμμά σας ενδέχεται να διακοπεί, με αποτέλεσμα το σφάλμα "κακές πληροφορίες μονάδας έχουν σταματήσει να λειτουργούν" στον υπολογιστή σας Windows 10 ή 11.
Μπορείτε να δοκιμάσετε να απενεργοποιήσετε τις βελτιστοποιήσεις πλήρους οθόνης για το παιχνίδι σας για να δείτε αν αυτό βοηθά. Για να το κάνετε αυτό, χρησιμοποιήστε αυτά τα βήματα:
Βήμα 1: Πατήστε το πλήκτρο Windows + S συντόμευση πληκτρολογίου για να ανοίξετε το μενού αναζήτησης. Πληκτρολογήστε το όνομα του παιχνιδιού ή του προγράμματος στο πλαίσιο κειμένου και επιλέξτε Άνοιγμα τοποθεσίας αρχείου.
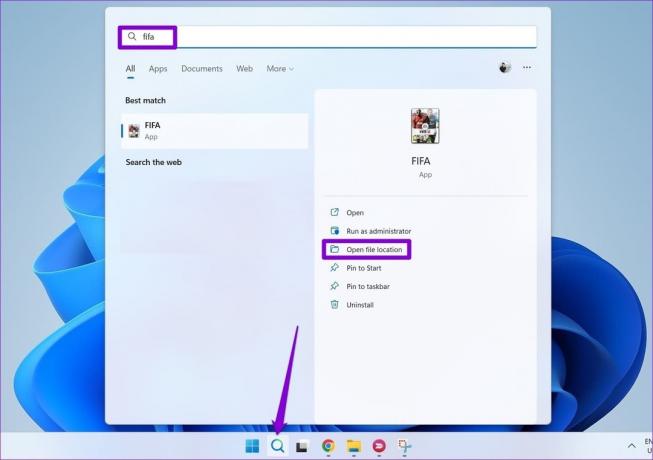
Βήμα 2: Κάντε δεξί κλικ στη συντόμευση της εφαρμογής και στις Ιδιότητες.
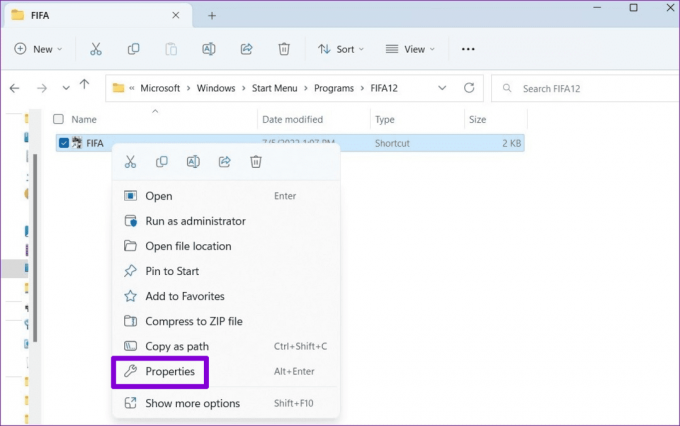
Βήμα 3: Μεταβείτε στην καρτέλα Συμβατότητα και επιλέξτε το πλαίσιο ελέγχου Απενεργοποίηση βελτιστοποιήσεων πλήρους οθόνης. Στη συνέχεια, πατήστε Εφαρμογή και μετά OK.

Δοκιμάστε να ανοίξετε το πρόγραμμα ή το παιχνίδι σας μετά από αυτό και δείτε αν συναντήσετε ξανά το σφάλμα.
3. Εκτελέστε το πρόγραμμα σε λειτουργία συμβατότητας
Τα προβλήματα συμβατότητας με το πρόγραμμα ή το παιχνίδι σας μπορούν επίσης να προκαλέσουν τη διακοπή λειτουργίας του και να προκαλέσουν τέτοια σφάλματα. Για να αποφευχθεί αυτό, τόσο τα Windows 10 όσο και τα Windows 11 σας δίνουν την επιλογή εκτέλεση προγραμμάτων σε λειτουργία συμβατότητας. Δείτε πώς να το χρησιμοποιήσετε.
Βήμα 1: Στον υπολογιστή σας, εντοπίστε το πρόγραμμα που θέλετε να εκτελέσετε σε λειτουργία συμβατότητας.
Βήμα 2: Κάντε δεξί κλικ στο εκτελέσιμο αρχείο του προγράμματος και επιλέξτε Ιδιότητες από το μενού περιβάλλοντος.
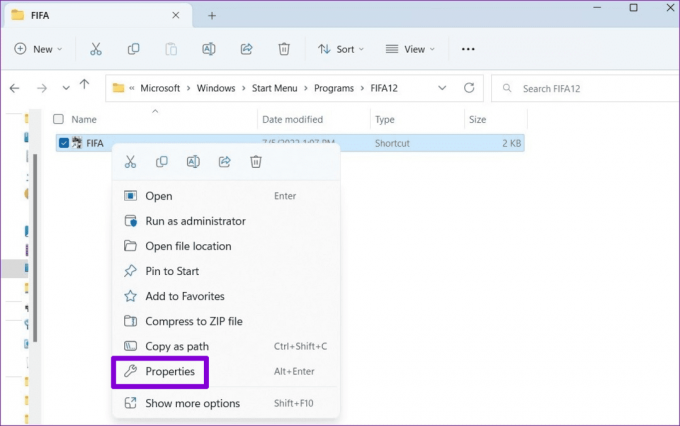
Βήμα 3: Μεταβείτε στην καρτέλα Συμβατότητα και επιλέξτε το πλαίσιο ελέγχου «Εκτέλεση αυτού του προγράμματος σε λειτουργία συμβατότητας για». Χρησιμοποιήστε το αναπτυσσόμενο μενού για να επιλέξετε μια παλαιότερη έκδοση των Windows από τη λίστα και πατήστε Εφαρμογή ακολουθούμενη από OK.
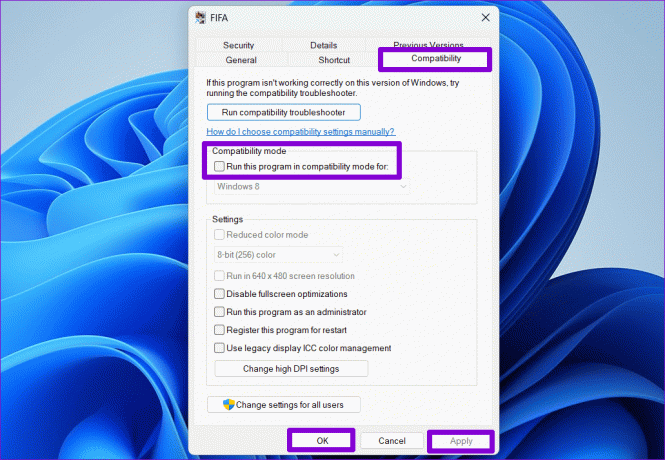
4. Ενημέρωση προγραμμάτων οδήγησης γραφικών
Τα παλιά προγράμματα οδήγησης γραφικών στον υπολογιστή σας μπορεί επίσης να προκαλέσουν τη μη σωστή απόδοση των παιχνιδιών και των προγραμμάτων στα Windows και τη διακοπή λειτουργίας. Αν ισχύει αυτό, απλά ενημέρωση των προγραμμάτων οδήγησης γραφικών θα πρέπει να βοηθήσει στην επίλυση του προβλήματος. Δείτε πώς μπορείτε να το κάνετε.
Βήμα 1: Πατήστε το πλήκτρο Windows + S συντόμευση πληκτρολογίου για να ανοίξετε το μενού αναζήτησης. Τύπος διαχειριστή της συσκευής στο πλαίσιο και πατήστε Enter.
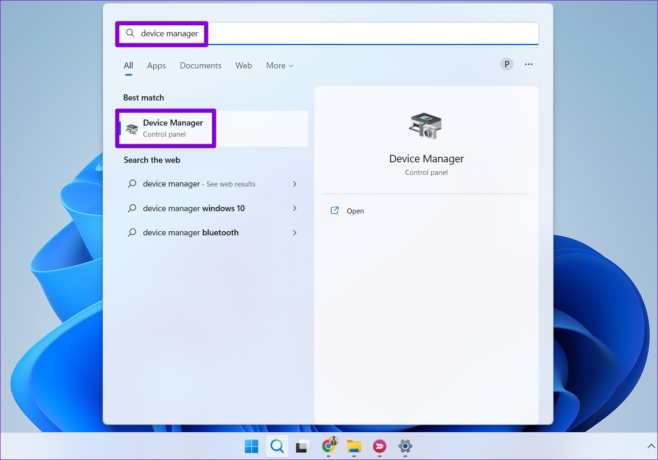
Βήμα 2: Αναπτύξτε τους προσαρμογείς οθόνης, κάντε δεξί κλικ στο πρόγραμμα οδήγησης γραφικών και επιλέξτε Ενημέρωση προγράμματος οδήγησης.
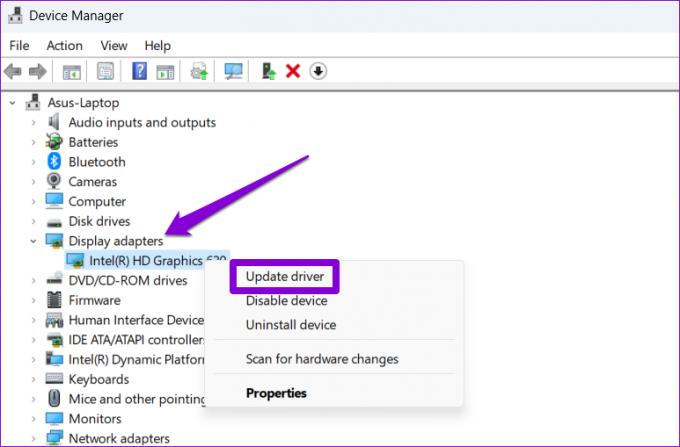
Από εκεί, ακολουθήστε τις υποδείξεις στην οθόνη για να ολοκληρώσετε τη διαδικασία ενημέρωσης και, στη συνέχεια, ελέγξτε εάν το σφάλμα εμφανίζεται ξανά.
5. Εγκαταστήστε ξανά το προβληματικό παιχνίδι ή πρόγραμμα
Εάν το μήνυμα σφάλματος με τις πληροφορίες κακής μονάδας έχει σταματήσει να λειτουργεί» εμφανίζεται μόνο όταν εκτελείτε ένα συγκεκριμένο πρόγραμμα ή παιχνίδι, ορισμένα από τα βασικά αρχεία που σχετίζονται με αυτό πιθανότατα έχουν καταστραφεί. Σε αυτή την περίπτωση, η καλύτερη επιλογή σας είναι να απεγκαταστήστε το προβληματικό πρόγραμμα και εγκαταστήστε το ξανά από την αρχή.
Βήμα 1: Πατήστε το πλήκτρο Windows + R συντόμευση πληκτρολογίου για να ανοίξετε το πλαίσιο διαλόγου Εκτέλεση. Τύπος appwiz.cpl στο πλαίσιο και πατήστε Enter.

Βήμα 2: Επιλέξτε το πρόγραμμα ή το παιχνίδι από τη λίστα και κάντε κλικ στην επιλογή Κατάργηση εγκατάστασης στο επάνω μέρος.

Ακολουθήστε τις οδηγίες στην οθόνη για να ολοκληρώσετε την κατάργηση του προγράμματος και, στη συνέχεια, να το εγκαταστήσετε ξανά. Μετά από αυτό, το σφάλμα δεν πρέπει να εμφανίζεται.
Ομαλή ιστιοπλοΐα μπροστά
Όταν εγκαθιστάτε ένα παιχνίδι ή ένα πρόγραμμα στον υπολογιστή σας με Windows, αναμένετε ότι θα λειτουργήσει χωρίς προβλήματα. Δυστυχώς, αυτό μπορεί να μην συμβαίνει πάντα. Υπό την προϋπόθεση ότι η συσκευή σας πληροί τις απαραίτητες απαιτήσεις υλικού και το ίδιο το παιχνίδι ή το πρόγραμμα δεν παρουσιάζει σφάλματα, μία από τις παραπάνω συμβουλές θα σας βοηθήσει να διορθώσετε το σφάλμα «οι κακές πληροφορίες μονάδας έχουν σταματήσει να λειτουργούν» στα Windows σας υπολογιστή.
Τελευταία ενημέρωση στις 03 Οκτωβρίου 2023
Το παραπάνω άρθρο μπορεί να περιέχει συνδέσμους συνεργατών που βοηθούν στην υποστήριξη της Guiding Tech. Ωστόσο, δεν επηρεάζει τη συντακτική μας ακεραιότητα. Το περιεχόμενο παραμένει αμερόληπτο και αυθεντικό.

Γραμμένο από
Ο Pankil είναι Πολιτικός Μηχανικός που έγινε ανεξάρτητος συγγραφέας από το Ahmedabad της Ινδίας. Από την άφιξή του στο Guiding Tech το 2021, εμβαθύνει στον κόσμο των οδηγών με οδηγίες και αντιμετώπισης προβλημάτων σε Android, iOS, Windows και τον Ιστό στο Guiding Tech. Όταν το επιτρέπει ο χρόνος, γράφει επίσης στο MakeUseOf και στο Techwiser. Εκτός από την αγάπη του για τα μηχανικά πληκτρολόγια, είναι πειθαρχημένος θαυμαστής και συνεχίζει να σχεδιάζει τα διεθνή ταξίδια του με τη σύζυγό του.