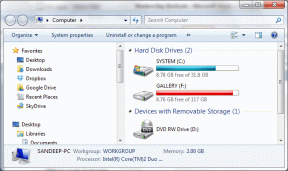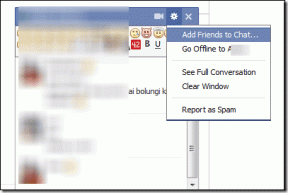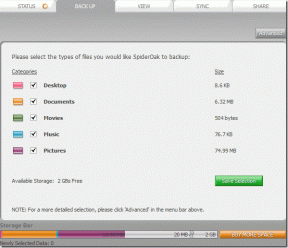4 καλύτερες επιδιορθώσεις για το Inline Predictive Text που δεν λειτουργεί σε Mac
Miscellanea / / November 06, 2023
Το Inline Predictive Text είναι μια νέα δυνατότητα που εισάγεται με το Ενημέρωση macOS Sonoma. Είναι μια αναβαθμισμένη έκδοση της δυνατότητας Αυτόματης Διόρθωσης που είναι διαθέσιμη για χρήστες Mac εδώ και πολύ καιρό. Το Inline Predictive Text παρέχει ενδείξεις με βάση τα συμφραζόμενα που σας βοηθούν να ολοκληρώσετε μια πρόταση σε εφαρμογές όπως το iMessage και οι Notes στο Mac σας.
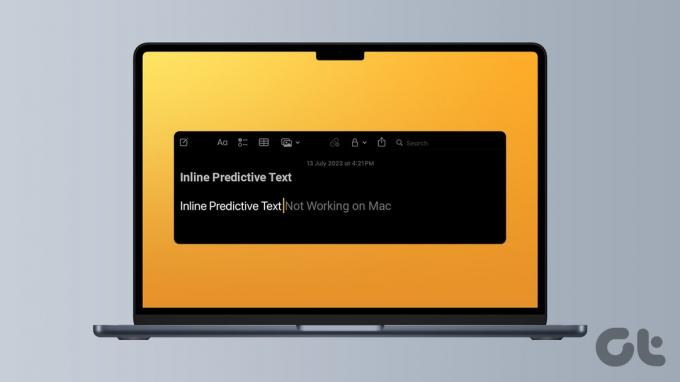
Αλλά η ροή γραφής σας μπορεί να διαταραχθεί εάν αντιμετωπίσετε προβλήματα με την έξυπνη πληκτρολόγηση στο Mac σας. Για να σας βοηθήσει να συνεχίσετε τη συγγραφή σας χρησιμοποιώντας τη δυνατότητα, αυτή η ανάρτηση θα μοιραστεί μερικές γρήγορες λύσεις εάν το Inline Predictive Text δεν λειτουργεί στο Mac σας.
1. Ελέγξτε εάν το Inline Predictive Text είναι ενεργοποιημένο
Εάν μπορείτε να χρησιμοποιήσετε ενσωματωμένο προγνωστικό κείμενο στο Mac σας, πρέπει να ξεκινήσετε ελέγχοντας εάν είναι ενεργοποιημένο. Στην ιδανική περίπτωση, αυτή η δυνατότητα πρέπει να ενεργοποιηθεί αυτόματα μόλις ενημερωθεί στο macOS Sonoma. Ωστόσο, μπορείτε ακόμα να ελέγξετε το ίδιο και να το ενεργοποιήσετε στο Mac σας.
Βήμα 1: Πατήστε τη συντόμευση πληκτρολογίου Command + Spacebar για να ανοίξετε την Αναζήτηση Spotlight, πληκτρολογήστε Ρυθμίσεις συστήματος, και πατήστε Επιστροφή.

Βήμα 2: Κάντε κύλιση προς τα κάτω στο αριστερό μενού και επιλέξτε Πληκτρολόγιο.

Βήμα 3: Κάντε κλικ στο κουμπί Επεξεργασία δίπλα στο στοιχείο Πηγές εισόδου στη δεξιά πλευρά.

Βήμα 4: Ελέγξτε αν είναι ενεργοποιημένη η επιλογή Εμφάνιση ενσωματωμένου προγνωστικού κειμένου.

Βήμα 5: Αφού ενεργοποιηθεί, κάντε κλικ στο Τέλος στην κάτω δεξιά πλευρά για επιβεβαίωση.
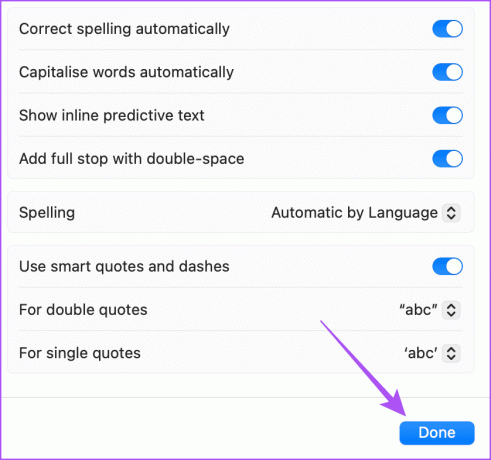
Βήμα 6: Κλείστε τις Ρυθμίσεις και ελέγξτε αν το πρόβλημα έχει λυθεί.
2. Ελέγξτε τη γλώσσα εισαγωγής πληκτρολογίου
Κατά την κυκλοφορία του macOS Sonoma, η δυνατότητα του Inline Predictive Text λειτουργεί μόνο στην αγγλική γλώσσα. Πρέπει να ελέγξετε τη γλώσσα εισαγωγής πληκτρολογίου που έχει οριστεί για το Mac σας. Δείτε πώς.
Βήμα 1: Πατήστε τη συντόμευση πληκτρολογίου Command + Spacebar για να ανοίξετε την Αναζήτηση Spotlight, πληκτρολογήστε Ρυθμίσεις συστήματος, και πατήστε Επιστροφή.

Βήμα 2: Κάντε κύλιση προς τα κάτω στο αριστερό μενού και επιλέξτε Πληκτρολόγιο.

Βήμα 3: Κάντε κλικ στο κουμπί Επεξεργασία δίπλα στο στοιχείο Πηγές εισόδου στη δεξιά πλευρά.

Βήμα 4: Ελέγξτε τη γλώσσα εισαγωγής που έχει επιλεγεί στην ενότητα Όλες οι πηγές εισόδου.
Βήμα 5: Για να προσθέσετε τα Αγγλικά ως γλώσσα εισαγωγής, κάντε κλικ στο εικονίδιο Συν στην κάτω αριστερή πλευρά.
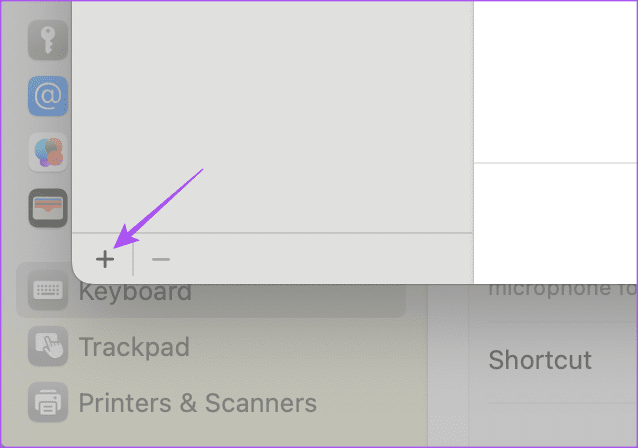
Βήμα 6: Επιλέξτε τα Αγγλικά ως γλώσσα εισαγωγής που προτιμάτε και κάντε κλικ στην Προσθήκη.

Βήμα 7: Κάντε κλικ στο Done στην κάτω δεξιά πλευρά και ελέγξτε εάν το πρόβλημα έχει λυθεί.
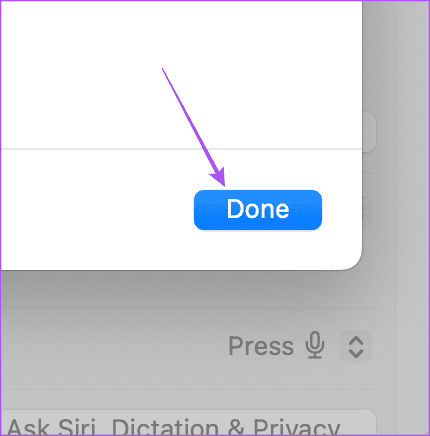
Μπορείτε επίσης να ανατρέξετε στην ανάρτησή μας εάν το Ο οπίσθιος φωτισμός του πληκτρολογίου δεν λειτουργεί στο Mac σας.
3. Χρησιμοποιήστε την ασφαλή λειτουργία
Εάν η δυνατότητα εξακολουθεί να μην λειτουργεί στο Mac σας, προτείνουμε να εκκινήσετε το Mac σας σε ασφαλή λειτουργία. Αυτό θα εκκινήσει μόνο τις εφαρμογές συστήματος στο Mac σας και όχι τις εφαρμογές τρίτων για να αποτρέψει τις ρυθμίσεις ή τις προτιμήσεις τους. Αυτή είναι μια προηγμένη λύση και πρέπει να την ακολουθήσετε μόνο σύμφωνα με τον επεξεργαστή που είναι εγκατεστημένος στο Mac σας. Δείτε πώς να το κάνετε.
Για Mac με τσιπ Apple M-Series
Βήμα 1: Κάντε κλικ στο λογότυπο της Apple στην επάνω αριστερή γωνία και επιλέξτε Τερματισμός λειτουργίας.

Βήμα 2: Αφού τερματιστεί η λειτουργία του Mac σας, πατήστε και κρατήστε πατημένο το κουμπί λειτουργίας μέχρι να δείτε τις δύο επιλογές εκκίνησης – Macintosh HD και Options.
Βήμα 3: Επιλέξτε Macintosh HD ενώ κρατάτε πατημένο το πλήκτρο Shift και επιλέξτε «Συνέχεια σε ασφαλή λειτουργία».

Βήμα 4: Μετά την εκκίνηση του Mac σας, ελέγξτε εάν το πρόβλημα έχει λυθεί.
Για Mac με Intel Chip
Βήμα 1: Κάντε κλικ στο λογότυπο της Apple στην επάνω αριστερή γωνία και επιλέξτε Επανεκκίνηση.

Βήμα 2: Όταν γίνει επανεκκίνηση του Mac σας, πατήστε και κρατήστε πατημένο το πλήκτρο Shift. Αφήστε το πλήκτρο Shift όταν δείτε το παράθυρο σύνδεσης.
Βήμα 3: Συνδεθείτε στο προφίλ σας και ελέγξτε εάν το πρόβλημα έχει λυθεί.
4. Ενημερώστε την έκδοση macOS
Εάν καμία από τις λύσεις δεν λειτουργεί, προτείνουμε να ενημερώσετε το μοντέλο Mac σας στην πιο πρόσφατη έκδοση λογισμικού. Δεδομένου ότι αυτή είναι μια νέα δυνατότητα για το macOS Sonoma, ενδέχεται να μην είναι πολύ σταθερή στο Mac σας. Προτείνουμε λοιπόν να διατηρείτε ενημερωμένο το λογισμικό του Mac σας.
Βήμα 1: Πατήστε τη συντόμευση πληκτρολογίου Command + Spacebar για να ανοίξετε την Αναζήτηση Spotlight, πληκτρολογήστε Ελέγξτε για ενημερώσεις λογισμικού, και πατήστε Επιστροφή.

Βήμα 2: Εάν υπάρχει διαθέσιμη ενημέρωση, πραγματοποιήστε λήψη και εγκατάσταση.
Βήμα 3: Μετά από αυτό, ανοίξτε το Notes ή το iMessage για να ελέγξετε εάν το πρόβλημα έχει λυθεί.
Χρησιμοποιήστε το Predictive Text σε Mac
Το Predictive Text μπορεί να σας βοηθήσει να επιταχύνετε την πληκτρολόγηση εγγράφων, κειμένων ή email στο Mac σας. Αυτό μπορεί επίσης να σας εξοικονομήσει πολλή προσπάθεια για να πληκτρολογήσετε τις κοινές λέξεις που χρησιμοποιείτε συχνά. Ενώ οι περισσότερες μέθοδοι που αναφέρονται παραπάνω θα σας βοηθήσουν να διορθώσετε το πρόβλημα. Μπορείτε να ελέγξετε τη λίστα μας με μηχανικά πληκτρολόγια για Mac για μια ξεχωριστή εμπειρία πληκτρολόγησης.
Τελευταία ενημέρωση στις 08 Σεπτεμβρίου 2023
Το παραπάνω άρθρο μπορεί να περιέχει συνδέσμους συνεργατών που βοηθούν στην υποστήριξη της Guiding Tech. Ωστόσο, δεν επηρεάζει τη συντακτική μας ακεραιότητα. Το περιεχόμενο παραμένει αμερόληπτο και αυθεντικό.

Γραμμένο από
Ο Paurush ασχολείται με το iOS και το Mac ενώ συναντά στενές συναντήσεις με Android και Windows. Πριν γίνει συγγραφέας, παρήγαγε βίντεο για επωνυμίες όπως το Mr. Phone και το Digit και εργάστηκε για λίγο ως κειμενογράφος. Στον ελεύθερο χρόνο του, ικανοποιεί την περιέργειά του για πλατφόρμες ροής και συσκευές όπως το Apple TV και το Google TV. Τα Σαββατοκύριακα, είναι σινεφίλ πλήρους απασχόλησης που προσπαθεί να μειώσει την ατελείωτη λίστα παρακολούθησης του, συχνά παρατεταμένη.