Πώς να ενεργοποιήσετε το απλό κλικ στα Windows 11 και σε παλαιότερες εκδόσεις
Miscellanea / / November 06, 2023
Το διπλό κλικ στο αριστερό κουμπί του ποντικιού είναι ο συμβατικός τρόπος για να ανοίξετε εφαρμογές και παράθυρα σε υπολογιστές με Windows. Ωστόσο, οι περισσότεροι σύγχρονοι μικροί φορητοί υπολογιστές συχνά διαθέτουν επιφάνειες αφής αντί για ποντίκι και ένα διπλό κλικ σε μια επιφάνεια αφής μπορεί να είναι λιγότερο άνετο. Επομένως, μπορείτε να προτιμήσετε τη δυνατότητα ενός κλικ ως την κύρια μέθοδο για το άνοιγμα εφαρμογών και παραθύρων στους υπολογιστές σας με Windows.
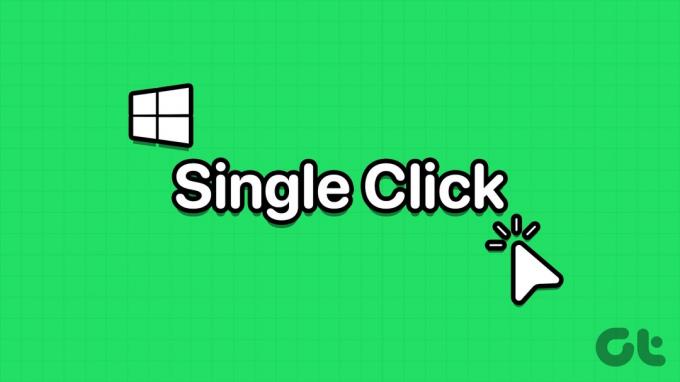
Επιπλέον, μπορεί να μην θέλετε να κάνετε κλικ ή να πατήσετε δύο φορές όταν ένα κλικ είναι αρκετό για να αποκτήσετε πρόσβαση σε ό, τι θέλετε. Συνεχίστε να διαβάζετε για να μάθετε πώς μπορείτε να ενεργοποιήσετε ή να απενεργοποιήσετε τη δυνατότητα με ένα κλικ στα Windows και παλαιότερα λειτουργικά συστήματα Windows.
Γιατί να αλλάξετε το διπλό κλικ σε ένα μόνο κλικ στα Windows
Ακολουθούν οι δημοφιλείς λόγοι για τους οποίους μπορεί να θέλετε να χρησιμοποιήσετε ένα μόνο κλικ για να ανοίξετε περιεχόμενο στα Windows αντί για ένα διπλό κλικ:
- Χρησιμοποιείτε μια επιφάνεια αφής σε φορητό υπολογιστή ή tablet και ένα μόνο κλικ είναι πιο άνετο.
- Ένα μόνο κλικ εξοικονομεί χρόνο και προσπάθεια.
- Αυξήστε τη διάρκεια ζωής ενός ποντικιού μειώνοντας τα κλικ.
- Η δυνατότητα διπλού κλικ του ποντικιού σας δεν λειτουργεί σωστά.
- Είναι πιο εύκολη η πρόσβαση σε εφαρμογές και αρχεία για εκείνους τους χρήστες που δεν μπορούν να κάνουν αποτελεσματικά διπλό κλικ.
Πώς να αλλάξετε το ποντίκι σε ένα κλικ για πρόσβαση σε στοιχεία στα Windows
Υπάρχουν πολλοί τρόποι για να ενεργοποιήσετε το απλό κλικ για να ανοίξετε αρχεία, φακέλους και εφαρμογές αντί για διπλό κλικ στα Windows. Βρείτε τις συνήθεις μεθόδους εδώ:
1. Χρησιμοποιήστε τη ρύθμιση Επιλογών φακέλου για να ανοίξετε στοιχεία με ένα μόνο κλικ
Βήμα 1: Ανοίξτε Αυτό το PC στον υπολογιστή σας με Windows.
Βήμα 2: Στο επάνω μενού ή στη γραμμή εργαλείων, κάντε κλικ στο εικονίδιο με τις τρεις κουκκίδες.
Βήμα 3: Επιλέξτε Επιλογές.

Βήμα 4: Κάτω από την επιλογή Κάντε κλικ στα στοιχεία ως εξής, επιλέξτε την επιλογή Ένα κλικ για να ανοίξετε ένα στοιχείο (σημείο για επιλογή).
Βήμα 5: Εδώ, μπορείτε επίσης να επιλέξετε οποιοδήποτε από τα ακόλουθα στοιχεία επισήμανσης:
- Υπογραμμίστε τους τίτλους των εικονιδίων σύμφωνα με το πρόγραμμα περιήγησής μου: όλα τα εικονίδια και τα στοιχεία θα μοιάζουν με υπερσύνδεσμο στο πρόγραμμα περιήγησης ιστού
- Υπογράμμισε τους τίτλους εικονιδίων μόνο όταν τους δείχνω: δείχνοντας ένα στοιχείο ή ένα εικονίδιο θα εμφανιστεί ένας υπερσύνδεσμος στον οποίο μπορείτε να κάνετε κλικ για να επισκεφτείτε την εφαρμογή, το φάκελο ή το αρχείο
Βήμα 6: Κάντε κλικ στα κουμπιά Εφαρμογή και ΟΚ για να αποθηκεύσετε και να επιβάλετε τις αλλαγές.

Βήμα 7: Όταν θέλετε να επαναφέρετε τη λειτουργία διπλού κλικ για να ανοίξετε αρχεία, φακέλους και εφαρμογές, απλώς μεταβείτε στις Επιλογές φακέλου > Γενικά και πατήστε το κουμπί Επαναφορά προεπιλογών.
2. Χρησιμοποιήστε το πλαίσιο διαλόγου Επιλογές της Εξερεύνησης αρχείων (σε παλαιότερες εκδόσεις των Windows)
Παρόμοια με τις Επιλογές φακέλων που αναφέρθηκαν προηγουμένως, υπάρχει ένα μενού Επιλογές της Εξερεύνησης αρχείων που σας επιτρέπει να ενεργοποιήσετε ή να απενεργοποιήσετε το μεμονωμένο κλικ για να ανοίξετε στοιχεία στα Windows. Δείτε πώς γίνεται:
Στα Windows 10 και 8
Βήμα 1: Πατήστε τα πλήκτρα Windows + S μαζί για να εμφανιστεί το μενού Έναρξη.
Βήμα 2: Ξεκινήστε να πληκτρολογείτε File Explorer και ο υπερσύνδεσμος File Explorer Options θα εμφανιστεί κάτω από την ενότητα Best Match των αποτελεσμάτων αναζήτησης.
Βήμα 3: Κάντε κλικ στις Επιλογές Εξερεύνηση αρχείων. Το πλαίσιο διαλόγου Επιλογές της Εξερεύνησης αρχείων δεν διαφέρει σε τίποτα από τις Επιλογές φακέλων που δείξαμε νωρίτερα.
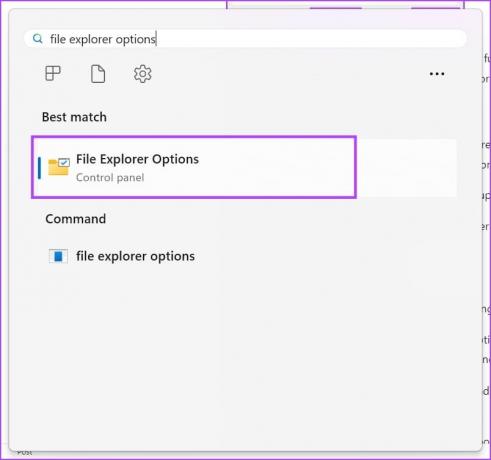
Δείτε πώς μπορείτε να ανοίξετε το μενού σε παλαιότερες εκδόσεις των Windows.
Σε Windows 7 και Vista
- Κάντε δεξί κλικ στο κουμπί Έναρξη και επιλέξτε Πίνακας Ελέγχου.
- Επιλέξτε την επιλογή Εμφάνιση και Εξατομίκευση στο αριστερό παράθυρο πλοήγησης.
- Κάντε κλικ στο Καθορισμός με ένα ή διπλό κλικ για να ανοίξετε τη σύνδεση κάτω από τη ρύθμιση Επιλογές φακέλου.
Σε Windows XP
- Κάντε κλικ στο κουμπί Έναρξη και, στη συνέχεια, μεταβείτε στον Πίνακα Ελέγχου κάνοντας κλικ στο εικονίδιό του.
- Ανοίξτε την επιλογή Folders.
Βήμα 4: Εδώ, μπορείτε επίσης να επιλέξετε οποιοδήποτε από τα ακόλουθα στοιχεία επισήμανσης:
- Υπογραμμίστε τους τίτλους των εικονιδίων σύμφωνα με το πρόγραμμα περιήγησής μου: όλα τα εικονίδια και τα στοιχεία θα μοιάζουν με υπερσύνδεσμο στο πρόγραμμα περιήγησης ιστού
- Υπογράμμισε τους τίτλους εικονιδίων μόνο όταν τους δείχνω: δείχνοντας ένα στοιχείο ή ένα εικονίδιο θα εμφανιστεί ένας υπερσύνδεσμος στον οποίο μπορείτε να κάνετε κλικ για να επισκεφτείτε την εφαρμογή, το φάκελο ή το αρχείο
Βήμα 5: Κάντε κλικ στα κουμπιά Εφαρμογή και ΟΚ για να αποθηκεύσετε και να επιβάλετε τις αλλαγές.

3. Ενεργοποιήστε το απλό κλικ για να ανοίξετε στοιχεία χρησιμοποιώντας τον Επεξεργαστή Μητρώου
Όταν δεν μπορείτε να ενεργοποιήσετε το μόνο κλικ για να ανοίξετε εφαρμογές και αρχεία στα Windows χρησιμοποιώντας οποιαδήποτε από τις δύο παραπάνω μεθόδους, τροποποιήστε τα κλειδιά μητρώου των Windows ακολουθώντας τα παρακάτω βήματα. Μην ξεχνάτε να δημιουργήστε αντίγραφα ασφαλείας των καταχωρήσεων Μητρώου ανατρέχοντας στο συνδεδεμένο άρθρο πριν εκτελέσετε αυτήν τη μέθοδο.
Βήμα 1: Ανοίξτε το πλαίσιο εντολών Εκτέλεση πατώντας τα πλήκτρα Windows + R.
Βήμα 2: Στη συνέχεια, πληκτρολογήστε «regedit» στο πλαίσιο Εκτέλεση και πατήστε Enter.
Βήμα 3: Θα ανοίξει ο Επεξεργαστής Μητρώου.

Βήμα 4: Μεταβείτε στο κλειδί Explorer από το HKEY_CURRENT_USER επεκτείνοντας αυτές τις καταχωρήσεις μητρώου: HKEY_CURRENT_USER -> Λογισμικό -> Microsoft -> Windows -> CurrentVersion -> Explorer
Βήμα 5: Όταν βρίσκεστε μέσα στο κλειδί Explorer, ακολουθήστε τα εξής βήματα:
Βήμα 6: Κάντε διπλό κλικ στο IconUnderline και αλλάξτε την τιμή σε 2. (Η προεπιλεγμένη τιμή είναι 3)
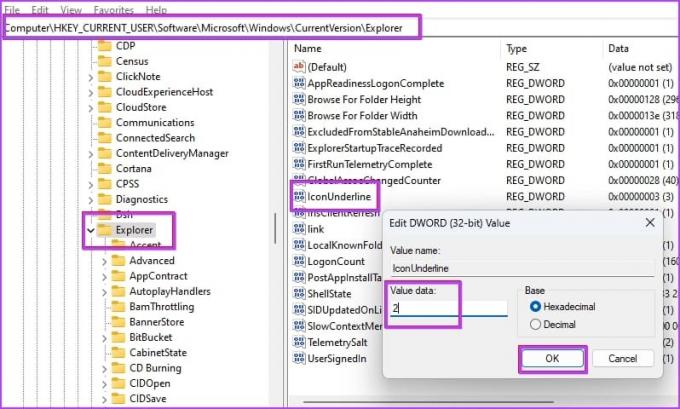
Βήμα 7: Κάντε διπλό κλικ στην καταχώρηση μητρώου ShellState.
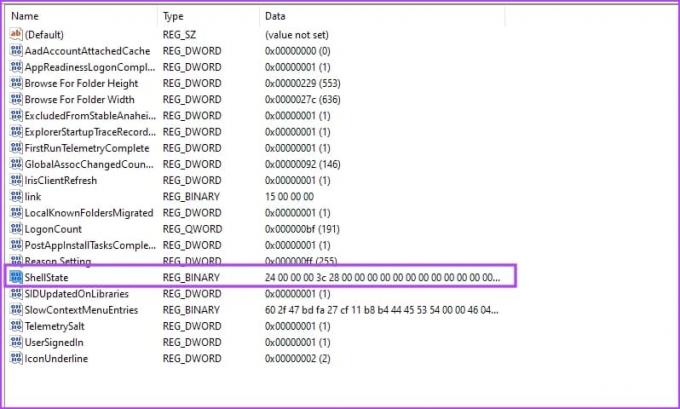
Βήμα 8: Κάντε τις απαραίτητες αλλαγές όπως φαίνεται στην παρακάτω εικόνα και κάντε κλικ στο OK.
Για να σας βοηθήσουμε να κατανοήσετε τις αλλαγές, προσθέσαμε μια σύγκριση μεταξύ των προεπιλεγμένων καταστάσεων και των αλλαγών που πρέπει να γίνουν. Πρέπει να αντικαταστήσετε την τιμή της πέμπτης στήλης στην πρώτη σειρά με 13.
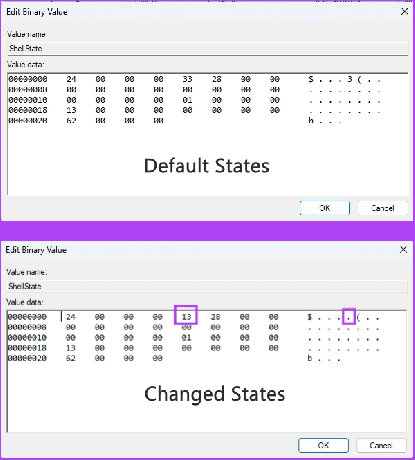
Βήμα 9: Αφού κάνετε τις παραπάνω αλλαγές, επανεκκινήστε τον υπολογιστή σας με Windows.
Τώρα, θα πρέπει να δείτε την ίδια λειτουργικότητα με ένα κλικ για να ανοίξετε αρχεία και στοιχεία όπως είδατε στις προηγούμενες μεθόδους.
4. Χρησιμοποιήστε τη γραμμή εντολών για να ενεργοποιήσετε το απλό κλικ για να ανοίξετε στοιχεία
Εάν βρίσκετε περίπλοκη την προαναφερθείσα προσαρμογή του Επεξεργαστή Μητρώου, ακολουθήστε αυτά τα βήματα για να ενεργοποιήσετε το απλό κλικ στα Windows χρησιμοποιώντας Γραμμή εντολών.
Βήμα 1: Ανοίξτε τη γραμμή εντολών με δικαιώματα διαχειριστή. Αναζητήστε τη γραμμή εντολών στο μενού Έναρξη, κάντε δεξί κλικ και επιλέξτε «Εκτέλεση ως διαχειριστής».

Βήμα 2: Τώρα, αντιγράψτε-επικολλήστε τον παρακάτω κώδικα και πατήστε Enter:
REG ADD "HKCU\SOFTWARE\Microsoft\Windows\CurrentVersion\Explorer" /V IconUnderline /T REG_DWORD /D 3 /F
Βήμα 3: Και πάλι, αντιγράψτε και επικολλήστε αυτήν την εντολή και πατήστε Enter:
REG ADD "HKCU\SOFTWARE\Microsoft\Windows\CurrentVersion\Explorer" /V ShellState /T REG_BINARY /D 240000001ea8000000000000000000000000000001000000130000000000000062000000 /F
Βήμα 4: Κάντε επανεκκίνηση του υπολογιστή με Windows.
Αυτό είναι! Ενεργοποιήσατε με επιτυχία τη λειτουργία με ένα κλικ για να ανοίξετε στοιχεία στον υπολογιστή σας με Windows.
Συχνές ερωτήσεις σχετικά με τη δυνατότητα ενός κλικ των Windows
Ένα μόνο κλικ του αριστερού κουμπιού του ποντικιού σάς επιτρέπει να επιλέξετε στοιχεία σε έναν υπολογιστή με Windows. Ωστόσο, για υπερσυνδέσμους σε διεπαφές χρήστη (UI), προγράμματα περιήγησης ιστού και έγγραφα των Windows, ένα μόνο κλικ σάς επιτρέπει να επισκεφτείτε το συνδεδεμένο παράθυρο, τα παράθυρα διαλόγου ή τις σελίδες προορισμού του ιστότοπου.
Κανονικά, χρησιμοποιείτε ένα μόνο κλικ για να επιλέξετε μια εφαρμογή, φάκελο, έγγραφο ή αρχείο στα Windows 10. Αντίθετα, χρησιμοποιείτε ένα διπλό κλικ για να εκτελέσετε εντολές όπως ανοιχτές εφαρμογές, αρχεία, έγγραφα, συνδέσμους διεπαφής χρήστη κ.λπ.
Το απλό κλικ σε έναν υπολογιστή με Windows ή σε άλλες δημοφιλείς υπολογιστικές συσκευές μπορεί να είναι δύο τύπων και αυτοί περιγράφονται παρακάτω:
– Ένα μόνο κλικ του αριστερού κουμπιού του ποντικιού για να επιλέξετε περιεχόμενο ή εικονίδια εφαρμογών.
– Ένα μόνο κλικ του δεξιού κουμπιού του ποντικιού για να ανοίξετε τις Ιδιότητες ενός αρχείου, φακέλου, στοιχείου διεπαφής χρήστη ή εικονιδίου εφαρμογής.
Όταν χρησιμοποιείτε τη λειτουργία πλήκτρα ποντικιού σε συσκευές Windows 11 ή 10, μπορείτε να χρησιμοποιήσετε το αριθμητικό κλειδί 5 στην ενότητα Num Pad ή αριθμητικό πληκτρολόγιο ως αριστερό ή δεξί κλικ, παρόμοια με ένα φυσικό ποντίκι.
Πρώτα, πατήστε το πλήκτρο διαίρεσης (/) στο Num Pad και μετά πατήστε 5 για να κάνετε αριστερό κλικ. Όταν χρειάζεστε δεξί κλικ, απλώς πατήστε το πλήκτρο μείον (-) στο Num Pad και, στη συνέχεια, πατήστε το πλήκτρο 5 για να κάνετε δεξί κλικ.
Χρησιμοποιήστε το απλό κλικ εύκολα
Τώρα ξέρετε πώς να ενεργοποιήσετε τη δυνατότητα με ένα κλικ στα Windows 11 και στις προηγούμενες εκδόσεις επίσης. Δοκιμάστε τη μέθοδο που ταιριάζει στις ανάγκες και τη συσκευή σας και σχολιάστε παρακάτω σχετικά με την εμπειρία σας από τη χρήση αυτής της δυνατότητας στον υπολογιστή σας με Windows.
Τελευταία ενημέρωση στις 04 Νοεμβρίου 2023
Το παραπάνω άρθρο μπορεί να περιέχει συνδέσμους συνεργατών που βοηθούν στην υποστήριξη της Guiding Tech. Ωστόσο, δεν επηρεάζει τη συντακτική μας ακεραιότητα. Το περιεχόμενο παραμένει αμερόληπτο και αυθεντικό.



