Πώς να μεταφέρετε τα αγαπημένα ή τους σελιδοδείκτες του Edge
Miscellanea / / November 06, 2023
Κατά την αναβάθμιση σε α νέος υπολογιστής είναι μια συναρπαστική προοπτική, υπάρχει επίσης μια ανησυχία ότι θα χάσετε τη συνέχεια της ροής εργασίας σας και θα πρέπει να ξεκινήσετε τα πάντα εκ νέου. Ωστόσο, με Microsoft Edge, μπορείτε απλώς να μεταφέρετε αγαπημένα και αποθηκευμένους σελιδοδείκτες στον νέο σας υπολογιστή και να τα συνεχίσετε από εκεί που σταματήσατε.
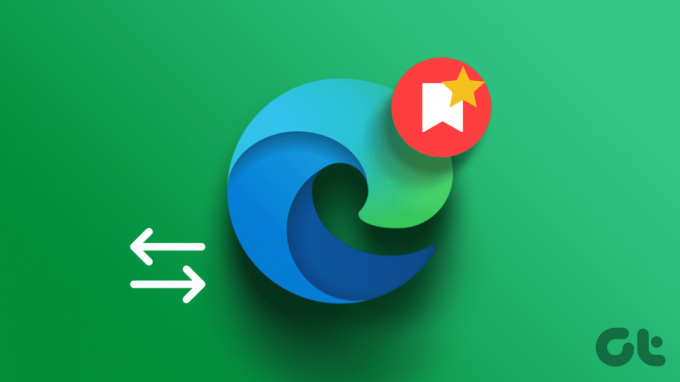
Σε αυτό το άρθρο, θέλουμε να σας δείξουμε πώς να μεταφέρετε τα αγαπημένα και τους σελιδοδείκτες του Microsoft Edge στον νέο σας υπολογιστή με Windows. Ας ξεκινήσουμε.
1. Συγχρονίστε τις ρυθμίσεις σας Edge
Για να μεταφέρετε τους σελιδοδείκτες σας σε έναν νέο υπολογιστή χρησιμοποιώντας το Microsoft Edge, συγχρονίστε τις ρυθμίσεις Edge μεταξύ των δύο υπολογιστών. Αυτή η διαδικασία διασφαλίζει ότι τα αγαπημένα και οι σελιδοδείκτες σας μεταφέρονται απρόσκοπτα στη νέα σας συσκευή μέσω Διαδικτύου.
Ωστόσο, πρέπει να χρησιμοποιήσετε τον ίδιο λογαριασμό στον Microsoft Edge και στον νέο σας υπολογιστή.
Βήμα 1: Στον παλιό σας υπολογιστή, εκκινήστε το Edge και μεταβείτε στις Ρυθμίσεις.

Βήμα 2: Κάντε κλικ στο Προφίλ στο αριστερό παράθυρο.
Βήμα 3: Στη συνέχεια, κάντε κλικ στο Συγχρονισμός και επιλέξτε τα στοιχεία που θέλετε να συγχρονίσετε. Φροντίστε να συμπεριλάβετε τους σελιδοδείκτες σας στη λίστα.

Βήμα 4: Συνδεθείτε στο Microsoft Edge με τον ίδιο λογαριασμό στον νέο σας υπολογιστή και ενεργοποιήστε το συγχρονισμό για να μεταφέρετε όλους τους σελιδοδείκτες και τα αγαπημένα.
2. Εξαγωγή και εισαγωγή σελιδοδεικτών και αγαπημένων Edge
Εάν δεν μπορείτε να συγχρονίσετε τους σελιδοδείκτες και τα αγαπημένα σας με τον Microsoft Edge στη νέα σας συσκευή, μπορείτε να εξαγάγετε μη αυτόματα τον φάκελο αγαπημένων ως αρχείο HTML. Στη συνέχεια, μπορείτε να εισαγάγετε το αρχείο HTML στον Microsoft Edge στον νέο σας υπολογιστή και τα αγαπημένα και οι σελιδοδείκτες θα μεταφερθούν. Δείτε πώς μπορείτε να το κάνετε.
Βήμα 1: Εκκινήστε το Edge στον παλιό σας υπολογιστή.
Βήμα 2: Στη συνέχεια, κάντε κλικ στα Αγαπημένα (το εικονίδιο με το αστέρι).
Βήμα 3: Κάντε κλικ στο εικονίδιο με τις τρεις κουκκίδες.

Βήμα 4: Κάντε κλικ στην επιλογή Περισσότερες επιλογές και επιλέξτε Εξαγωγή αγαπημένων.
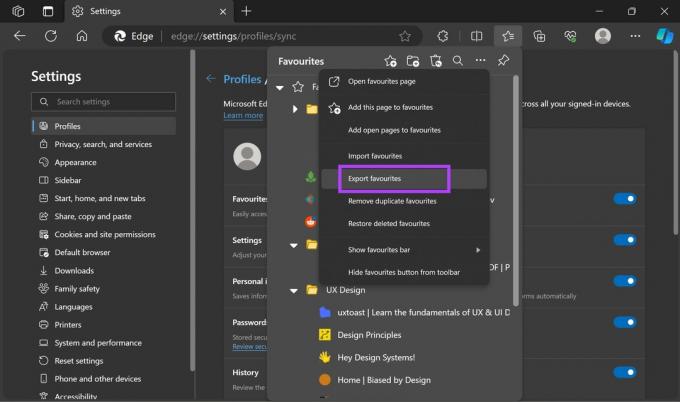
Βήμα 5: Θα δημιουργηθεί ένα αρχείο HTML που περιέχει όλα τα αγαπημένα και τα δεδομένα σελιδοδεικτών. Αποθηκεύστε το αρχείο τοπικά στον υπολογιστή σας. Στη συνέχεια, αντιγράψτε αυτό το αρχείο σε έναν φάκελο στον νέο σας υπολογιστή.

Βήμα 6: Τώρα, ανοίξτε τον Microsoft Edge στον νέο σας υπολογιστή. Κάντε κλικ στο εικονίδιο των αγαπημένων και στην επιλογή με τις τρεις τελείες.
Βήμα 7: Κάντε κλικ στο Εισαγωγή αγαπημένων.

Βήμα 8: Κάντε κλικ στο «Επιλέξτε τι να εισαγάγετε» στην περιοχή «Εισαγωγή από άλλα προγράμματα περιήγησης».

Βήμα 9: Κάντε κλικ στο αναπτυσσόμενο μενού στην περιοχή «Εισαγωγή από» και επιλέξτε «Αρχείο HTML Αγαπημένα ή σελιδοδείκτες».
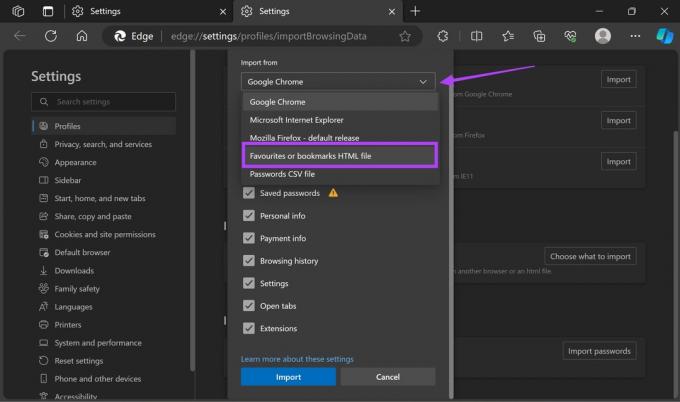
Βήμα 10: Κάντε κλικ στο Επιλογή αρχείου. Επιλέξτε το αποθηκευμένο αρχείο HTML από τον παλιό σας υπολογιστή και περιμένετε να ολοκληρωθεί η διαδικασία εισαγωγής.
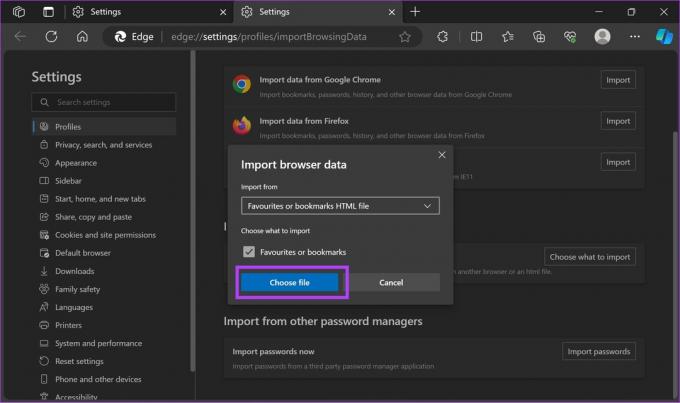
3. Αντιγράψτε με μη αυτόματο τρόπο το φάκελο σελιδοδεικτών στο Edge
Εναλλακτικά, μπορείτε επίσης να αντιγράψετε μη αυτόματα το φάκελο σελιδοδεικτών που είναι αποθηκευμένος τοπικά στον υπολογιστή σας. Μπορείτε να αντιγράψετε το φάκελο σελιδοδεικτών από τον παλιό σας υπολογιστή και να τον επικολλήσετε στην ίδια θέση στον νέο σας υπολογιστή. Δείτε πώς να το κάνετε.
Βήμα 1: Ο Microsoft Edge αποθηκεύει τους σελιδοδείκτες σας στην ακόλουθη τοποθεσία. Αντιγράψτε και επικολλήστε τη διεύθυνση στο πλαίσιο πλοήγησης της Εξερεύνησης αρχείων στον υπολογιστή σας.
%localappdata%\Microsoft\Edge\User Data\Default

Βήμα 2: Εάν ο φάκελος δεν είναι διαθέσιμος, μπορείτε να πλοηγηθείτε σε:
%localappdata%\Microsoft\Edge\User Data\Profile1
Βήμα 3: Κάντε κύλιση προς τα κάτω, αντιγράψτε το αρχείο Σελιδοδεικτών και μετακινήστε το στην ίδια θέση στη νέα συσκευή.
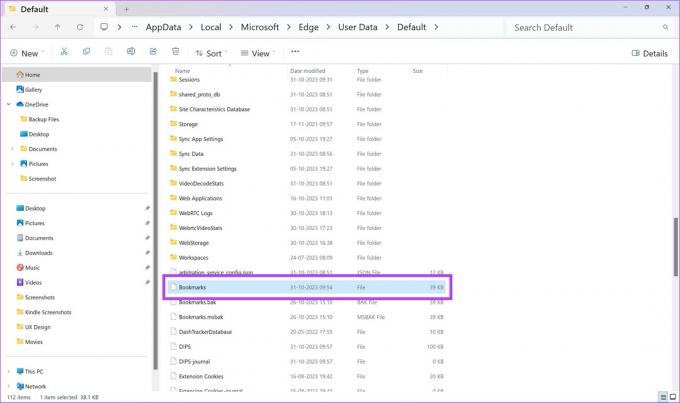
Όλα τα αγαπημένα και οι σελιδοδείκτες του Microsoft Edge θα μεταφερθούν στον νέο σας υπολογιστή με Windows
Τι μπορώ να κάνω εάν δεν μπορώ να αποκτήσω πρόσβαση στον παλιό μου υπολογιστή
Εάν έχετε ήδη απαλλαγεί από τον παλιό υπολογιστή ή η συσκευή δεν ενεργοποιείται, η επιλογή Συγχρονισμός είναι η μόνη που θα μπορούσε να σας βοηθήσει να επαναφέρετε τους σελιδοδείκτες σας. Εάν απενεργοποιήσατε τη λειτουργία, δεν μπορείτε να κάνετε τίποτα για να επαναφέρετε το φάκελο Αγαπημένα. Με άλλα λόγια, πρέπει να οργανώσετε τους σελιδοδείκτες σας από την αρχή.
Εάν έχετε περισσότερες ερωτήσεις, μπορείτε να ρίξετε μια ματιά στην ενότητα Συχνές ερωτήσεις παρακάτω.
Συχνές ερωτήσεις για τους σελιδοδείκτες του Microsoft Edge
Η μεταφορά σελιδοδεικτών συγκεκριμένα δεν επηρεάζει τις ρυθμίσεις του προγράμματος περιήγησής σας ή εγκατεστημένες επεκτάσεις
Στην ιδανική περίπτωση, είναι καλύτερο να έχετε την ίδια ή μια συμβατή έκδοση του Microsoft Edge και στους δύο υπολογιστές. Ωστόσο, στις περισσότερες περιπτώσεις, μπορείτε να μεταφέρετε με επιτυχία σελιδοδείκτες μεταξύ διαφορετικών εκδόσεων χωρίς προβλήματα.
Στο Microsoft Edge, μπορείτε να βρείτε τους σελιδοδείκτες σας κάνοντας κλικ στο εικονίδιο με το αστέρι που βρίσκεται στην επάνω δεξιά γωνία του παραθύρου του προγράμματος περιήγησης, το οποίο ανοίγει το μενού Αγαπημένα.
Μεταφέρετε τα αγαπημένα του Microsoft Edge σε νέο υπολογιστή
Εάν αγοράσατε έναν νέο υπολογιστή και θέλετε να μεταφέρετε τους σελιδοδείκτες του Microsoft Edge στο νέο μηχάνημα, μπορείτε να χρησιμοποιήσετε την επιλογή Συγχρονισμός. Εναλλακτικά, μπορείτε επίσης να εξαγάγετε μη αυτόματα το φάκελο Αγαπημένα στο Dropbox και, στη συνέχεια, να εισαγάγετε το αρχείο HTML στον νέο σας υπολογιστή. Καταφέρατε να μεταφέρετε το φάκελο Αγαπημένα στο νέο σας μηχάνημα; Ενημερώστε μας στα σχόλια παρακάτω.
Τελευταία ενημέρωση στις 04 Νοεμβρίου 2023
Το παραπάνω άρθρο μπορεί να περιέχει συνδέσμους συνεργατών που βοηθούν στην υποστήριξη της Guiding Tech. Ωστόσο, δεν επηρεάζει τη συντακτική μας ακεραιότητα. Το περιεχόμενο παραμένει αμερόληπτο και αυθεντικό.



