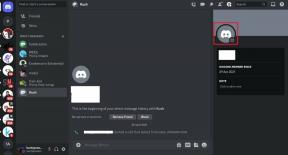Οι 9 κορυφαίες επιδιορθώσεις για το σφάλμα «Κάτι δεν πήγε όπως είχε προγραμματιστεί» στα Windows 11
Miscellanea / / November 07, 2023
Η εγκατάσταση των πιο πρόσφατων ενημερώσεων των Windows 11 είναι ένας από τους καλύτερους τρόπους για να διατηρήσετε το σύστημά σας ασφαλές και υγιές. Ωστόσο, η εγκατάσταση ενημερώσεων των Windows ενδέχεται να μην είναι πάντα ομαλή. Ένα παράδειγμα είναι όταν Οι ενημερώσεις των Windows 11 αποτυγχάνουν κατά την εγκατάσταση και λαμβάνετε το σφάλμα "Κάτι δεν πήγε όπως είχε προγραμματιστεί".

Οι ενημερώσεις των Windows μπορεί να αποτύχουν για διάφορους λόγους, καμία λύση δεν θα λειτουργήσει για όλους. Παρακάτω, κοινοποιούμε όλες τις πιθανές λύσεις που σας επιτρέπουν να εγκαταστήσετε τις ενημερώσεις των Windows χωρίς κανένα πρόβλημα.
1. Εκτελέστε το Windows Update Troubleshooter
Όταν αντιμετωπίζετε προβλήματα με τις ενημερώσεις των Windows, το πρώτο πράγμα που πρέπει να κάνετε είναι να εκτελέσετε το ενσωματωμένο πρόγραμμα αντιμετώπισης προβλημάτων. Αυτό το εργαλείο μπορεί να σαρώσει το σύστημά σας για τυχόν συνηθισμένα προβλήματα και να τα διορθώσει αυτόματα.
Βήμα 1: Πατήστε το πλήκτρο Windows + I συντόμευση πληκτρολογίου για να ανοίξετε την εφαρμογή Ρυθμίσεις. Στην καρτέλα Σύστημα, κάντε κλικ στην Αντιμετώπιση προβλημάτων.
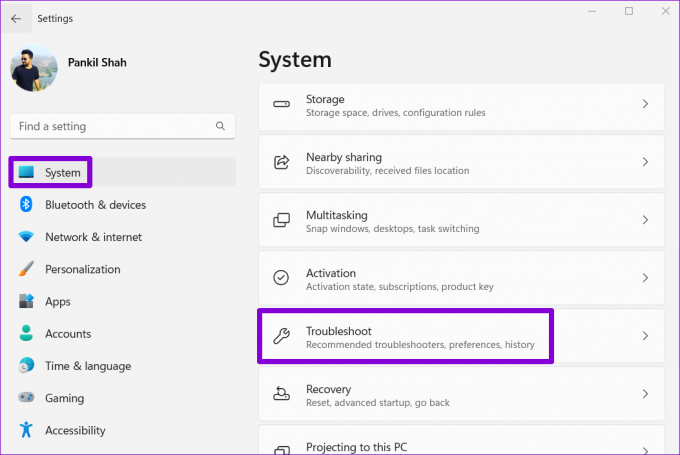
Βήμα 2: Κάντε κλικ στην επιλογή Άλλα εργαλεία αντιμετώπισης προβλημάτων.

Βήμα 3: Κάντε κλικ στο κουμπί Εκτέλεση δίπλα στο Windows Update.
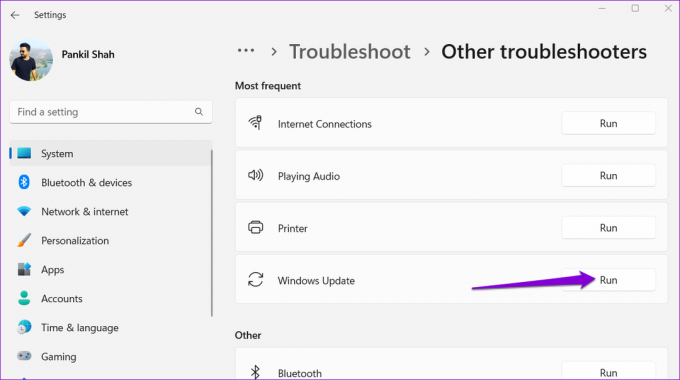
Περιμένετε μέχρι το εργαλείο αντιμετώπισης προβλημάτων να βρει και να διορθώσει τυχόν προβλήματα. Μετά από αυτό, δοκιμάστε να εγκαταστήσετε ξανά την ενημέρωση.
2. Ορίστε το σωστό αναγνωριστικό για το διαμέρισμα του συστήματός σας
Αρκετά αναφέρθηκαν χρήστες σε μια ανάρτηση της Microsoft Community επιλύοντας αυτό το συγκεκριμένο πρόβλημα διορθώνοντας το αναγνωριστικό του διαμερίσματος συστήματος. Μπορείτε επίσης να το δοκιμάσετε.
Βήμα 1: Κάντε δεξί κλικ στο εικονίδιο Έναρξη και επιλέξτε Terminal (Admin) από το μενού Power User.

Βήμα 2: Επιλέξτε Ναι όταν εμφανιστεί η προτροπή Έλεγχος λογαριασμού χρήστη (UAC).

Βήμα 3: Στην κονσόλα, πληκτρολογήστε τις παρακάτω εντολές και πατήστε Enter μετά από κάθε μία. Στη συνέχεια, σημειώστε τον αριθμό του δίσκου στον οποίο έχετε εγκαταστήσει τα Windows από την πρώτη στήλη.
diskpart
list disk
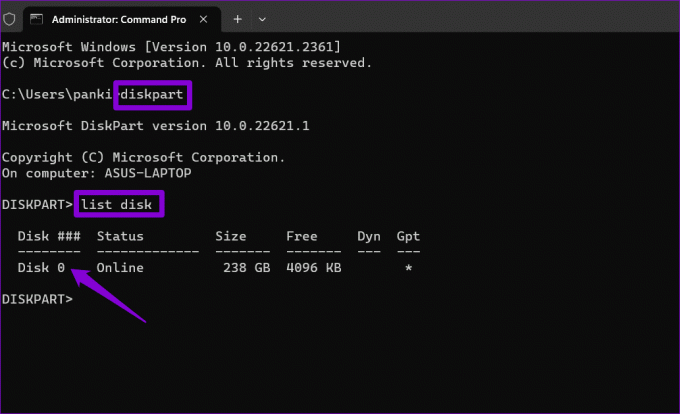
Βήμα 4: Πληκτρολογήστε την ακόλουθη εντολή και πατήστε Enter για να επιλέξετε την κύρια μονάδα δίσκου.
select disk N
Αντικαταστήστε το N στην παραπάνω εντολή με τον αριθμό που σημειώθηκε στο προηγούμενο βήμα.

Βήμα 5: Εκτελέστε την ακόλουθη εντολή για να δείτε τα διαμερίσματα του δίσκου σας.
list partition
Βήμα 6: Εντοπίστε το διαμέρισμα του οποίου η στήλη Τύπος γράφει Σύστημα και σημειώστε τον αριθμό που σχετίζεται με αυτό από την πρώτη στήλη.
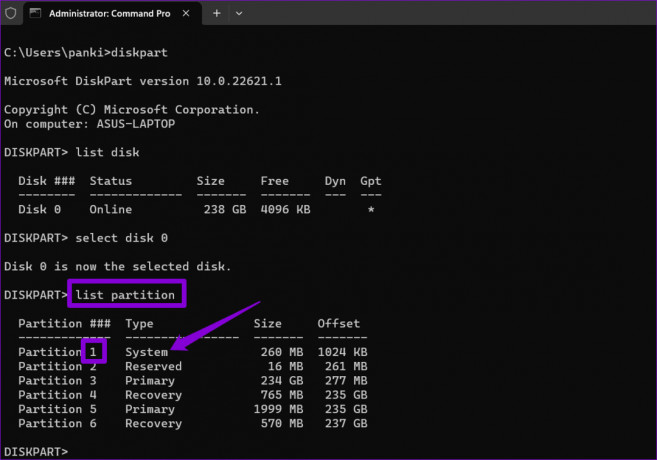
Βήμα 7: Εκτελέστε την ακόλουθη εντολή για να επιλέξετε το διαμέρισμα συστήματος:
select partition X
Αντικαταστήστε το X στην παραπάνω εντολή με τον αριθμό διαμερίσματος που σημειώθηκε νωρίτερα.
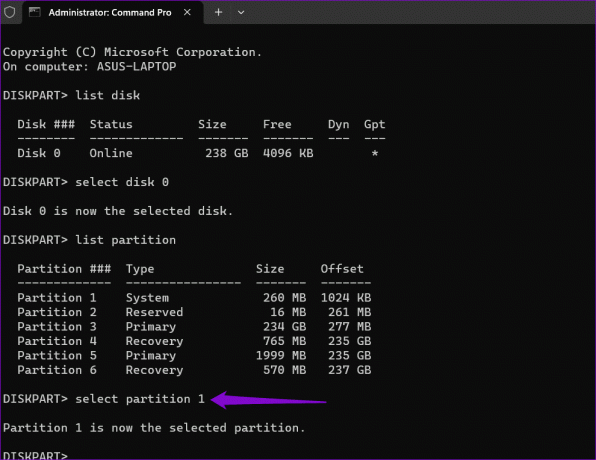
Βήμα 8: Εκτελέστε την εντολή που δίνεται παρακάτω για να εκχωρήσετε το σωστό αναγνωριστικό στο διαμέρισμα του συστήματός σας.
SET ID=c12a7328-f81f-11d2-ba4b-00a0c93ec93b
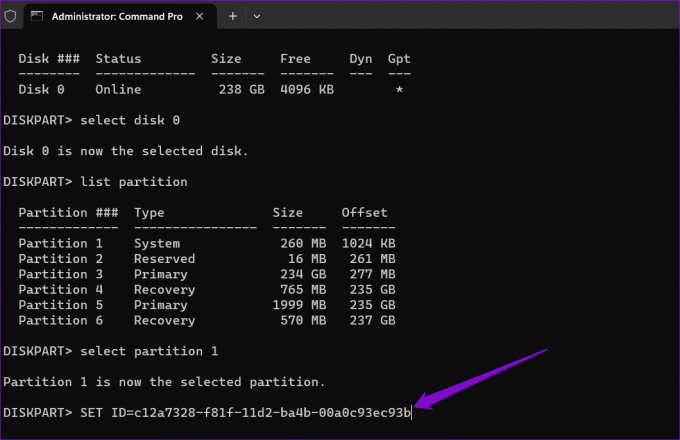
Κάντε επανεκκίνηση του υπολογιστή σας μετά από αυτό και ελέγξτε εάν τα Windows μπορούν να εγκαταστήσουν τις ενημερώσεις.
3. Αδειάστε το φάκελο SoftwareDistribution
ο κατεβάσει αρχεία ενημέρωσης στον φάκελο SoftwareDistribution μπορεί να έχει γίνει απρόσιτη, γι' αυτό η εγκατάσταση δεν έγινε όπως είχε προγραμματιστεί στον υπολογιστή σας Windows 11. Για να το διορθώσετε, θα χρειαστεί να αδειάσετε το φάκελο SoftwareDistrubiton και να πραγματοποιήσετε ξανά λήψη της ενημέρωσης.
Βήμα 1: Κάντε κλικ στο εικονίδιο Αναζήτηση των Windows στη γραμμή εργασιών, πληκτρολογήστε Υπηρεσίες στη γραμμή αναζήτησης και πατήστε Enter.

Βήμα 2: Εντοπίστε την υπηρεσία Windows Update. Κάντε δεξί κλικ πάνω του και επιλέξτε Διακοπή.

Βήμα 3: Επαναλάβετε το προηγούμενο βήμα για να απενεργοποιήσετε τρεις ακόμη υπηρεσίες – Υπηρεσίες Κρυπτογράφησης, Υπηρεσία Έξυπνης Μεταφοράς στο Παρασκήνιο και Υπηρεσίες Windows Installer.
Βήμα 4: Πατήστε το πλήκτρο Windows + R συντόμευση πληκτρολογίου για να ανοίξετε το πλαίσιο διαλόγου Εκτέλεση. Επικολλήστε την ακόλουθη διαδρομή στο πεδίο Άνοιγμα και πατήστε Enter:
C:\Windows\SoftwareDistribution

Βήμα 5: Επιλέξτε όλα τα αρχεία στο φάκελο SoftwareDistribution και κάντε κλικ στο εικονίδιο του κάδου απορριμμάτων στο επάνω μέρος για να τα διαγράψετε.

Βήμα 6: Επιστρέψτε στο παράθυρο Υπηρεσίες. Κάντε δεξί κλικ στην υπηρεσία Windows Update και επιλέξτε Έναρξη. Ομοίως, ξεκινήστε τις υπηρεσίες Cryptographic Services, Background Intelligent Transfer Service και Windows Installer.
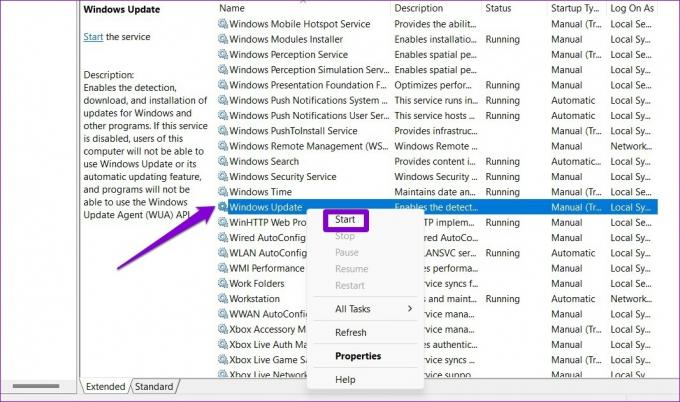
Αφού ολοκληρώσετε τα παραπάνω βήματα, κατεβάστε ξανά την ενημέρωση και εγκαταστήστε την.
4. Επαναφέρετε το φάκελο Catroot2
Ένα άλλο πράγμα που μπορείτε να κάνετε για να διορθώσετε προβλήματα με τις ενημερώσεις των Windows είναι να επαναφέρετε τον φάκελο Catroot2, ο οποίος αποθηκεύει υπογραφές για πακέτα Windows Update και βοηθά στην εγκατάστασή τους.
Βήμα 1: Κάντε κλικ στο εικονίδιο αναζήτησης των Windows στη γραμμή εργασιών, πληκτρολογήστε Windows powershell στο πλαίσιο αναζήτησης και επιλέξτε Εκτέλεση ως διαχειριστής.

Βήμα 2: Επιλέξτε Ναι όταν εμφανιστεί η προτροπή Έλεγχος λογαριασμού χρήστη (UAC).

Βήμα 3: Εκτελέστε τις παρακάτω εντολές μία προς μία και πατήστε Enter μετά από κάθε εντολή:
net stop wuauserv
net stop cryptSvc
net stop bits
net stop msiserver
ren C:\Windows\System32\catroot2 catroot2.old
net start wuauserv
net start cryptSvc
net start bits
net start msiserver

Αφού ολοκληρώσετε τα παραπάνω βήματα, ο υπολογιστής σας με Windows 11 δεν θα πρέπει να κολλήσει στο «Κάτι δεν πήγε όπως είχε προγραμματιστεί. Δεν χρειάζεται να ανησυχείτε – αναιρέστε τις αλλαγές.» οθόνη.
5. Εκτελέστε σαρώσεις SFC και DISM
Τα κατεστραμμένα ή τα αρχεία συστήματος που λείπουν μπορεί επίσης να προκαλέσουν την αποτυχία της εγκατάστασης της ενημέρωσης των Windows. Αν ισχύει αυτό, εκτέλεση του SFC (System File Checker) και οι σαρώσεις DISM (Deployment Image Servicing and Management) θα πρέπει να βοηθήσουν.
Βήμα 1: Πατήστε το πλήκτρο Windows + S συντόμευση πληκτρολογίου για να ανοίξετε το μενού Αναζήτηση των Windows. Τύπος τερματικό στο πλαίσιο αναζήτησης, κάντε δεξί κλικ στο πρώτο αποτέλεσμα και επιλέξτε Εκτέλεση ως διαχειριστής.

Βήμα 2: Όταν εμφανιστεί η προτροπή Έλεγχος λογαριασμού χρήστη (UAC), επιλέξτε Ναι.

Βήμα 3: Στην κονσόλα, πληκτρολογήστε την ακόλουθη εντολή και πατήστε Enter:
SFC /scannow

Βήμα 4: Εκτελέστε τις ακόλουθες εντολές ξεχωριστά και πατήστε Enter μετά από κάθε μία για να εκτελέσετε τη σάρωση DISM.
DISM /Online /Cleanup-Image /CheckHealth
DISM /Online /Cleanup-Image /ScanHealth
DISM /Online /Cleanup-Image /RestoreHealth
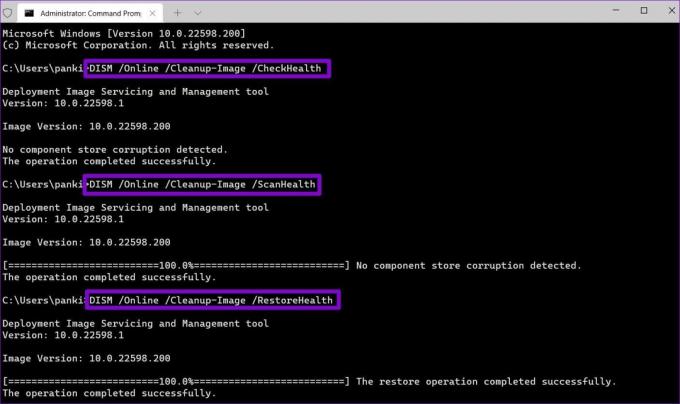
Αφού ολοκληρωθεί η σάρωση, επανεκκινήστε τον υπολογιστή σας και ελέγξτε αν το πρόβλημα εξακολουθεί να υπάρχει.
6. Ελευθερώστε αποθηκευτικό χώρο
Ένας άλλος λόγος για τον οποίο οι ενημερώσεις των Windows μπορεί να κολλήσουν στην οθόνη "Κάτι δεν πήγε όπως είχε προγραμματιστεί" είναι εάν ο αποθηκευτικός χώρος του υπολογιστή σας είναι χαμηλός. Σε αυτήν την περίπτωση, σκεφτείτε να μετακινήσετε μερικά από τα μεγάλα αρχεία σας στο cloud ή να διαγράψετε προσωρινά αρχεία στο ελευθερώστε γρήγορα χώρο αποθήκευσης. Μετά από αυτό, δεν θα πρέπει να αντιμετωπίσετε σφάλματα.
7. Απεγκαταστήστε το πρόγραμμα προστασίας από ιούς τρίτων
Εάν η κατάργηση των προγραμμάτων προστασίας από ιούς αποδειχθεί αναποτελεσματική, ένα από τα άλλα προγράμματα ή υπηρεσίες τρίτων μπορεί να προκαλεί το πρόβλημα. Μπορείτε να δοκιμάσετε να εκκινήσετε τα Windows σε κατάσταση καθαρής εκκίνησης και στη συνέχεια να προσπαθήσετε να εγκαταστήσετε ξανά την ενημέρωση.
Βήμα 1: Πατήστε το πλήκτρο Windows + R συντόμευση πληκτρολογίου για να ανοίξετε το πλαίσιο διαλόγου Εκτέλεση. Τύπος appwiz.cpl στο πλαίσιο αναζήτησης και πατήστε Enter.

Βήμα 2: Στο παράθυρο Προγράμματα και δυνατότητες, επιλέξτε το πρόγραμμα προστασίας από ιούς και κάντε κλικ στην επιλογή Κατάργηση εγκατάστασης. Στη συνέχεια, ακολουθήστε τις οδηγίες στην οθόνη για να ολοκληρώσετε την κατάργηση του προγράμματος.

8. Εγκαταστήστε τις ενημερώσεις των Windows σε λειτουργία καθαρής εκκίνησης
Εάν η κατάργηση των προγραμμάτων προστασίας από ιούς αποδειχθεί αναποτελεσματική, ένα από τα άλλα προγράμματα ή υπηρεσίες τρίτων μπορεί να προκαλεί το πρόβλημα. Μπορείτε να δοκιμάσετε να εκκινήσετε τα Windows σε κατάσταση καθαρής εκκίνησης και να εγκαταστήσετε την ενημέρωση για να δείτε αν λειτουργεί.
Βήμα 1: Πατήστε το πλήκτρο Windows + R συντόμευση πληκτρολογίου για να ανοίξετε το πλαίσιο διαλόγου Εκτέλεση, πληκτρολογήστε msconfig στο πλαίσιο αναζήτησης και πατήστε Enter.

Βήμα 2: Επιλέξτε το πλαίσιο «Απόκρυψη όλων των υπηρεσιών της Microsoft» και κάντε κλικ στο κουμπί Απενεργοποίηση όλων.

Βήμα 3: Μεταβείτε στην καρτέλα Εκκίνηση και κάντε κλικ στο Άνοιγμα Διαχείρισης εργασιών.

Βήμα 4: Επιλέξτε μια εφαρμογή ή πρόγραμμα τρίτου κατασκευαστή και κάντε κλικ στο κουμπί Απενεργοποίηση στο επάνω μέρος. Επαναλάβετε αυτό το βήμα για να απενεργοποιήσετε όλες τις εφαρμογές και τα προγράμματα τρίτων.

Επανεκκινήστε τον υπολογιστή σας για να εισέλθετε στην κατάσταση καθαρής εκκίνησης και, στη συνέχεια, δοκιμάστε να εγκαταστήσετε την ενημέρωση ως συνήθως.
9. Κάντε λήψη του πακέτου ενημέρωσης και εγκαταστήστε το μη αυτόματα
Εάν εξακολουθείτε να βλέπετε την οθόνη "Κάτι δεν πήγε όπως είχε προγραμματιστεί", μπορείτε να κάνετε λήψη του πακέτου ενημέρωσης από τον Κατάλογο του Microsoft Update online και να το εγκαταστήσετε με μη αυτόματο τρόπο. Δείτε πώς.
Βήμα 1: Πατήστε το πλήκτρο Windows + I συντόμευση πληκτρολογίου για να ανοίξετε την εφαρμογή Ρυθμίσεις. Επιλέξτε Windows Update από την αριστερή πλαϊνή γραμμή. Σημειώστε τον αριθμό της βάσης γνώσεων της ενημέρωσης που θέλετε να κάνετε λήψη, όπως το KB5015814.
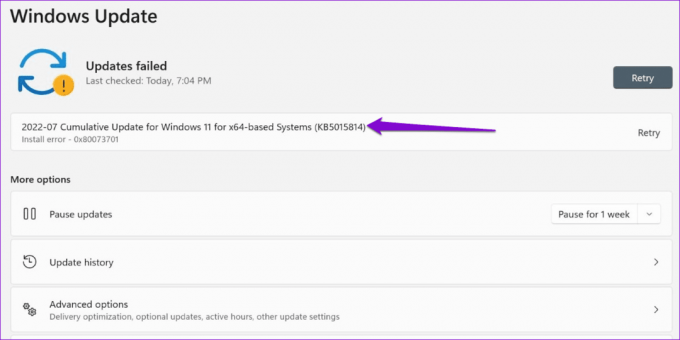
Βήμα 2: Ανοίξτε τον ιστότοπο του καταλόγου Microsoft Update στο πρόγραμμα περιήγησής σας. Πληκτρολογήστε τον αριθμό KB στο πλαίσιο αναζήτησης και πατήστε Enter.
Επισκεφτείτε τον Κατάλογο του Microsoft Update

Βήμα 3: Κατεβάστε το σχετικό πακέτο ενημέρωσης που προορίζεται για το σύστημά σας.
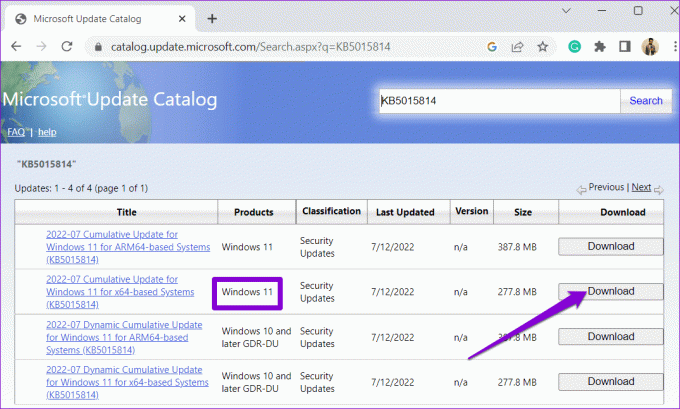
Βήμα 4: Κάντε διπλό κλικ στο ληφθέν αρχείο MSU και ακολουθήστε τις οδηγίες στην οθόνη για να εγκαταστήσετε την ενημέρωση.
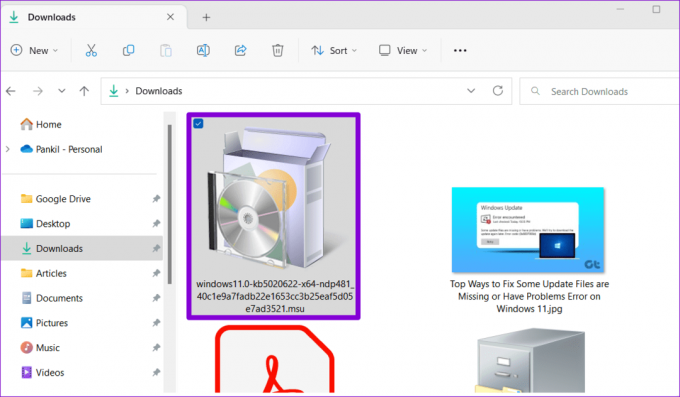
Διατηρήστε τα Windows ενημερωμένα
Σφάλματα όπως «Κάτι δεν πήγε όπως είχε προγραμματιστεί» στα Windows 11 δεν πρέπει να σας εμποδίζουν να απολαύσετε τις πιο πρόσφατες δυνατότητες και βελτιώσεις ασφάλειας. Εφαρμόστε τις συμβουλές που αναφέρονται για να διορθώσετε το υποκείμενο πρόβλημα και να λειτουργήσουν ξανά οι ενημερώσεις των Windows 11.
Τελευταία ενημέρωση στις 04 Οκτωβρίου 2023
Το παραπάνω άρθρο μπορεί να περιέχει συνδέσμους συνεργατών που βοηθούν στην υποστήριξη της Guiding Tech. Ωστόσο, δεν επηρεάζει τη συντακτική μας ακεραιότητα. Το περιεχόμενο παραμένει αμερόληπτο και αυθεντικό.

Γραμμένο από
Ο Pankil είναι Πολιτικός Μηχανικός που έγινε ανεξάρτητος συγγραφέας από το Ahmedabad της Ινδίας. Από την άφιξή του στο Guiding Tech το 2021, εμβαθύνει στον κόσμο των οδηγών με οδηγίες και αντιμετώπισης προβλημάτων σε Android, iOS, Windows και τον Ιστό στο Guiding Tech. Όταν το επιτρέπει ο χρόνος, γράφει επίσης στο MakeUseOf και στο Techwiser. Εκτός από την αγάπη του για τα μηχανικά πληκτρολόγια, είναι πειθαρχημένος θαυμαστής και συνεχίζει να σχεδιάζει τα διεθνή ταξίδια του με τη σύζυγό του.