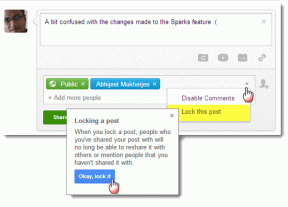Ένας οδηγός για την αλλαγή της θέσης φακέλου του Google Drive στα Windows 10
Miscellanea / / November 29, 2021
Το Google Drive είναι ένας από τους πιο δημοφιλείς παρόχους υπηρεσιών αποθήκευσης cloud. Οι περισσότεροι από εμάς ήδη να έχετε λογαριασμό Gmail, δίνοντάς μας αυτόματη πρόσβαση στο Google Drive, μεταξύ άλλων εφαρμογών και υπηρεσιών Google. Οι περισσότεροι χρήστες δεν δίνουν προσοχή στη θέση του φακέλου του Google Drive κατά τη στιγμή της εγκατάστασης. Τι γίνεται αν θέλετε να αλλάξετε αργότερα τη θέση του φακέλου του Google Drive;

Οι χρήστες του Google Drive συνήθως επιλέγουν την προεπιλεγμένη μονάδα δίσκου κατά τη διαδικασία εγκατάστασης, η οποία είναι η μονάδα δίσκου C στα Windows. Εκεί είναι επίσης εγκατεστημένο το λειτουργικό σύστημα Windows από προεπιλογή. Αυτό δεν είναι καλή ιδέα, καθώς δημιουργεί ένα μόνο σημείο αστοχίας στη μονάδα δίσκου του συστήματός σας τόσο για αρχεία σε επίπεδο συστήματος όσο και για σημαντικά έγγραφα που έχετε αποθηκεύσει στο Drive.
Ας ρίξουμε μια ματιά στο γιατί θα πρέπει να εξετάσετε το ενδεχόμενο να αλλάξετε τη θέση του φακέλου Google Drive και πώς να το κάνετε αυτό.
Επίσης στο Guiding Tech
Γιατί να αλλάξετε τη θέση του φακέλου του Google Drive
Όπως αναφέρθηκε προηγουμένως, η προεπιλεγμένη τοποθεσία για την εγκατάσταση όλων των εφαρμογών και λογισμικού σε έναν υπολογιστή με Windows είναι τη μονάδα δίσκου C, είτε πρόκειται για το ίδιο το λειτουργικό σύστημα είτε για οποιεσδήποτε εφαρμογές τρίτων που μπορεί να θέλετε να εγκαταστήσετε χωριστά. Συνέβαινε πάντα, αλλά υπάρχουν μερικοί λόγοι για να επανεξετάσουμε τη θέση του φακέλου του Google Drive.
Ας υποθέσουμε ότι τα αρχεία συστήματος καταστρέφονται, οδηγώντας σε μια κατάσταση όπου πρέπει να διαμορφώσετε τη μονάδα δίσκου C και να εγκαταστήσετε ξανά το λειτουργικό σύστημα Windows. Θα πρέπει να επανεγκαταστήσετε κάθε εφαρμογή που εγκαταστήσατε σε αυτήν τη μονάδα δίσκου, συμπεριλαμβανομένου του Google Drive. Και στη συνέχεια, θα χρειαστεί να κατεβάσετε ξανά και να συγχρονίσετε όλα αυτά τα δεδομένα που θα μπορούσαν να τρέξουν σε GB (gigabyte) αν όχι σε TB (terabyte). Προσθέστε μια αργή σύνδεση στο Διαδίκτυο στο μείγμα και βλέπετε έναν πιθανό πονοκέφαλο.

Οι αιτίες διαφθοράς μπορεί να περιλαμβάνουν σφάλματα, κακόβουλο λογισμικό, ιούς, αντιμετώπιση προβλημάτων κάποιου σφάλματος και μερικές φορές ακόμη και ενημερώσεις των Windows. Γενικά, είναι καλή ιδέα να διατηρείτε τα αρχεία συστήματος σε επίπεδο λειτουργικού συστήματος, τα αρχεία χρήστη και τις εφαρμογές τρίτων χωριστά σε διαφορετικές μονάδες δίσκου.
Το αντίστροφο είναι επίσης δυνατό όταν ένα σφάλμα σε μία από τις εφαρμογές τρίτων μπορεί να σας αναγκάσει να μορφοποιήσετε τη μονάδα δίσκου. Και πάλι, οδηγώντας στην τρομερή κατάσταση.
Οι σύγχρονοι επιτραπέζιοι και φορητοί υπολογιστές σήμερα φιλοξενούν τουλάχιστον ένα SSD ή HDD. Οι SSD έχουν μεγαλύτερες ταχύτητες ανάγνωσης/εγγραφής, αλλά και ακριβότερες. Αυτός είναι ο λόγος για τον οποίο οι χρήστες προτιμούν έναν συνδυασμό και των δύο όταν χρησιμοποιούν SSD μικρότερης χωρητικότητας για να εγκαταστήσουν τα Windows και βελτιώνουν την καθημερινή απόδοση και HDD/s μεγαλύτερης χωρητικότητας για αρχεία που χρησιμοποιούνται σπάνια. Επειδή αυτά τα αρχεία δεν έχουν πρόσβαση ή δεν απαιτείται συχνά, η ταχύτητα είναι μικρής σημασίας. Ένας άλλος λόγος για τον οποίο θέλετε να αλλάξετε τη θέση του φακέλου του Google Drive και να τον μετακινήσετε στον σκληρό δίσκο.

Εξετάσαμε πώς η μεταφορά του φακέλου Google Drive σε ξεχωριστή μονάδα δίσκου μπορεί να είναι ευεργετική. Μπορείτε είτε να εγκαταστήσετε μια ξεχωριστή μονάδα δίσκου είτε χωρίστε ένα υπάρχον πριν μετακινηθείτε εάν δεν έχετε δημιουργήσει ένα διαμέρισμα ή χρειάζεστε ένα νέο.
Επίσης στο Guiding Tech
Πώς να αλλάξετε τη θέση του φακέλου του Google Drive
Τα βήματα είναι απλά και δεν πρέπει να διαρκέσουν περισσότερο από λίγα λεπτά.
Βήμα 1: Κάντε δεξί κλικ στο εικονίδιο του προγράμματος-πελάτη του Google Drive στο System Tray στη γραμμή εργασιών και κάντε κλικ στο κουμπί μενού με τις τρεις κουκκίδες. Επιλέξτε Προτιμήσεις εκεί κάτω.

Βήμα 2: Στην καρτέλα Ρυθμίσεις, κάντε κλικ στο κουμπί Αποσύνδεση λογαριασμού για να καταργήσετε το Google (αναγνωριστικό Gmail) από την εφαρμογή Drive που είναι εγκατεστημένη στα Windows. Κάντε ξανά κλικ στο Αποσύνδεση στο αναδυόμενο παράθυρο που ακολουθεί για να επιβεβαιώσετε την απόφασή σας.

Βήμα 3: Επιστρέψτε στις Ρυθμίσεις του Google Drive από το System Tray, όπως κάνατε πριν, και αυτή τη φορά, θα δείτε μια επιλογή για να συνδεθείτε. Εισαγάγετε τα στοιχεία σύνδεσης του λογαριασμού Google και επιβεβαιώστε μέσω 2FA εάν το έχετε ρυθμίσει για να ολοκληρώσετε τη διαδικασία σύνδεσης.

Βήμα 4: Μόλις συνδεθείτε, θα σας ζητηθεί να επιλέξετε φακέλους για τους οποίους θέλετε να δημιουργήσετε αντίγραφα ασφαλείας. Επιλέξτε τους φακέλους σας σύμφωνα με τις ανάγκες σας. Κάντε κλικ στο Επόμενο.

Βήμα 5: Στην επόμενη οθόνη, κάντε κλικ στο Αλλαγή δίπλα στη διαδρομή τοποθεσίας φακέλου για να αλλάξετε την προεπιλεγμένη θέση του φακέλου Google Drive στον υπολογιστή Windows σε αυτήν που προτιμάτε. Μπορείτε είτε να επιλέξετε έναν υπάρχοντα φάκελο είτε να δημιουργήσετε έναν νέο, κάτι σαν το My Drive.

Βήμα 6: Η διαδρομή θέσης φακέλου θα πρέπει να αντικατοπτρίζεται στα παράθυρα Ρυθμίσεις τώρα. Επιβεβαιώστε ότι είναι σωστό και κάντε κλικ στο Έναρξη για να ξεκινήσει η διαδικασία συγχρονισμού.

Επίσης στο Guiding Tech
Νέα διεύθυνση κατοικίας
Όλα τα αρχεία και οι φάκελοι του Google Drive αποθηκευμένο στο Google Drive θα πρέπει να μετακινηθεί απρόσκοπτα στη νέα θέση του φακέλου του Google Drive. Επειδή όλα τα δεδομένα αποθηκεύονται στο cloud, δεν υπάρχει κίνδυνος απώλειας. Μπορείτε να επιλέξετε να διαγράψετε τα παλιά δεδομένα που βρίσκονται στην τελευταία θέση της μονάδας δίσκου, εάν εξακολουθούν να υπάρχουν.
Εδώ είναι ένα προσεγμένο κόλπο. Γιατί να μην μετακινήσετε σημαντικά αρχεία και φακέλους σε έναν εξωτερικό σκληρό δίσκο; Με αυτόν τον τρόπο, έχετε πλέον ένα αντίγραφο ασφαλείας που μπορείτε να αποθηκεύσετε εκτός σύνδεσης για πρόσβαση έκτακτης ανάγκης και φύλαξη.
Επόμενο: Κουραστήκατε να περιμένετε το Google Drive να συμπιέζει τα αρχεία σας; Μάθετε πώς να κατεβάζετε πολλά αρχεία από το Drive χωρίς να τα συμπιέζετε.