Κορυφαίοι 3 τρόποι λήψης στιγμιότυπων οθόνης με κύλιση στα Windows 11
Miscellanea / / November 09, 2023
Υπάρχουν φορές που πρέπει να καταγράψετε περισσότερες πληροφορίες σε ένα στιγμιότυπο οθόνης. Μπορείτε πάντα να τραβήξετε πολλά στιγμιότυπα οθόνης, αλλά μερικές φορές δεν είναι εφικτό. Αντίθετα, μπορείτε να τραβήξετε στιγμιότυπα οθόνης με κύλιση και να τα μοιραστείτε εύκολα. Δείτε πώς μπορείτε να τραβήξετε στιγμιότυπα οθόνης με κύλιση στα Windows 11.

Δεν υπάρχει εγγενής τρόπος λήψης στιγμιότυπων οθόνης με κύλιση στα Windows. Αν και η Microsoft έχει βελτιώσει το προεπιλεγμένο Snipping Tool με συχνές ενημερώσεις, δεν μπορεί να τραβήξει ένα μεγάλο στιγμιότυπο οθόνης. Μπορείτε να χρησιμοποιήσετε μια επέκταση προγράμματος περιήγησης ή ένα λογισμικό τρίτου κατασκευαστή για να κάνετε λήψη οθόνης ολόκληρης της σελίδας.
1. Χρησιμοποιήστε το Web Capture στον Microsoft Edge
Ακόμη και από την εισαγωγή του Microsoft Edge το 2015, το προεπιλεγμένο πρόγραμμα περιήγησης της Microsoft έχει προχωρήσει πολύ. Χάρη σε χαρακτηριστικά όπως Καρτέλες ύπνου, ομάδες καρτελών, ενσωμάτωση συνομιλίας Bing, κάθετες καρτέλες και πολλά άλλα, έχει γίνει το προτιμώμενο πρόγραμμα περιήγησης για πολλούς.
Ο Microsoft Edge προσφέρει επίσης ένα εύχρηστο εργαλείο Web Capture για λήψη και σχολιασμό στιγμιότυπων οθόνης. Ωστόσο, σημειώστε ότι η λειτουργία λειτουργεί μόνο στο πρόγραμμα περιήγησης Edge. Εάν θέλετε να τραβήξετε στιγμιότυπα οθόνης με κύλιση σε άλλες εφαρμογές, μεταβείτε στη δεύτερη ενότητα.
Βήμα 1: Εκκινήστε τον Microsoft Edge στην επιφάνεια εργασίας σας.
Βήμα 2: Επισκεφτείτε έναν ιστότοπο όπου θέλετε να κάνετε στιγμιότυπο οθόνης ολόκληρης της σελίδας.
Βήμα 3: Κάντε κλικ στο εικονίδιο της κάμερας στη γραμμή εργαλείων Edge στην επάνω δεξιά γωνία.
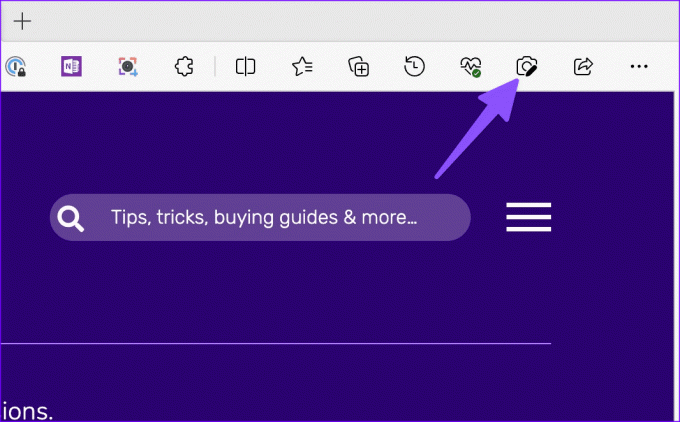
Βήμα 4: Μια μικρή γραμμή εργαλείων εμφανίζεται στην κορυφή. Επιλέξτε Περιοχή λήψης.
Βήμα 5: Χρησιμοποιήστε το ποντίκι ή το trackpad και τραβήξτε ένα στιγμιότυπο οθόνης. Μπορείτε να το σπρώξετε προς τα κάτω για να καταγράψετε την ιστοσελίδα.
Βήμα 6: Αφού τραβήξετε το στιγμιότυπο οθόνης, κάντε κλικ στην επιλογή αντιγραφή και μοιραστείτε το με όλους.

Μπορείτε επίσης να πατήσετε Καταγραφή σήμανσης και να ανοίξετε το προεπιλεγμένο εργαλείο για σχολιασμό σε ένα στιγμιότυπο οθόνης. Ελέγξτε τον ειδικό μας οδηγό για μάθετε περισσότερα για το Web Capture στον Microsoft Edge.
2. Χρησιμοποιήστε μια επέκταση
Το Google Chrome κυριαρχεί στην αγορά των προγραμμάτων περιήγησης ιστού για υπολογιστές. Είναι η προτιμώμενη επιλογή για τους περισσότερους να περιηγηθούν στον ιστό. Δυστυχώς, το Google Chrome δεν διαθέτει εργαλείο καταγραφής ιστού για λήψη στιγμιότυπου οθόνης κύλισης. Εδώ μπαίνουν στο παιχνίδι οι επεκτάσεις τρίτων.
Δεν υπάρχει έλλειψη επεκτάσεων τρίτων για τη λήψη στιγμιότυπων οθόνης με κύλιση. Η κύλιση στιγμιότυπου οθόνης είναι μια τέτοια επέκταση για να κάνει τη δουλειά. Λαμβάνει συχνές ενημερώσεις και προσφέρει πλούσιες δυνατότητες για λήψη στιγμιότυπων οθόνης σαν επαγγελματίας. Δεδομένου ότι είναι επέκταση Chromium, λειτουργεί και σε άλλα προγράμματα περιήγησης ιστού όπως Opera, Brave, Vivaldi και Microsoft Edge. Ας το ελέγξουμε στην πράξη.
Βήμα 1: Εκκινήστε το Google Chrome και κατευθυνθείτε στον παρακάτω σύνδεσμο για να ανοίξετε την επέκταση στο Chrome Web Store.
Βήμα 2: Κάντε κλικ στην Προσθήκη στο Chrome. Επιλέξτε Προσθήκη επέκτασης και θα πρέπει να εμφανιστεί στην επάνω δεξιά γωνία.

Βήμα 3: Όταν θέλετε να τραβήξετε ένα στιγμιότυπο οθόνης με κύλιση σε μια ιστοσελίδα, κάντε κλικ στην επέκταση στο επάνω μέρος και κάντε κλικ στην επιλογή Επιλεγμένη περιοχή.

Βήμα 4: Χρησιμοποιήστε το ποντίκι ή το trackpad και μετακινηθείτε προς τα κάτω για να αναπτύξετε το στιγμιότυπο οθόνης.
Βήμα 5: Μπορείτε να ακυρώσετε την επιλογή, να αποθηκεύσετε το στιγμιότυπο οθόνης ή να το αντιγράψετε.

Λήψη της επέκτασης στιγμιότυπου οθόνης κύλισης
Τα παραπάνω βήματα λειτουργούν μόνο σε πρόγραμμα περιήγησης ιστού. Εάν θέλετε να τραβήξετε ένα στιγμιότυπο οθόνης με κύλιση σε άλλες εφαρμογές, χρησιμοποιήστε μια λύση τρίτου κατασκευαστή.
3. Εφαρμογές τρίτων για λήψη στιγμιότυπου οθόνης ολόκληρης της σελίδας
Δεν υπάρχει έλλειψη εφαρμογών στιγμιότυπου οθόνης τρίτων στα Windows. Μεταξύ αυτών, το ShareX είναι μια δωρεάν και ισχυρή προσφορά ανοιχτού κώδικα. Η εφαρμογή είναι διαθέσιμη από το Microsoft Store για λήψη. Αφού χρησιμοποιήσετε τον παρακάτω σύνδεσμο για να εγκαταστήσετε το ShareX στον υπολογιστή σας, ακολουθήστε τα βήματα για να τραβήξετε στιγμιότυπα οθόνης με κύλιση.
Κατεβάστε το ShareX στα Windows
Βήμα 1: Μόλις το ShareX εκτελείται στο παρασκήνιο, κάντε κλικ στο εικονίδιο με το επάνω βέλος στη γραμμή εργασιών των Windows 11.
Βήμα 2: Κάντε δεξί κλικ στο ShareX και αναπτύξτε το Capture. Επιλέξτε Λήψη κύλισης.

Βήμα 3: Ελέγξτε τις επιλογές λήψης και κάντε τις απαιτούμενες αλλαγές. Πατήστε Έναρξη κύλισης λήψης.
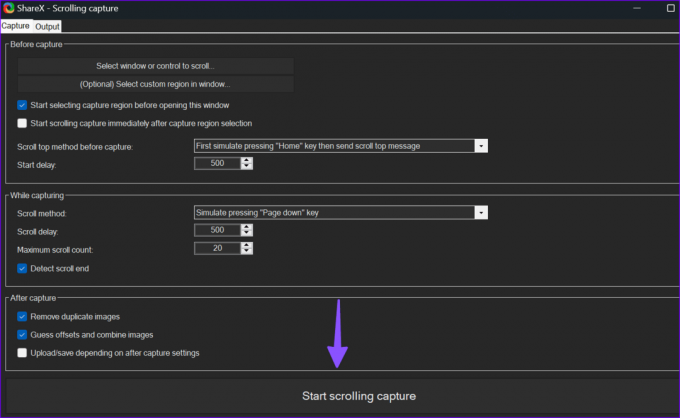
Βήμα 4: Το ShareX λαμβάνει ένα στιγμιότυπο οθόνης με κύλιση και ανοίγει το μενού Έξοδος για να κάνει αλλαγές.

Εάν τραβάτε συχνά στιγμιότυπα οθόνης με κύλιση με το ShareX, εκχωρήστε ένα πλήκτρο πρόσβασης για να το καλέσετε με το πληκτρολόγιό σας. Εδώ είναι τι πρέπει να κάνετε.
Βήμα 1: Κάντε δεξί κλικ στο ShareX στη γραμμή εργασιών των Windows. Επιλέξτε Ρυθμίσεις πλήκτρων πρόσβασης.
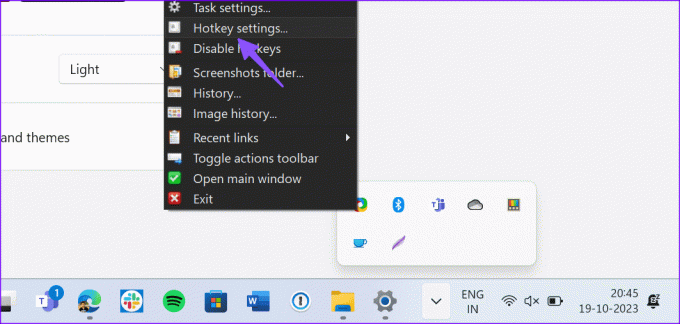
Βήμα 2: Κάντε κλικ στην Προσθήκη και αναπτύξτε το Κανένα. Επιλέξτε Λήψη οθόνης και κάντε κλικ στην Λήψη κύλισης.

Επιλέξτε το πλήκτρο πρόσβασης στη δεξιά πλευρά και πατήστε τον συνδυασμό πλήκτρων που προτιμάτε.
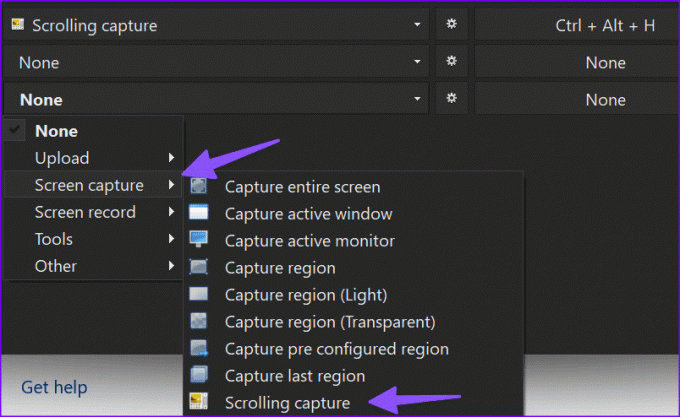
Από εδώ και στο εξής, μπορείτε να πατήσετε τη συντόμευση πληκτρολογίου για να ξεκινήσετε τη λήψη με κύλιση στον υπολογιστή σας. Το Snagit είναι μια άλλη ικανή εναλλακτική στο Snipping Tool που σας επιτρέπει να τραβάτε και να σχολιάζετε στιγμιότυπα οθόνης με κύλιση.
Λήψη περισσότερων πληροφοριών σε ένα στιγμιότυπο οθόνης
Αν και υπάρχουν διάφοροι τρόποι λήψης στιγμιότυπων οθόνης με κύλιση στα Windows 11, ελπίζουμε να δούμε τη Microsoft να προσφέρει αυτό το βοηθητικό πρόγραμμα με το προεπιλεγμένο εργαλείο αποκοπής σε μελλοντικές ενημερώσεις. Μέχρι τότε, χρησιμοποιήστε εναλλακτικές λύσεις τρίτων όπως το Snagit ή το ShareX για να καταγράψετε περισσότερες πληροφορίες σε ένα στιγμιότυπο οθόνης.
Τελευταία ενημέρωση στις 25 Οκτωβρίου 2023
Το παραπάνω άρθρο μπορεί να περιέχει συνδέσμους συνεργατών που βοηθούν στην υποστήριξη της Guiding Tech. Ωστόσο, δεν επηρεάζει τη συντακτική μας ακεραιότητα. Το περιεχόμενο παραμένει αμερόληπτο και αυθεντικό.

Γραμμένο από
Ο Parth Shah είναι ένας αειθαλής ανεξάρτητος συγγραφέας που καλύπτει οδηγίες χρήσης, οδηγούς εφαρμογών, συγκρίσεις, καταλόγους και οδηγούς αντιμετώπισης προβλημάτων σε πλατφόρμες Android, iOS, Windows, Mac και smart TV. Έχει πάνω από πέντε χρόνια εμπειρίας και έχει καλύψει 1.500+ άρθρα για το GuidingTech και το Android Police. Στον ελεύθερο χρόνο του, θα τον δείτε να παρακολουθεί εκπομπές στο Netflix, να διαβάζει βιβλία και να ταξιδεύει.



