9 τρόποι για να διορθώσετε την κάμερα που εμφανίζει μαύρη οθόνη στα Windows 11
Miscellanea / / November 09, 2023
Εργασία από το σπίτι και διαδικτυακές συναντήσεις πάνε χέρι-χέρι. Αλλά αυτή η ευκολία μετατρέπεται σε εφιάλτη όταν έχετε προγραμματίσει μια κλήση, αλλά η κάμερα εμφανίζει μια μαύρη οθόνη στον υπολογιστή σας με Windows 11. Για να σας σώσουμε από ένα τέτοιο σενάριο, ακολουθούν 9 τρόποι αντιμετώπισης αυτού του ζητήματος.

Ο λόγος για τον οποίο η κάμερα εμφανίζει μια μαύρη οθόνη στη συσκευή σας Windows 11 μπορεί να βασίζεται σε λογισμικό. Σε αυτήν την περίπτωση, μπορείτε να χρησιμοποιήσετε το μενού ρυθμίσεων ή τη σελίδα πληροφοριών προγράμματος οδήγησης. Ωστόσο, εάν αυτό το ζήτημα βασίζεται σε υλικό, πρέπει να ελέγξετε και να διορθώσετε την εξωτερική κάμερα web ανάλογα. Λοιπόν, ας διορθώσουμε αυτό το πρόβλημα και ας κάνουμε την κάμερα web να λειτουργεί ξανά στα Windows.
Σημείωση: Εάν έχετε προηγουμένως απενεργοποίησε την κάμερα στη συσκευή σας Windows 11, φροντίστε να το ενεργοποιήσετε πριν ακολουθήσετε τις παρακάτω διορθώσεις.
1. Ελέγξτε εάν η κάμερα είναι ανεμπόδιστη στον φορητό υπολογιστή σας
Εάν αντιμετωπίζετε συχνά προβλήματα, όπως η κάμερα του φορητού υπολογιστή σας που εμφανίζει μαύρη οθόνη, είναι ένα εξαιρετικό πρώτο βήμα για να ελέγξετε τον φυσικό φακό της κάμερας. Ορισμένοι φορητοί υπολογιστές διαθέτουν ενσωματωμένα ρολά απορρήτου για την κάμερα της συσκευής. Βεβαιωθείτε ότι αυτό το κλείστρο είναι πλήρως ανοιχτό.
Μπορείτε επίσης να ελέγξετε και να καθαρίσετε οποιοδήποτε άλλο εμπόδιο μεταξύ της κάμερας και εσάς. Επίσης, καθαρίστε τον φακό της κάμερας για να αφαιρέσετε τυχόν βρωμιά ή υπολείμματα.
Εάν το πρόβλημα παραμένει, συνεχίστε στις παρακάτω διορθώσεις.
2. Ελέγξτε τα δικαιώματα για την κάμερα στην εφαρμογή ή τον ιστότοπο
Εάν η εφαρμογή Κάμερα δεν έχει επαρκή άδεια ή εάν η άδεια ανακληθεί εντελώς, ενδέχεται να δείτε μια μαύρη οθόνη κατά την πρόσβαση στην κάμερα. Σε αυτήν την περίπτωση, ελέγξτε και δείτε εάν έχουν ενεργοποιηθεί όλα τα σχετικά δικαιώματα. Ακολουθήστε τα παρακάτω βήματα για να το κάνετε.
Βήμα 1: Χρησιμοποιήστε το πλήκτρο Windows + I για να ανοίξετε το μενού Ρυθμίσεις.
Βήμα 2: Από τις επιλογές μενού, κάντε κλικ στο «Απόρρητο και ασφάλεια».
Βήμα 3: Εδώ, κάντε κλικ στην Κάμερα.
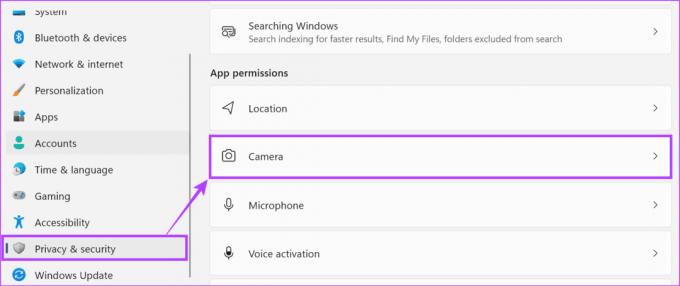
Βήμα 4: Τώρα, ενεργοποιήστε την εναλλαγή για πρόσβαση στην κάμερα.
Αυτό θα διασφαλίσει ότι άλλες εφαρμογές έχουν πρόσβαση στην κάμερα της συσκευής σας.

Βήμα 5: Στη συνέχεια, πραγματοποιήστε κύλιση σε αυτήν τη σελίδα και ενεργοποιήστε το διακόπτη για οποιαδήποτε εφαρμογή θέλετε να έχετε πρόσβαση στην κάμερα.
Βήμα 6: Επιπλέον, ενεργοποιήστε την εναλλαγή «Να επιτρέπεται στις εφαρμογές επιτραπέζιου υπολογιστή να έχουν πρόσβαση στην κάμερά σας», για να βεβαιωθείτε ότι όλες οι εφαρμογές επιφάνειας εργασίας μπορούν να έχουν πρόσβαση στην κάμερα της συσκευής σας.

Ορισμένοι ιστότοποι μπορεί να έχουν περιορισμούς κατά την πρόσβαση στην κάμερα. Σε αυτήν την περίπτωση, ελέγξτε και ενεργοποιήστε τυχόν απαραίτητες ρυθμίσεις για να διασφαλίσετε ότι οι εφαρμογές ή οι ιστότοποί σας έχουν πρόσβαση στην κάμερα στη συσκευή σας Windows 11.
3. Βεβαιωθείτε ότι η φωτογραφική μηχανή σας είναι συμβατή με τον υπολογιστή σας
Όταν χρησιμοποιείτε μια εξωτερική κάμερα web με τη συσκευή σας Windows 11, είναι επιτακτική ανάγκη να διασφαλίσετε ότι η συσκευή είναι συμβατή με τα Windows 11. Ενώ οι περισσότερες κάμερες λειτουργούν καλά με τα Windows 11, ορισμένες συσκευές έχουν κατασκευαστεί ειδικά για Mac. Επομένως, πριν αγοράσετε το προϊόν, ελέγξτε τις προδιαγραφές ή τη συσκευασία του για να βεβαιωθείτε ότι είναι συμβατό με τα Windows 11.
4. Κάντε επανεκκίνηση των Windows 11
Για τις περισσότερες προσωρινές δυσλειτουργίες ή σφάλματα συστήματος, η επανεκκίνηση της συσκευής σας φαίνεται να είναι μια ενιαία λύση. Έτσι, εάν αρχίσατε πρόσφατα να βλέπετε μια μαύρη οθόνη όταν χρησιμοποιείτε την ενσωματωμένη κάμερα web, επανεκκινήστε τη συσκευή σας με Windows 11 να προσπαθήσω να το φτιάξω. Δείτε πώς να το κάνετε.
Βήμα 1: Μεταβείτε στη γραμμή εργασιών και κάντε κλικ στο Έναρξη.

Βήμα 2: Στη συνέχεια, κάντε κλικ στο κουμπί Τροφοδοσία.
Βήμα 3: Κάντε κλικ στο Restart.

Μόλις επανεκκινηθεί ο υπολογιστής σας, ανοίξτε ξανά την εφαρμογή Κάμερα για να δείτε αν λειτουργεί όπως αναμένεται.
5. Αποσυνδέστε και συνδέστε την εξωτερική κάμερα
Εάν χρησιμοποιείτε εξωτερική κάμερα με τη συσκευή σας Windows 11, συνιστάται να αποσυνδέσετε και να συνδέσετε ξανά τη συσκευή. Όταν το κάνετε αυτό, βεβαιωθείτε ότι το καλώδιο της εξωτερικής κάμερας δεν έχει φθορές και είναι σωστά συνδεδεμένο. Επιπλέον, φροντίστε να ελέγξετε τον φακό της κάμερας για τυχόν ζημιές. Εάν το καλώδιο της κάμερας ή η ίδια η κάμερα παρουσιάζει σημάδια φθοράς ή φθοράς, δοκιμάστε με άλλη κάμερα να ελέγξετε ξανά.
Υπόδειξη: Μπορείτε επίσης να πάρετε ένα νέα κάμερα web για τη συσκευή σας με Windows 11.
6. Ενημέρωση προγραμμάτων οδήγησης για την εφαρμογή κάμερας
Εάν εκκρεμούν ενημερώσεις προγραμμάτων οδήγησης ή έχουν απενεργοποιηθεί, μπορείτε επίσης να τα ελέγξετε και να τα εγκαταστήσετε χειροκίνητα. Αυτό θα διασφαλίσει ότι τα προγράμματα οδήγησης κάμερας της συσκευής σας θα παραμείνουν συμβατά με άλλες εφαρμογές και υπηρεσίες που εκτελούνται στον φορητό υπολογιστή Windows 11. Δείτε πώς να το κάνετε.
Βήμα 1: Κάντε δεξί κλικ στο Start και κάντε κλικ στο Device Manager από τις επιλογές.

Βήμα 2: Κάντε κλικ στο Κάμερες για να αναπτύξετε τις επιλογές.
Βήμα 3: Εδώ, κάντε δεξί κλικ στο πρόγραμμα οδήγησης της κάμερας.
Βήμα 4: Κάντε κλικ στο Ενημέρωση προγράμματος οδήγησης.

Βήμα 5: Τώρα, κάντε κλικ στο «Αυτόματη αναζήτηση για προγράμματα οδήγησης».
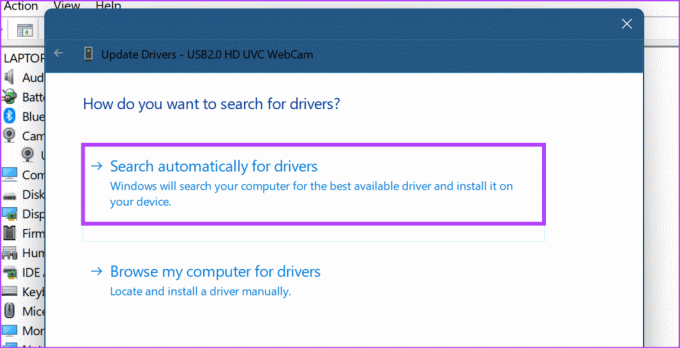
Η συσκευή σας Windows θα αναζητά πλέον ενημερώσεις στο διαδίκτυο. Εάν βρεθεί κάποια ενημέρωση προγράμματος οδήγησης, θα γίνει λήψη και εγκατάσταση. Μόλις τελειώσετε, δοκιμάστε να χρησιμοποιήσετε την κάμερα για να δείτε εάν το πρόβλημα έχει επιλυθεί.
7. Εκτελέστε την Αντιμετώπιση προβλημάτων της εφαρμογής κάμερας
Οι συσκευές Windows διαθέτουν προγράμματα αντιμετώπισης προβλημάτων που μπορούν να βοηθήσουν στη διάγνωση και τη διόρθωση των περισσότερων προβλημάτων. Αυτό μπορεί να είναι ιδιαίτερα βολικό όταν αντιμετωπίζετε το πρόβλημα της μαύρης οθόνης της κάμερας web, αλλά δεν ξέρω γιατί. Δείτε πώς μπορείτε να το αποκτήσετε πρόσβαση και να το εκτελέσετε στη συσκευή σας Windows 11.
Βήμα 1: Χρησιμοποιήστε το πλήκτρο Windows + I για να ανοίξετε τις Ρυθμίσεις.
Βήμα 2: Από τις επιλογές μενού, επιλέξτε Σύστημα.
Βήμα 3: Κάντε κύλιση προς τα κάτω και κάντε κλικ στην Αντιμετώπιση προβλημάτων.
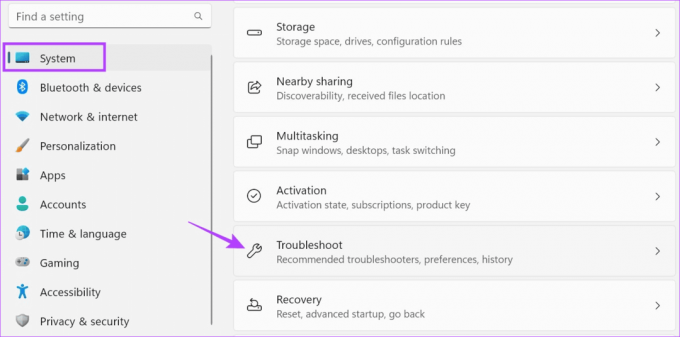
Βήμα 4: Στη συνέχεια, κάντε κλικ στο Άλλα εργαλεία αντιμετώπισης προβλημάτων.

Βήμα 5: Μεταβείτε στην Κάμερα και κάντε κλικ στο Εκτέλεση.

Περιμένετε να εκτελεστεί το εργαλείο αντιμετώπισης προβλημάτων. Στη συνέχεια, ακολουθήστε τις συστάσεις που εμφανίζονται στην οθόνη για να διορθώσετε το πρόβλημα και να επαναφέρετε την κάμερα web του υπολογιστή σας στο κανονικό.
8. Χρησιμοποιήστε την Επίσημη εφαρμογή κάμερας
Εάν χρησιμοποιείτε την ενσωματωμένη κάμερα web μέσω εφαρμογών και ιστοτόπων τρίτων και εμφανίζεται μαύρη οθόνη, ανοίξτε την επίσημη εφαρμογή Κάμερα και ελέγξτε ξανά. Αυτό θα σας βοηθήσει να ελέγξετε εάν το πρόβλημα σχετίζεται με την κάμερα της συσκευής ή την εφαρμογή ή τον ιστότοπο που χρησιμοποιείτε αυτήν τη στιγμή. Δείτε πώς.
Βήμα 1: Μεταβείτε στη γραμμή εργασιών και κάντε κλικ στην Αναζήτηση.
Βήμα 2: Εδώ, πληκτρολογήστε ΦΩΤΟΓΡΑΦΙΚΗ ΜΗΧΑΝΗ και ανοίξτε την εφαρμογή Κάμερα από τα αποτελέσματα αναζήτησης.

Εάν η κάμερα λειτουργεί εντός της εφαρμογής Κάμερα, το πρόβλημα είναι με την εφαρμογή ή τον ιστότοπο. Σε αυτήν την περίπτωση, ελέγξτε ξανά και δείτε εάν όλες οι ρυθμίσεις και τα δικαιώματα είναι ενεργοποιημένα.
9. Ελέγξτε για Windows Update
Οι ενημερώσεις των Windows δεν περιέχουν απλώς νέες δυνατότητες και ενημερώσεις κώδικα ασφαλείας. Εδώ, μπορείτε επίσης να βρείτε διορθώσεις σφαλμάτων που μπορούν να βοηθήσουν στην επίλυση τυχόν προβλημάτων λογισμικού που ενδέχεται να προκύψουν λόγω προβλήματος με την προηγούμενη ενημέρωση. Και ενώ οι ενημερώσεις των Windows συνήθως εγκαθίστανται αυτόματα, μπορείτε επίσης να τις ελέγξετε με μη αυτόματο τρόπο, ειδικά εάν οι ενημερώσεις έχουν απενεργοποιηθεί στη συσκευή σας. Δείτε πώς να το κάνετε.
Βήμα 1: Μεταβείτε στη γραμμή αναζήτησης και πληκτρολογήστε Ενημερωμένη έκδοση για Windows. Στη συνέχεια, ανοίξτε την εφαρμογή από τα αποτελέσματα αναζήτησης.

Βήμα 2: Εδώ, κάντε κλικ στο «Έλεγχος για ενημερώσεις».
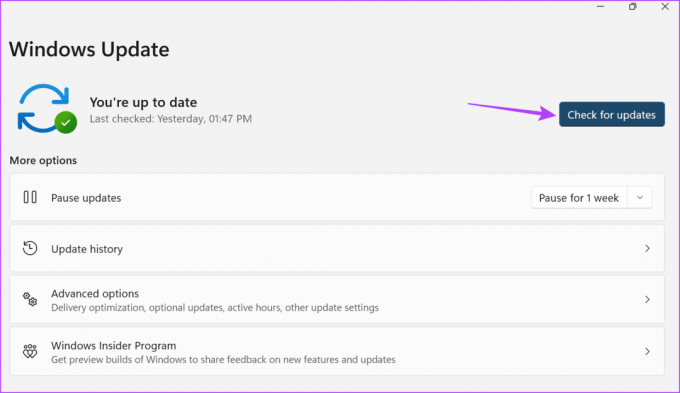
Εάν υπάρχει διαθέσιμη ενημέρωση, κάντε λήψη και εγκαταστήστε την ανάλογα. Στη συνέχεια, ελέγξτε και δείτε εάν το πρόβλημα έχει επιλυθεί.
Διορθώστε προβλήματα κάμερας των Windows 11
Με τις διαδικτυακές συναντήσεις να αυξάνονται, οι κάμερες web έχουν γίνει μια απίθανη αναγκαιότητα. Ελπίζουμε λοιπόν ότι αυτό το άρθρο σας βοήθησε να διορθώσετε το πρόβλημα της κάμερας που εμφανίζει μαύρη οθόνη στη συσκευή σας Windows 11. Μπορείτε επίσης να ελέγξετε το άλλο άρθρο μας εάν το είχατε πρόβλημα με τη χρήση της κάμερας στα Windows σας.

Γραμμένο από
Συγγραφέας στην καρδιά, η Ankita απολαμβάνει να εξερευνά και να γράφει για την τεχνολογία, ειδικά τις συσκευές Android, Apple και Windows. Ενώ ξεκίνησε ως σεναριογράφος και κειμενογράφος, το έντονο ενδιαφέρον της για τον ψηφιακό κόσμο την τράβηξε προς το μέρος της τεχνολογία, και με το GT, βρήκε το πάθος της να γράφει και να απλοποιεί τον κόσμο της τεχνολογίας για οι υπολοιποι. Οποιαδήποτε μέρα, μπορείτε να την πιάσετε αλυσοδεμένη στο φορητό υπολογιστή της, να τηρεί προθεσμίες, να γράφει σενάρια και να παρακολουθεί εκπομπές (όποια γλώσσα!).



